
面倒な作業はスクリプトに任せて早く帰りましょう
InDesignでスクリプトを使わないなんてもったいない
DTPをやっていれば「単純だけど面倒な作業」というのは必ず出てきますよね。そんなときはスクリプトをうまく使って自動化してしまえば一瞬で片付いてしまいます。
いちばんよいのはスクリプトを自分で書けるようになることだと思うのですが、なかなか仕事をしながら勉強する時間を確保するのは難しいことだと思います。
仕事が終わってから勉強しようと思っても、退勤後はお酒も飲みたいしゲームもしたいですからね。
こちらはわたしのサイトなんですけど、スクリプトのことを勉強しようと思ったのはもう3年前でした。
勉強したおかげで、配布できるレベルまではいかなくても、自分の中にある「ああしたい、こうしたい」が実現できるようになりました。
スクリプトを書くスキルを少し身につけただけでかなり作業時間が減り、残業も減りました。
残業が減れば収入も減るのですが、やはり40代半ばになると体力的な問題で「早く帰りたい」という気持ちの方が強くなります。
今回はスクリプトを書いてみましょうということではなく、スクリプトを使っていない人はどんどん使いましょうというお話です。
スクリプトとは?
スクリプトがどんなものか全く知らないという方は、まずはこちらの動画を見ていただくのがよいと思いました。InDesignにプリインストールされているスクリプトを触ってみることで興味がわくのではないかと思います。
ネットで検索して、気になったものはどんどん使ってみましょう
ネットで検索すればスクリプトを配布されているサイトや、スクリプトについてまとめたサイトがいろいろでてきますので、ぜひご覧ください。
ダウンロードしてからInDesignで使用する方法
スクリプトのインストールは簡単です。InDesignからスクリプトパネルを表示し右クリックすると「エクスプローラーを表示」と出ますので(Windws)、開いたウィンドウの「Scripts Panel」フォルダ内に入れればスクリプトパネルに読み込まれます。
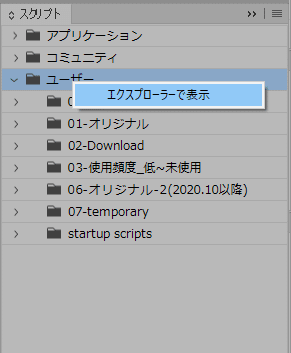

ショートカットを設定してさらに早く・便利に
スクリプトパネルを開いてダブルクリックすればスクリプトが実行されるのですが、いちいちパネルを開いて閉じては面倒なものです。よく使うものはショートカットを設定しましょう。
設定は簡単です。[編集]メニューの下の方に[キーボードショートカット]がありますので、そこから設定しましょう。

実際にどれだけ時間の節約ができるのか計ってみた
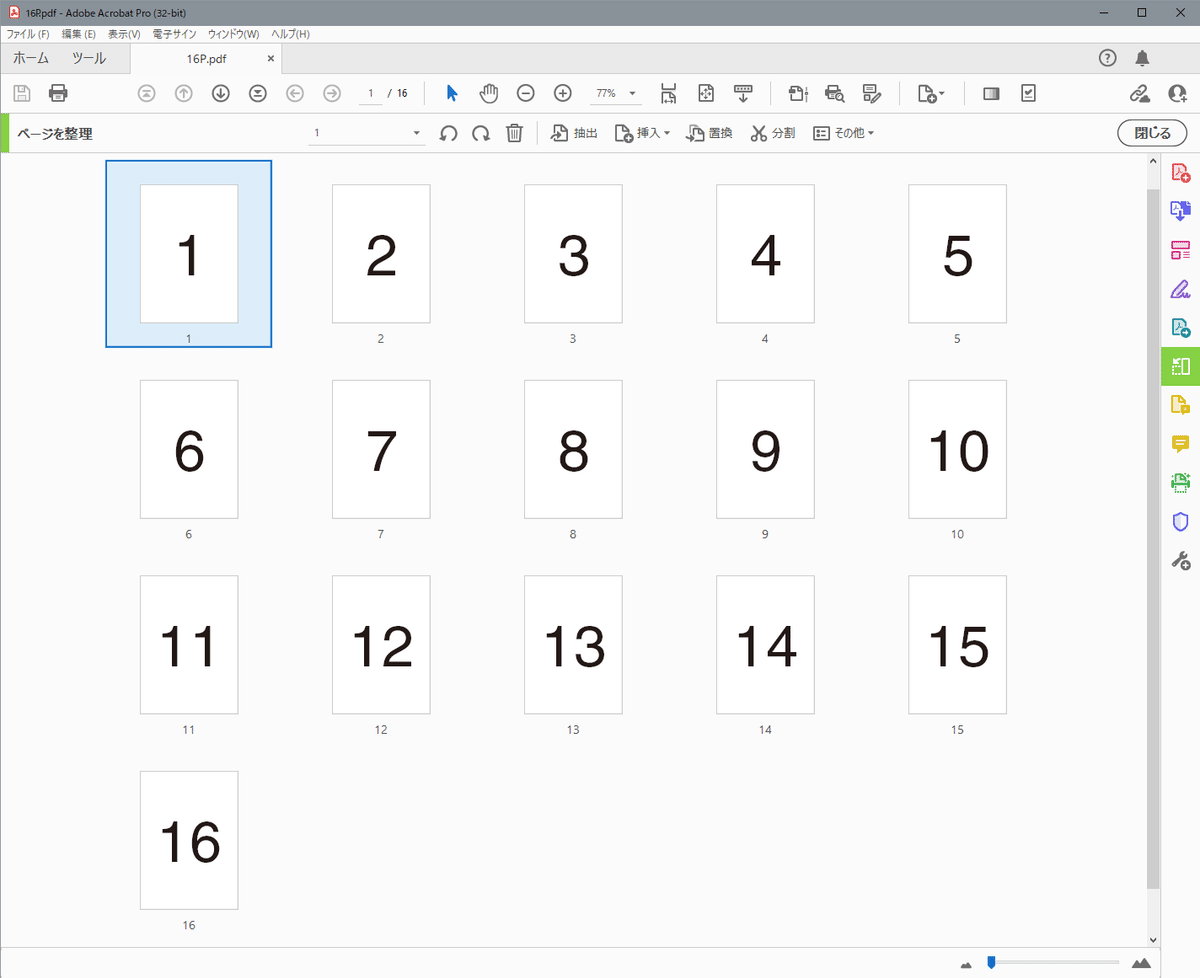
上の画像のようなA4_16ページのPDFを「InDesignに1ページずつ貼り込んでいくという作業」を
スクリプトを使わずに全部手作業でやる
手作業+スクリプトでやる
スクリプトのみでやる
上記3つの方法でやったときの所要時間を比較していきます。(時間はストップウォッチアプリとInDesignの切り替えも含みます…。InDesignで予めA4_1ページの新規ドキュメントが作成済みの状態とします。)
1.スクリプトを使わずに全部手作業でやった場合
①[ファイル]→[ドキュメント設定]からページ数を16に設定
②親ページにページサイズ(A4)のグラフィックフレームを作成
③PDFを読み込む際は読み込みオプションをONにして、1ページ目にはPDFの1ページ目を、2ページ目にはPDFの2ページ目を…といった感じで貼り込んでいく。

テキストで作業内容を書いていくだけでも面倒ですね。
この作業での所要時間は1分22秒でした。
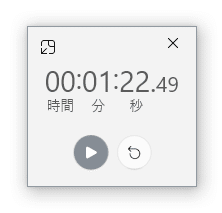
2.手作業+スクリプトでやる
画像を貼り込んだ後に配置オプションを変更できるという、とても便利なスクリプトがあります。
shock tmさんが配布されている「画像配置オプション.jsx」。いつも使わせていただいています。ありがとうございます。
このスクリプトでは読み込むページも変更できるのでこれを手作業を組み合わせて使ってみます。
①[ファイル]→[ドキュメント設定]からページ数を16に設定
②親ページにページサイズ(A4)のグラフィックフレームを作成し、PDFの1ページ目を貼り込む
③ページパネルで全ページ選択後に「すべてのアイテムをオーバーライド」し、すぐに編集できる状態にする
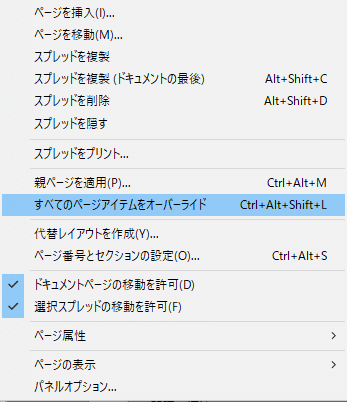
④「画像配置オプション.jsx」を用いて(ショートカット設定済)2ページ目のものはPDFも2ページ目に、3ページ目のものはPDFも3ページ目に…といった感じで変更していく。

この作業での所要時間は1分10秒でした。
うーん…あまり時間を短縮できていないですね…。

3.スクリプトのみでやる
PDFをInDesignに貼り込むスクリプトはたくさんありますね。
わたしはとても使い勝手が良いと感じている「MultiPageImporter」を使用います。
https://creativepro.com/zanelli-releases-multipageimporter-for-importing-both-pdf-and-indd-files/
このスクリプトは貼り込むPDFのページ数分、自動でInDesignのページを追加してくれるのでとても便利です。予めページサイズのグラフィックフレームを作っておく必要もありません。
なので作業内容は
①「MultiPageImporter」を起動して読み込むPDFを選択し、OKを押す
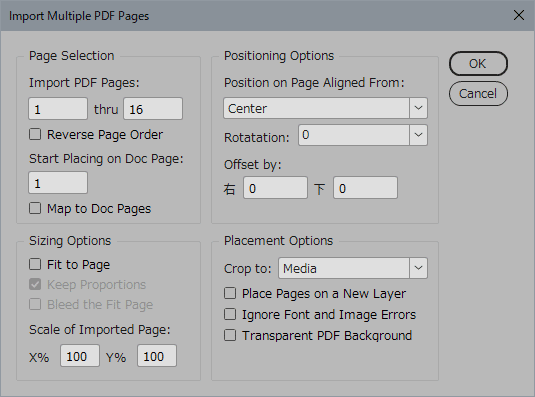
これだけです。これで上記の2パターンと同じ作業をしてくれます。
作業時間はたったの9秒。
しかも自動でやってくれるので処理中は一息つくことができます。
シビアに計っていればまだタイムは縮むと思います。
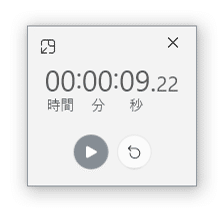
MultiPageImporterについて
これはとても便利なスクリプトで愛用しています。
以下に主な機能を挙げておきます。
読み込むページ範囲を指定することができる
PDFを逆順に読み込むことができる
PDFがInDesignドキュメントサイズにフィットするように自動で拡大・縮小できる
指定のパーセンテージで拡大・縮小できる
InDesignドキュメントのページのどこを基準位置として読み込むか指定できる
回転もかけられる(90度単位)
オフセットも指定できる
どのようにトリミングするか指定できる(バウンディングボックス・仕上がり・メディアなど)
スクリプトを使うメリットは時間を大幅に節約できることに加え、手作業での入力ミスを減らせるということ
スクリプトを使うメリットは時間の節約だけでなく、ミスを減らすということも大きなメリットです。手作業ではどうしてもミスが起こりますが、スクリプトならそれはありません。
しかも同じような作業を延々と繰り返していると、だんだんイライラしてきますからね。スクリプトはオペレーターのメンタルサポートまでしてくれます。
いかがでしょうか。実例では16ページでしたが、これが64ページやら240ページになったらとてもじゃないけど手作業ではやってられないですよね。
スクリプトを使ったことがなかった、という方がもしいたら是非使ってみてください。時間に追われてばかりでは決していい仕事はできませんから。
Photoshop・Illustrator・InDesignその他、印刷物のデータ作りで分からないことがあったらお気軽にご連絡ください。
おかげさまで少しずつご質問をいただけるようになりました。
ありがとうございます。
未経験者からDTPオペレーターになりたいという人が作品を作る際に、データの作り方で分からない部分をサポートしていきたいと思っています。メールで「こういうときはどうしたらよいのか」といったやり取りをして、データを完成させていくということです。
もしご相談いただけた場合は、月曜日~金曜日の9:00~17:00の間にご連絡いたします。せっかちでない方からご連絡が嬉しいです。どうぞよろしくお願いいたします。
最後までお読みいただきありがとうございました。サポートいただけたらとても嬉しいです。「スキ」を押していただくだけでもとても励みになります。よろしくお願いいたします。
