
複雑なパスや効果を含むオブジェクトはラスタライズして安全・快適に作業しましょう
DTPはPCに負荷をかけずにやりたいもの
入稿されたIllustratorデータを開いてみたら、描画にすごい時間がかかってなかなか全体表示されず、なんだろうを思ってチェックすると、ものすごい複雑なパスを含むオブジェクトが背景にあった…なんてことはよくあることです。
よくこんな状態で作業したなと思い、こんなのラスタライズしちゃえばいいのにって思うこともよくあるのですが、さまざまな理由があってラスタライズしないのでしょうね。
「PCに負荷をかけてでもパスを維持したい」
そんな思いもあるのかもしれません。でもわたしはちょっとでも表示や処理が重いなと感じたらすぐにラスタライズしてしまいます。
特にベクターデータにこだわらなければラスタライズしましょう
下の画像は素材サイトから引っ張ってきたものです。
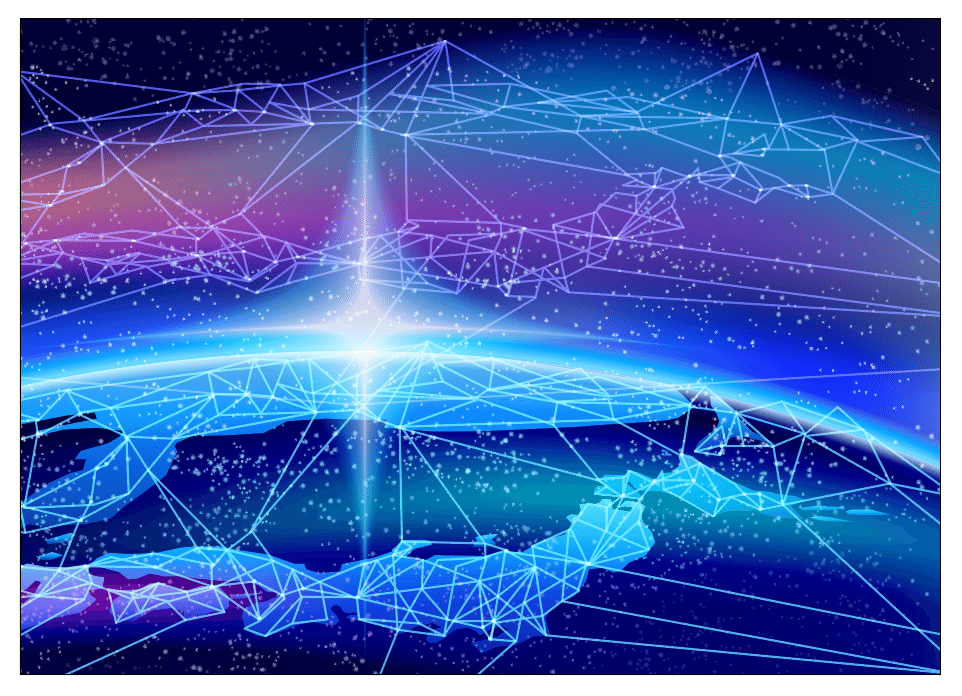
これを[表示]メニューから[アウトライン]で表示すると下のようになります。
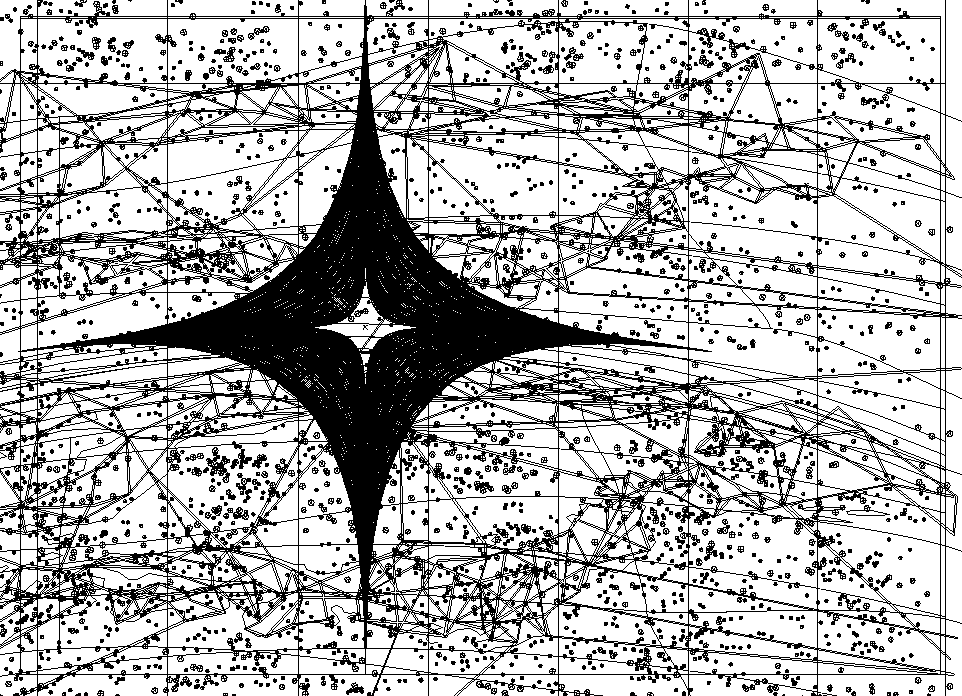
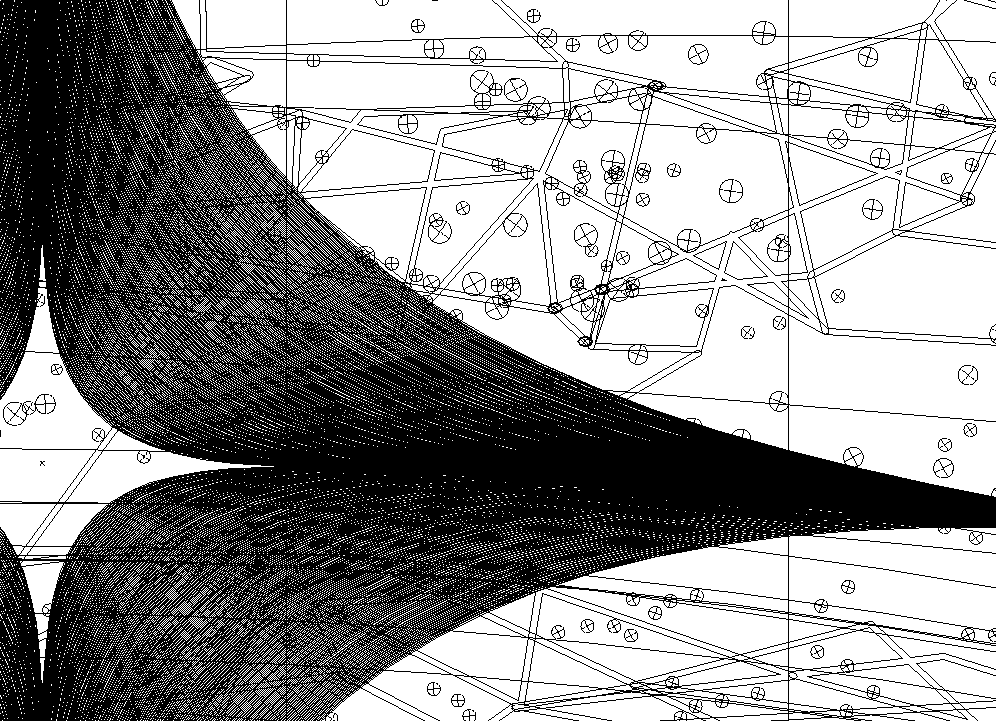
ものすごいパスの量ですね。複雑なパスというかこの場合は大量のパスといった方がよいでしょうか。ファイルを開くのにも10秒かかりました。
複雑なパスや大量なパスがあることによって、PCに負荷がかかり作業が遅くなるのはもちろんなのですが、次の理由からもラスタライズをお勧めします。
PDFに書き出すときにものすごい時間がかかる、もしくはエラーになる
RIPを通すときにものすごい時間がかかる、もしくはエラーになる
ネット印刷のサイトでもこの辺は取り上げていますね。
ちなみに上の画像のIllustratorデータをInDesignに貼ってPDFを書き出そうとしたら10分経っても処理中のままなので中断しました。
また、PDFには書き出せたけどRIPエラーで面付けできない、版出力できない、PODでもRIPエラーで刷れない、なんてこともあります。
どうしてもこれが原因で作業が進められない時は、営業に相談してお客様の了承を得た後に、ラスタライズしたこともありました。
なのでくどいようですが、こういうものはラスタライズすることをお勧めします。刷れなきゃ意味がないので。
【初心者向け】ラスタライズ方法
ラスタライズは簡単です。
まずは[オブジェクト]メニューから[ラスタライズ]を選びます。

すると下のような画面が出てきます。

印刷用が前提の話なので、カラーモードはCMYK、解像度は[高解像度(300ppi)]を選択します。300ppiではなく350ppiにしたい場合は[その他]を選んで、350と入力します。
当然ながらラスタライズ後は埋め込み画像になりますので、もしそれが嫌ならリンクメニューから埋め込み解除を選んでpsd保存しましょう。このときに保存した画像の解像度はラスタライズの際に設定した解像度になります。

カラーモードがRGBになっている場合はラスタライズしてからCMYKモードに変換しましょう
ダウンロードした素材がRGBモードになっているときは注意が必要です。
例えば下の画像。

これをいきなりCMYKモードにしてしまうと次のようになります。

だいぶイメージが変わってしまいましたね。こういうこともありますので、まずはラスタライズしてからCMYKモードに変換しましょう。



[効果]メニューにも[ラスタライズ]があるけど…
ラスタライズには[オブジェクト]メニューの[ラスタライズ]の他に、[効果]メニューの[ラスタライズ]もあります。


[効果]メニューの[ラスタライズ]はオブジェクトに適用してもベクターデータのまま編集可能です。
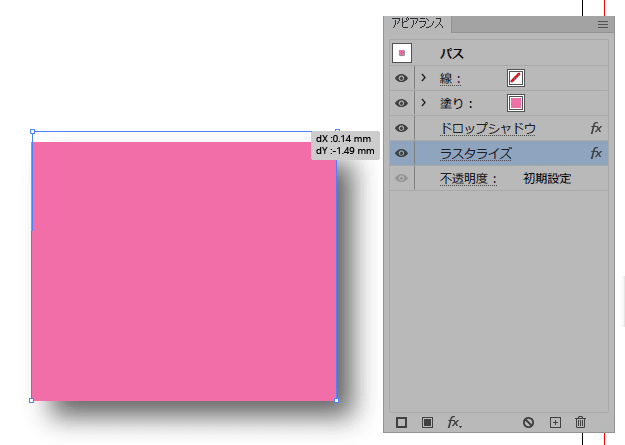
これはいったいどういう使い方をするのだろう、この機能が存在する意味は…。
わたしはこの機能の存在理由が分からないのでXで投げかけてみました。
Illustratorの[効果]メニューの[ラスタライズ]の存在理由が分かりません…
— 制作課長 くれそん (@PmP96079998) July 17, 2024
最終的にアピアランスを分割してラスタライズするために使うというならわからなくもないですが…
それなら[オブジェクト]メニューの[ラスタライズ]でよいかと…うーん pic.twitter.com/kiP4dEtZ3d
コメントをくださった皆様ありがとうございました。
DTP Transitさんからとても有益なコメントをいただきました。
たとえば、[モザイクオブジェクトを作成]の(簡易的な)非破壊版として使ったりします。
— DTP Transit (@DTP_Transit) July 17, 2024
想定されている機能が想定どおりでなく、「まさか、そんな使い方!?」と使われのが(Illustratorに限らず)愉快だと思います! pic.twitter.com/zxJDPj4tp6

なるほど、ちょっと遊んでみたら面白いですね。

ドキュメントのラスタライズ効果設定に注意
[効果]メニューの[ラスタライズ]を使用する際はドキュメントのラスタライズ効果設定に注意する必要があります。
ドキュメントのラスタライズ効果設定は[効果]メニューにあります。


下のハンバーガーは、[効果]メニューの[ラスタライズ]で解像度を標準(150ppi)に設定しています。
ここで注意したいのは、ハンバーガーのイラストには150ppiのラスタライズ効果があたりますが、ドロップシャドウにあたっているのは「ドキュメントのラスタライズ効果設定」で設定した解像度300ppiだということです。


ですのでドキュメントのラスタライズ効果設定を仮にスクリーン(72ppi)に変更してみるとドロップシャドウにはドキュメントのラスタライズ効果設定が優先的に適用されます。

意外と意識されていない「ドキュメントのラスタライズ効果設定」
ドキュメントのラスタライズ効果は新規ドキュメント作成画面で設定できます。(CS3以降)
プロファイルで「プリント」を選べば自動的に高解像度に設定されます。

先ほどのハンバーガーのところで既に取り上げましたが、ここの設定がスクリーン(72ppi)になっているとドロップシャドウ等の効果が低解像度になり、そのまま印刷されてしまいます。


CS2以前では初期設定で72ppiになっていることがあるそうなので、新規ドキュメント作成後に確認が必要ですね。
先日もちょっとお高い商品を扱うDMの入稿があったのですが、ドキュメントのラスタライズ効果設定がスクリーン(72ppi)になっていたので、本当にこれでよいのかと先方に確認を取ったところ、先方はこのことを理解していませんでした。意外と意識されていないのかなと思いました。
いかがでしょうか。今回は複雑なパスを含むオブジェクトはラスタライズしてしまいましょうという話とドキュメントのラスタライズ効果設定についての話でした。印刷で思わぬトラブルに引っかからないためにも、どうしてもベクターデータじゃなきゃ嫌だということでなければラスタライズしてしまいましょう。
こんなことを言ったら怒られそうですが、300ppi以上でラスタライズしていれば、ベクターデータのまま刷ったものとの仕上がりの違いには一般の人は気づかないですよ。
Photoshop・Illustrator・InDesignその他、印刷物のデータ作りで分からないことがあったらお気軽にご連絡ください。
おかげさまで少しずつご質問をいただけるようになりました。
ありがとうございます。
未経験者からDTPオペレーターになりたいという人が作品を作る際に、データの作り方で分からない部分をサポートしていきたいと思っています。メールで「こういうときはどうしたらよいのか」といったやり取りをして、データを完成させていくということです。
もしご相談いただけた場合は、月曜日~金曜日の9:00~17:00の間にご連絡いたします。せっかちでない方からご連絡が嬉しいです。どうぞよろしくお願いいたします。
最後までお読みいただきありがとうございました。サポートいただけたらとても嬉しいです。「スキ」を押していただくだけでもとても励みになります。よろしくお願いいたします。
