(Ord3)Hands on-IntermediateⅠ
Ord1よりも少し難易度の高い技術をⅠ、Ⅱに分けて学びます。
Tableauにすでにある機能をどれだけ使ってビジュアライズできるか、
やはり基礎を固めることが重要だと感じる章です。
1 - ダッシュボード上でシートを連動させる
日本地図と、都道府県別の詳細売上をダッシュボードに載せたとき、
たとえば「東京都」にカーソルを当てたときに、
詳細売上表で連動させることができたら、、便利ですよね。
ダッシュボード>アクション>アクションを追加を選択すると、
フィルター、ハイライトなどが選べます。ここでお好みの連動を選択。
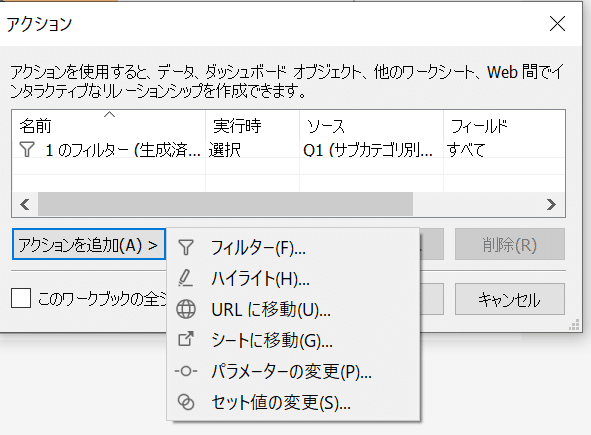
作成画面にて、ダッシュボード上のシートを選択したときに、
別のシートを表示させるという設定をすれば、アクションが連動します。

2 - ●年前のデータと比較する
●年前の売上を仮に目標としたとき、今どうなっているのか?
列と行に値を入れて探せば分かりますが、探すのが手間ですよね。
そんなときは、そもそも●年前の売上を項目として作成します。
例えば2015年、2016年を比較するとき
「計算フィールドの作成」にて、2015年/2016年の項目を作成。

「=IF DATEPART('year',[オーダー日])=2015 THEN [売上] END」
「=IF DATEPART('year',[オーダー日])=2016 THEN [売上] END」を作成すると、
メジャーネーム上に項目として追加される。
3 - リファレンスラインを活用する
棒グラフで売上を比較するとき、それが目標に達しているのかを見たい、
そんなときにリファレンスラインを使います。
アナリティクス>リファレンスラインをドロップし、
編集画面にてどの値を元として表現するかを選択する。

線の色や種類も選べるので、「判断しやすい」基準で設定すること。
4 - 売上上位と下位を同時に表示させる
例えば商品別の売上を見る際、売れているもの/売れていないものを比較、
それぞれの共通点を見つけて改善、、なんてことができます。
※フィルターでできる、と思いがちですが、
TableauのフィルターはAND条件。フィルターのみでは上手くできません。
まずは、比較したいメジャーネームをフィルターへ移動、
フィルター>セットの作成で、上位/下位それぞれのセットを作成。
※上位10位、下位10位などの基準に合わせて作成可能
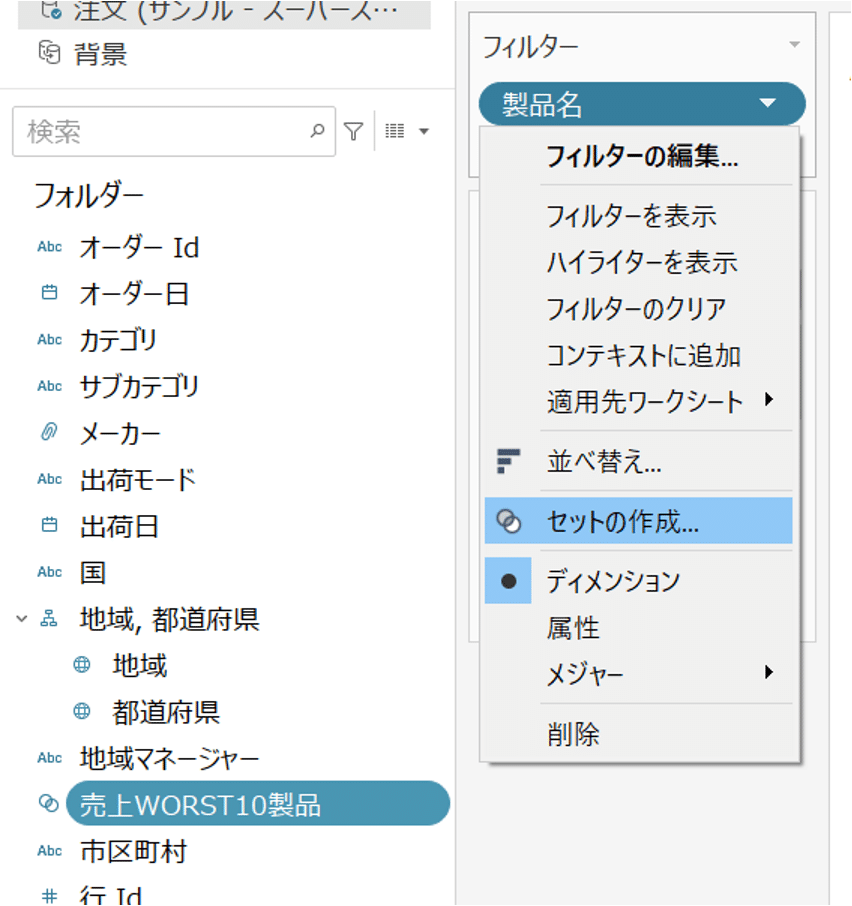
それぞれの作成したら、作成したセットを結合させる。
作成したどちらか一方のプルダウンから「結合セットの作成」を選択。

ベン図で言うところのどの条件で結合させるかを選択して、作成完了!

5 - 三重軸を実現する
グラフを分けずに3つの軸を比較したい、そんなときもあります。
できるだけ目線の移動は最小限にしたいので、1つのグラフを目指します。
例えば2年分(2015年/2016年)の売上を比較、
かつ1年のカテゴリごとの売上累計を表示するとき。
まずは、グラフが2つになっても良いので作成してみます。
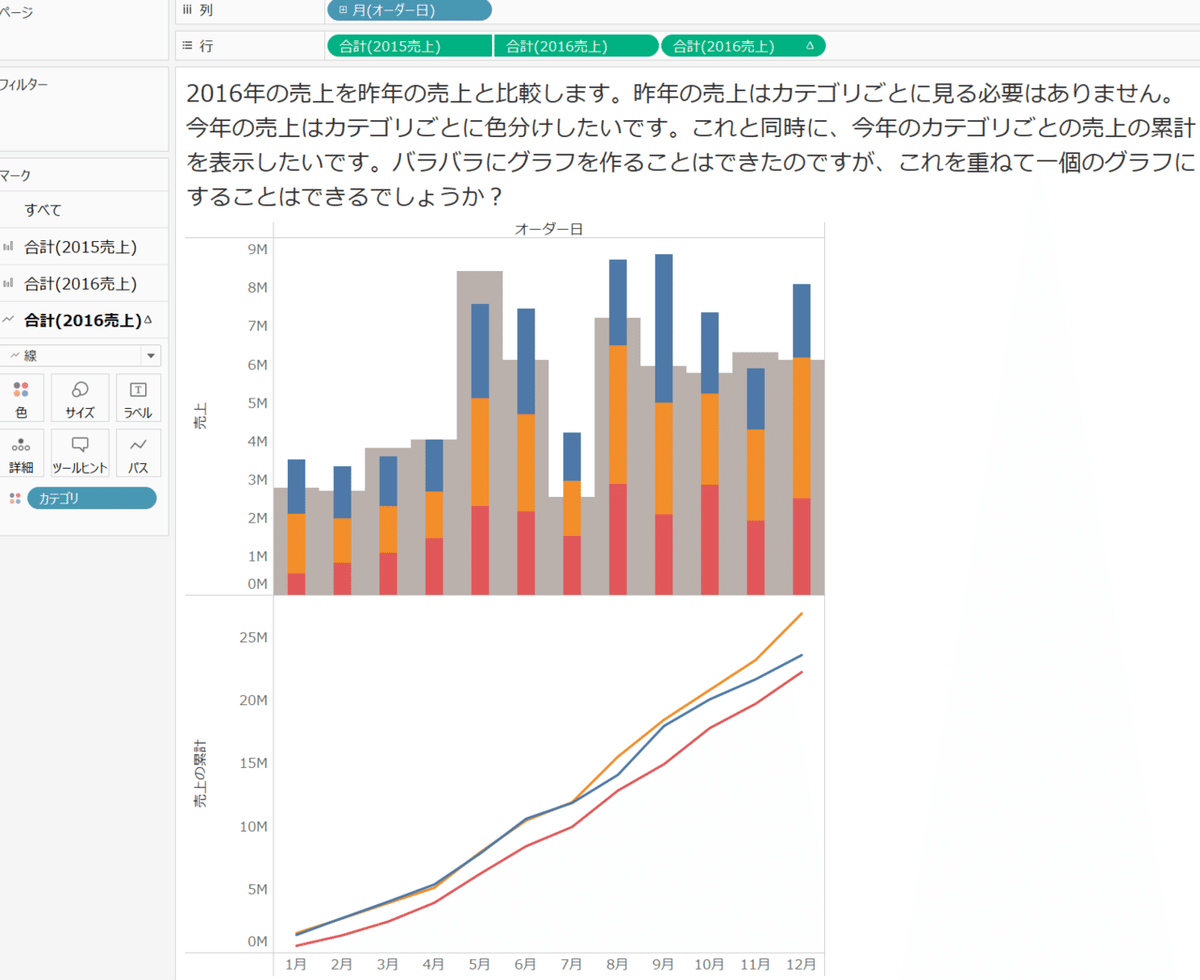
ここからが勝負。
ひとまず、2015年の売上を2016年のグラフに重ねる。
以下の図の通り、2016年の売上グラフに2015年の売上が含まれる。
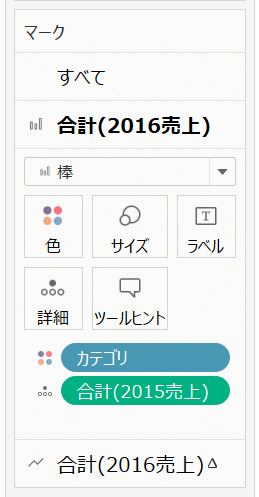
次に、またまたリファレンスラインの登場。
「セル」ごとにリファレンスラインを表示させ、値を「2015年」にすると、
2016年の売上グラフの後ろに2015年の売上が影のように表現できる。

最後にもう一方の軸を「二十軸」にすると、棒グラフに線グラフが重なる。
完成!

6 - 分布図上でセットを作成する
売上×利益を表現するときなどに便利な散布図ですが、
その反面、表現上ではどこが何の群?となることも。
そんなときはセットを作成します。
たとえば顧客を「利益の高い群」「利益の低い群」に分けるとき。
売上、利益、顧客を選択して、表示形式>分布図を選択。
その上で、アナリティクス>クラスターを選ぶと、まず群に分かれる。

その上で、各ツールヒント内のクラスターを選択し、
「セットの作成」を押すと、選択した群に応じて作成することが可能。

以上がOrd3でのTips集でした!
Tableauが持つ機能を最大限に利用し、
いざ分析を行う人(Viewer)が目的に応じて画面を操作できるようなVizを作成する、に通ずる第一歩でした。
どんどん難易度が上がりますが、次はOrd4に挑みます。
この記事が気に入ったらサポートをしてみませんか?
