
PC版ぷよぷよフィーバーの実行ファイルを弄らずに遊ぶ
まえがき
動機
前にぷよフィを遊んでいたノートPCから現環境に移行した時に、入れなおすのを忘れていたので今更ぷよフィを入れました。
前の環境でも、公式のランチャーはスクリプトエラーを大量に吐いて、その後はランチャー内ブラウザーが波のように上下にスクロールして操作不能になったため、非公式ランチャーを使ったり、リソース編集ツールでブラウザのパーツを別のものに変更したりして対処していました。
今回は未改造の公式ランチャーと第三者の外部ツールを使用しない方法を見つけたので、備忘録的に書いておきます。
環境
今回使用するソフトは、Windows版「ぷよぷよフィーバー」のバージョン2.0(価格改定版のCD-ROM)です。OSはWindows 10 Proの21H2です。
手順
1. インストール
普通にぷよぷよフィーバーをインストールする。特筆すべき点は特になし。
2. 設定用ツールの起動
インストールが終わったらスタートメニューを出し、「Windows管理ツール」→「セキュリティが強化された Windows Defender ファイアウォール」と選択する。または、スタートメニューの検索で「wf.msc」と入力してもよい。
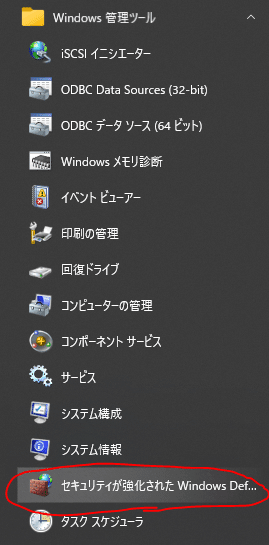
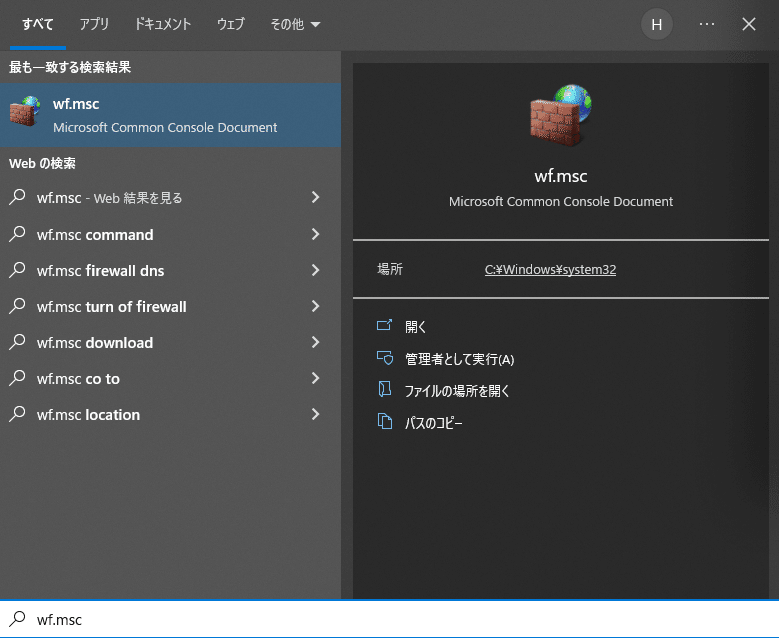
3. 設定用ツールでぷよぷよフィーバーのランチャーが通信できないようにする
まず、左側の「送信の規則」を選択し、次に右側のメニューの「新しい規則…」を選択する。

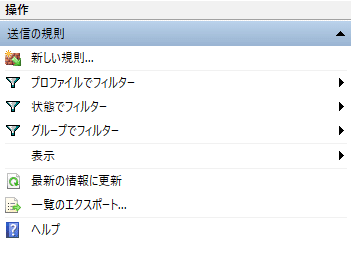
次に、出てきたウィンドウの「プログラム」のラジオボタンを選択状態にしたうえで「次へ(N) >」を押下する。

その次に、「このプログラムのパス(T)」のラジオボタンを選択状態にし、その直下にあるテキストボックスに
<ぷよぷよフィーバーをインストールしたパス>\Launcher.exeを入力して「次へ(N) >」を押下する。「<ぷよぷよフィーバーをインストールしたパス>」はご利用の環境に応じて置き換える。
もしくは、「参照(R)」ボタンから上のものと同じファイルを探し出すのもよいだろう。
また、初期設定のままぷよぷよフィーバーをインストールした場合、入力すべきパスは大抵
%SystemDrive%\SEGA\PuyoF_ver2.0\Launcher.exeになると考えられる。参考程度にどうぞ。

その後、「接続をブロックする(K)」のラジオボタンを選択状態にして「次へ(N) >」を押下する。
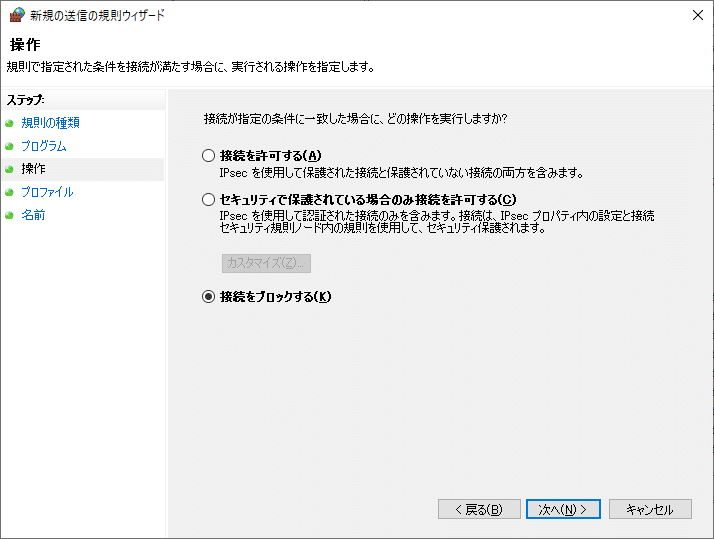
その次で下の画面が出るが、おそらく全項目にチェックを入れておけば間違いはないかと思われる。チェックを入れ終わったら「次へ(N) >」を押下する。
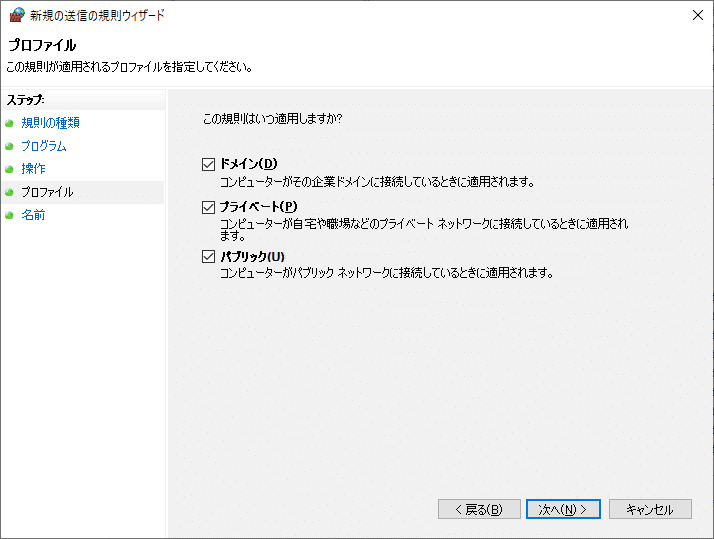
最後に、規則名を入力して、「完了(F)」を押下する。
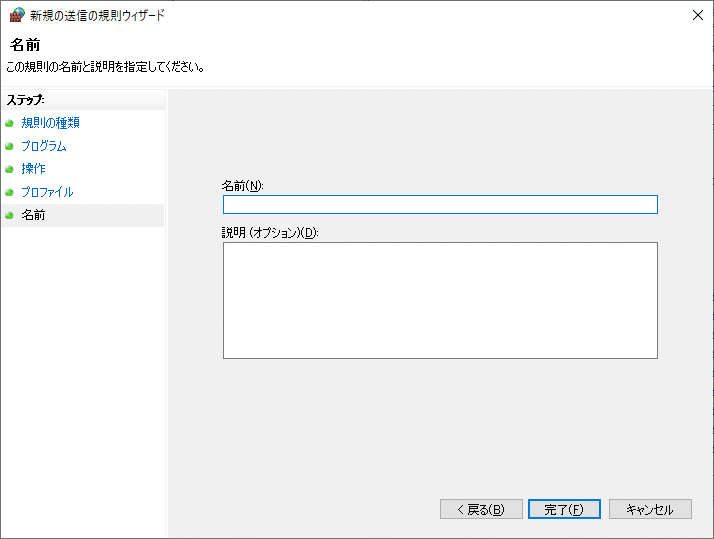
結果確認
ランチャーを起動する
スタートメニューやデスクトップのアイコンなどから、ぷよぷよフィーバーの公式ランチャー(Launcher.exe)を起動する。
ユーザーIDとパスワードを入力するよう促されるが、右上の閉じるボタン、もしくは「Cancel」を押下する。

ランチャーからゲームを起動する
以下のようなウィンドウが出現すれば、設定は上手くいっている。「オフラインゲーム」からゲーム本編(1人/2人用モード)を開始できる。また「コンフィグ設定」からキーコンフィグやキーボード/コントローラーの切り替えなどの設定を行える。

互換性設定は特に弄らなくても問題なく動作するかと思われる。

この記事が気に入ったらサポートをしてみませんか?
