
Apple Developer Program登録方法
ワックアプリで作成するアプリは、あくまでもお客様の会社(法人)が作成し、公開するアプリになります。
法人がアプリを公開するためには、iOSアプリの場合は「Apple 社が提供する Apple DeveloperProgram 」、Andoroidアプリの場合は「Google社が提供するGoogle Play Developer」 に登録する必要があります。
ここでは、Apple Developer Programの登録に必要なものと手順、および開発者や社外ベンダーを招待する方法までを解説します。
※ Google Play Developerへの登録方法はこちらをご覧ください
■ Apple Developer Program(ADP)申請概要
❏ 申請に必要なもの
Apple Developer Program(ADP)に法人として登録するには、以下が必要になります。
2 ファクタ認証を有効にした Apple ID
会社の D-U-N-S Number
Apple 社の確認作業を行うための電話番号とメールアドレス
登録料 (毎年$99)
振り込み用のクレジットカード
❏ 登録の流れ
以下の手順で登録作業を進めていきます。
D-U-N-S Number の確認・取得
Apple ID の登録
Developer Program の登録申請
内容確認と審査
登録料の支払
チームへの招待
チーム登録完了確認
法人で申請する場合はApple社による、架空の事業や組織体ではないか等を目的とした審査があります。
また、会社として申請する際は代表など権限あるポジションの方が登録する必要があります。
❏ ADP登録にかかる費用
ADPは、無料で登録できるわけではありません。
料金は個人・法人では変わらず、年間 99 ドルの 1 年契約になります。

【手順1】 D-U-N-S Numberの確認・取得
D-U-N-S Numberは、東京商工リサーチのHPで確認可能です。
未取得の場合、東京商工リサーチに依頼すると、有料で取得できます。
手続きはオンラインで行うことができますが、登記簿謄本の提出を求められます。また、申請後7営業日以内にメールにて通知されますが、さらにApple 社のデータベースに反映されるまでには数日〜数週間かかる場合もあります。
反映されていないうちに ADP の申請をしても登録できませんので、ある程度時間に余裕を持って作業を進めてください。
なお、登録済みの場合は、自社であれば無料で照会できます。照会したD-U-N-S Numberはメールで知らせてもらえます。
【手順2】 Apple IDの取得
Apple IDは個人のものでも構いませんが、ADP用に新たにApple IDを作成する場合には、Appleの公式サイト内にある、「Apple IDを作成」から作成します。
https://support.apple.com/ja-jp/108647
※ WindowsPCから作成される場合はこちらのほうがわかりやすいかもしれません(https://appleid.apple.com/)
なお、社内の他の部署が、すでに会社としての Apple ID を取得している場合は、そのアカウントを使用する必要があります。
法人の Apple ID は1社につき1つしか割り当てられないため、事前に確認しておいてください。
【手順3】 Developer Programへの登録方法
Apple Developer公式サイト(https://developer.apple.com/) からメニューにあるAccountを選び、アカウントの登録を行います。
手順2で用意したApple IDを登録してください。

「今すぐ登録」をクリックすると、画像のような状態になります。現在は Windows PC からでも Web 上で登録できるようになっています。
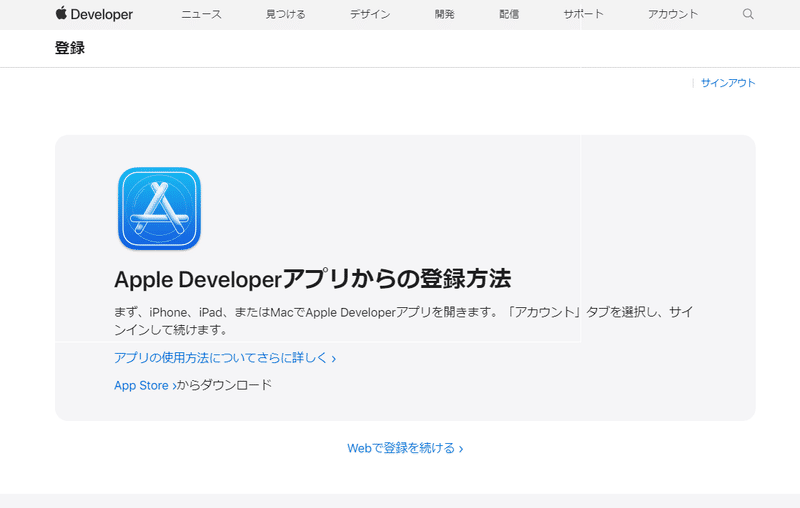
次に個人情報を登録します。代表者や担当者の情報を登録してください。
登録画面は日本語で書かれていますが、入力は英語のみとなっています。

個人情報の登録が終わると、法人種別の選択が求められます。通常は「企業/組織」で問題ありません。

次に進めると以下のような画面になります。ここで、法人名と併せて、先に準備したD-U-N-S Numberを登録します。
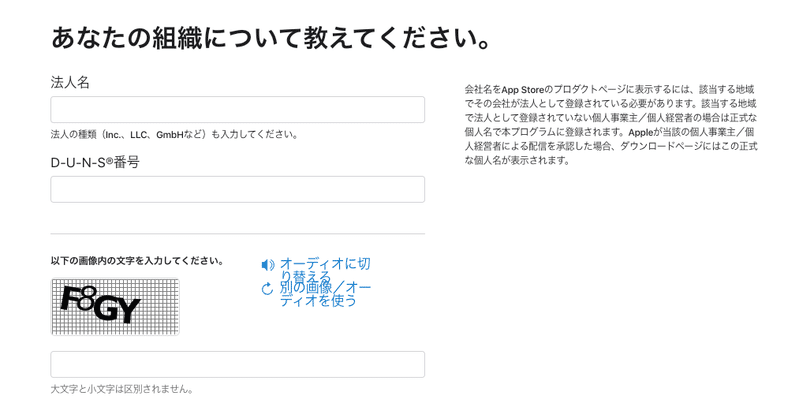
法人名には英語表記での企業名を、法人格(株式会社・合同会社など)込みで入力します。表記はD-U-N-S Numberに登録されたものと同じにする必要があります。
D-U-N-S Number の入力後、登録されている情報が表示されますので、問題なければそのまま登録します。
【手順4】 内容確認と審査
登録が終わると、一旦は作業終了です。
直ぐに次のようなメールが届きますので、手順にそって電話確認の手続きを進めてください。
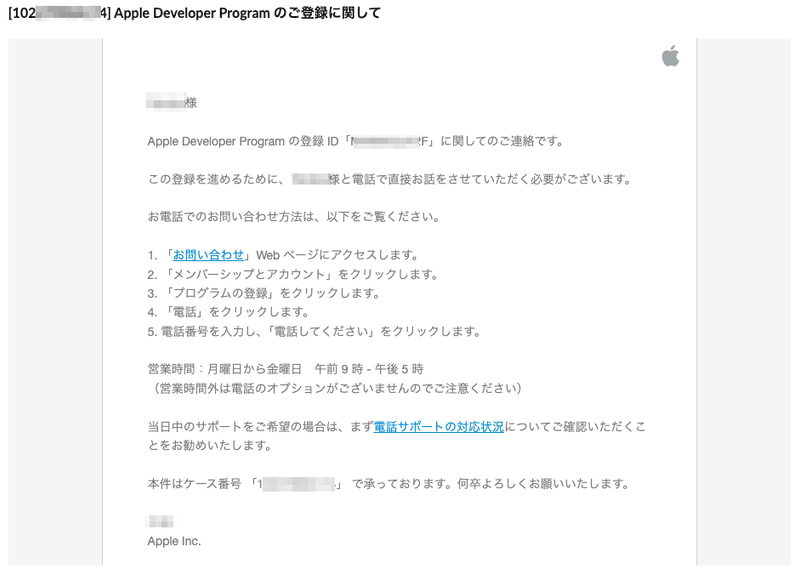
手続きが完了すると、Apple から確認の電話がかかってきます。5分程度の内容で、デベロッパー登録されたいということで間違いないか?や、本人確認のために名前やメールアドレス、会社名、代表電話番号などを口頭で話す程度の簡単なものです。
このとき、副担当者(本人に連絡が取れなかった場合の連絡先)の登録を求められる場合があります。
名前とメールアドレス、電話番号の提出を口頭で求められますので、あらかじめ副担当者を決めておき、電話番号等を控えておいたほうが、慌てずに済みます。
【手順5】 登録料の支払い
Apple 社の確認が終わると、次のようなメールが届きます。「今すぐ確認する」から登録料の支払いを行ってください。登録料 は$99です。

支払はクレジットカードのみの対応となります。
カード情報を入力して支払いを済ませてください。
領収書は決済完了後、メールで送付されます。

【手順6】 チームへの招待
ADPの登録は手順5までで完了していますが、iOS アプリのストア申請などを弊社が代理で行う場合は、貴社のチームメンバーとして、弊社のアカウントを登録いただく必要があります。
登録作業は「Apple Store Connect」から行います。
Apple Store Connect のページからログインください。
サービス利用規約に同意したら、iOS アプリの申請やチームメンバーの招待ができるようになります。
「ユーザーとアクセス」をクリックします。

追加ボタン(+)をクリックし、表示されたダイアログで、弊社アカウント情報を入力ください。
・「氏名」に弊社アカウントであることがわかる名称(例、名:ワックアップ、姓:株式会社)を指定 します
・「メールアドレス」には「apple@waqup.co.jp」指定ください
・「役割」でユーザの役割として「Admin」を選択します
・その他のリソースは、「クラウド管理デベロッパID証明書へのアクセス」にチェックを付けてください

上記の入力が終わったら、「次へ」をクリックし、最後に「招待」をクリックしてください。
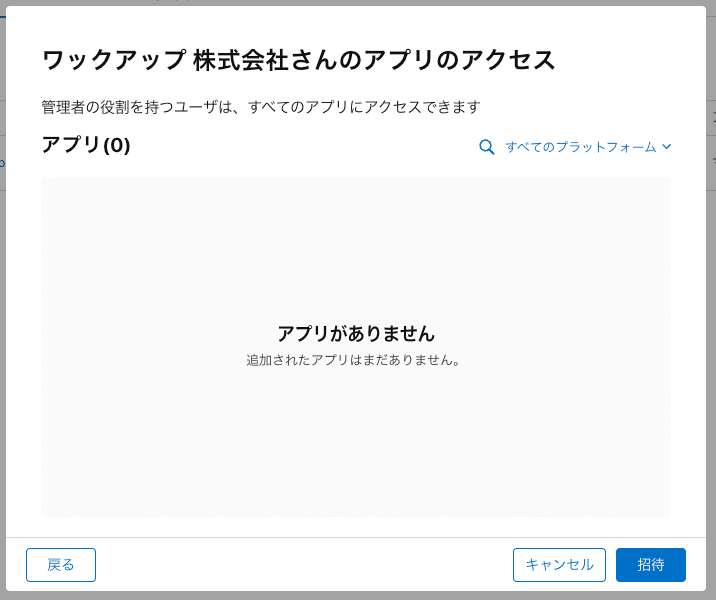
【手順7】 チーム登録完了確認
ここまで完了しましたら、弊社までご一報ください。
「招待」がクリックされると、弊社(チームに招待されたメンバー)には、招待に応じるためのリンクが記載されたEメールが届きます。
弊社がメールを確認し、招待のプロセスを完了すると、チームに追加されます。Apple Store Connectのユーザとアクセス画面に、弊社のアカウントがAdminとして登録されていることを確認ください。
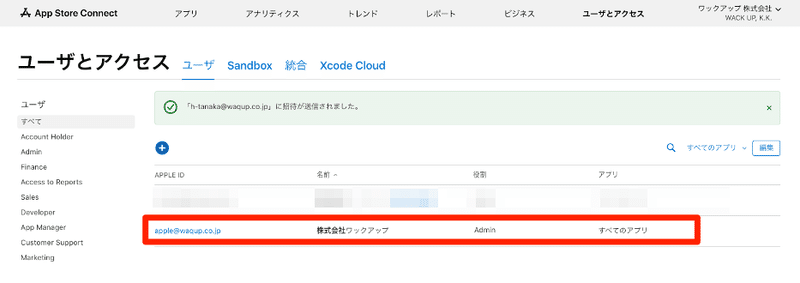
以上で、全ての作業が完了です。
お疲れ様でした。
この記事が気に入ったらサポートをしてみませんか?
