
Google Play Developer登録方法
ワックアプリで作成するアプリは、あくまでもお客様の会社(法人)が作成し、公開するアプリになります。
法人がアプリを公開するためには、iOSアプリの場合は「Apple 社が提供する Apple Developer Program 」、Andoroidアプリの場合は「Google社が提供するGoogle Play Developer」 に登録する必要があります。
ここでは、Google Play Developerの登録に必要なものと手順、および代理申請者として弊社をを登録する方法を解説します。
※ Apple Developer Programへの登録方法はこちらをご覧ください
■ Google Play Developer(GPD)申請概要
❏ 申請に必要なもの
Google Play Developer(GPD)に法人として登録するには、以下が必要になります。
会社の D-U-N-S Number
Google Playユーザーに開示する連絡先の電話番号とメールアドレス(お問い合わせ窓口)
Google 向け連絡先の電話番号とメールアドレス
登録料($25.00)
振り込み用のクレジットカード
運転免許証やパスポートなどの本人確認書類(カラー画像)
登記簿や納税証明書などの写し(スキャンして PDF 化)
❏ 登録の流れ
以下の手順で登録作業を進めていきます。
D-U-N-S Number の確認・取得
Google アカウントの作成
デベロッパー登録
法人の確認
登録料の支払
本人確認+法人の証明
ユーザの招待
ユーザ登録完了確認
法人組織の場合は、個人アカウントを使用するよりも、新しい Google アカウントを作成することをおすすめします。
❏GPD登録にかかる費用
GPDは、無料で登録できるわけではありません。
登録料として25 ドル(初回のみ)が必要になります。

【手順1】 D-U-N-S Numberの確認・取得
D-U-N-S Numberは、東京商工リサーチのHPで確認可能です。
未取得の場合、東京商工リサーチに依頼すると、有料で取得できます。
手続きはオンラインで行うことができますが、登記簿謄本の提出を求められます。また、申請後7営業日以内にメールにて通知されますが、さらにGoogle 社のデータベースに反映されるまでには数日〜数週間かかる場合もあります。
反映されていないうちに GPD の申請をしても登録できませんので、ある程度時間に余裕を持って作業を進めてください。
なお、登録済みの場合は、自社であれば無料で照会できます。照会したD-U-N-S Numberはメールで知らせてもらえます。
【手順2】 Googleアカウントの作成
Googleの公式サイト(https://accounts.google.com/)から、Googleアカウントにログインします。
Googleアカウントを新たに作成する場合は、「アカウントを作成」に進んでください。
※ Google アカウントは「ビジネス管理用」として作成することもできます。ログインページから「新規作成」を選び、新しく作ることを推奨します。

「仕事/ビジネス用」を選ぶと、次の画面になります。
手順に従ってGmailアカウントを作成してください。
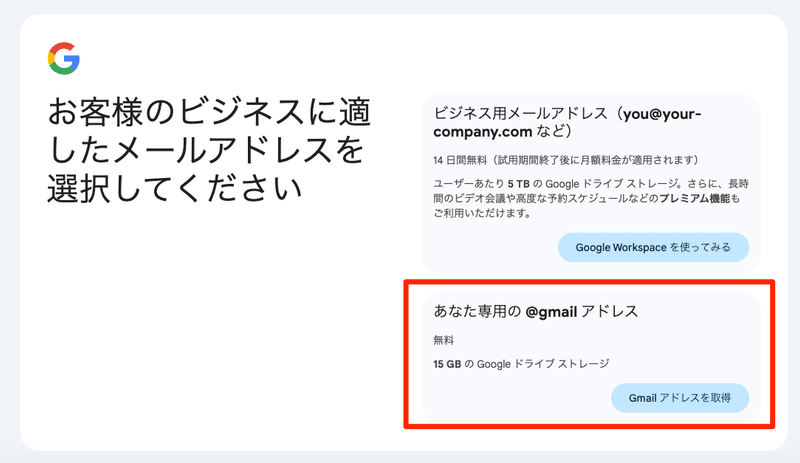
【手順3】 デベロッパー登録する
Google Playの公式サイトから、「ログイン」を選びます。
このとき、Googleアカウントに2段階認証が設定されていないと、設定するよう求められますので、登録ください。
Developer 登録をしていない状態で「ログイン」しようとすると、次のような画面に切り替わります。
今回は、会社としてアプリを公開しますので、組織用のデベロッパーアカウントを選択ください。
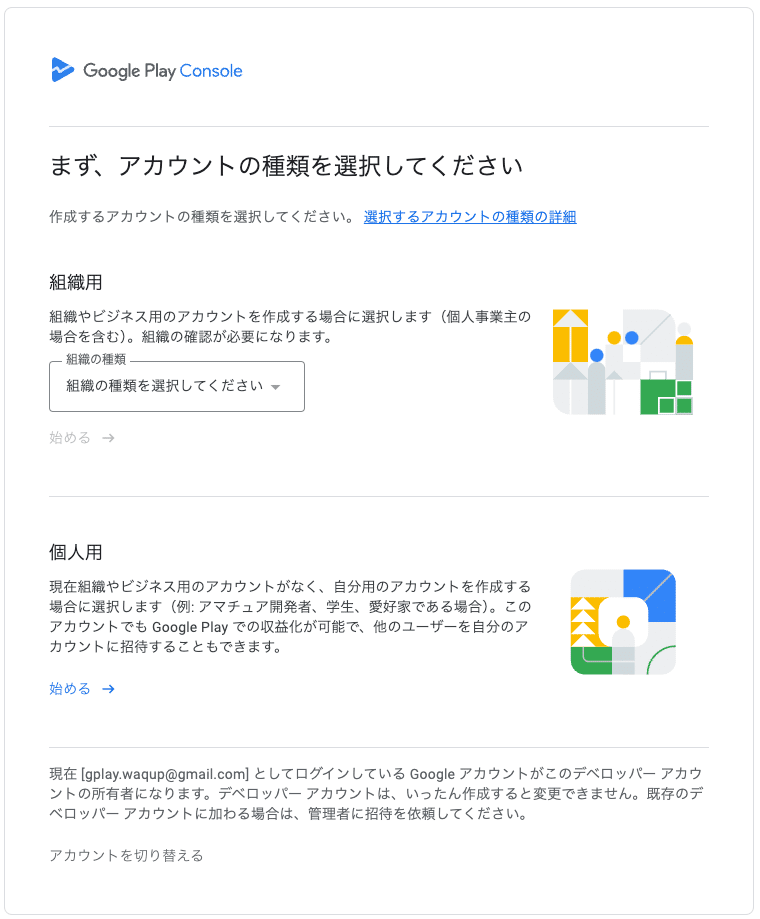
次にデベロッパー名を指定します。この名称は、Google Play でユーザーに表示される名称になりますのでご注意ください。
※ 組織の正式名とは異なる名前を指定できます。あとで変更も可能です。
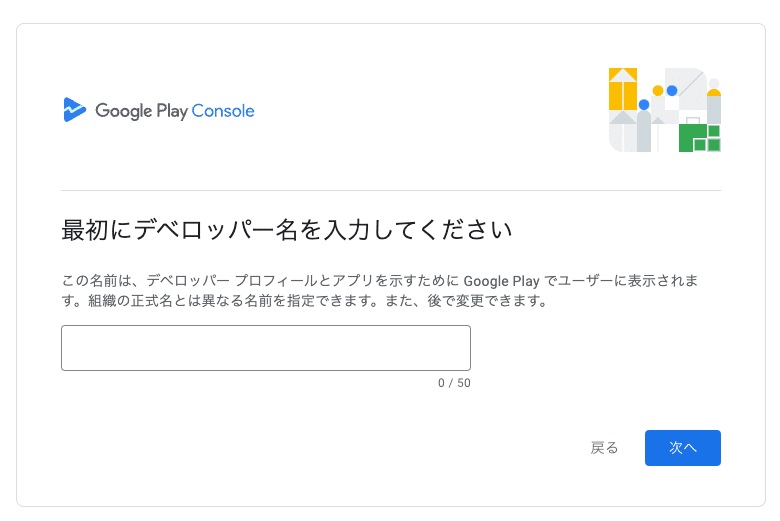
【手順4】 法人の確認
❏ D-U-N-S Numberの入力
デベロッパー名を入力したら、お支払いプロファイルをリンクして組織の確認をする画面に移ります。
「お支払いプロファイルを作成または選択」をクリックし、取得した D-U-N-S Number を入力してください。
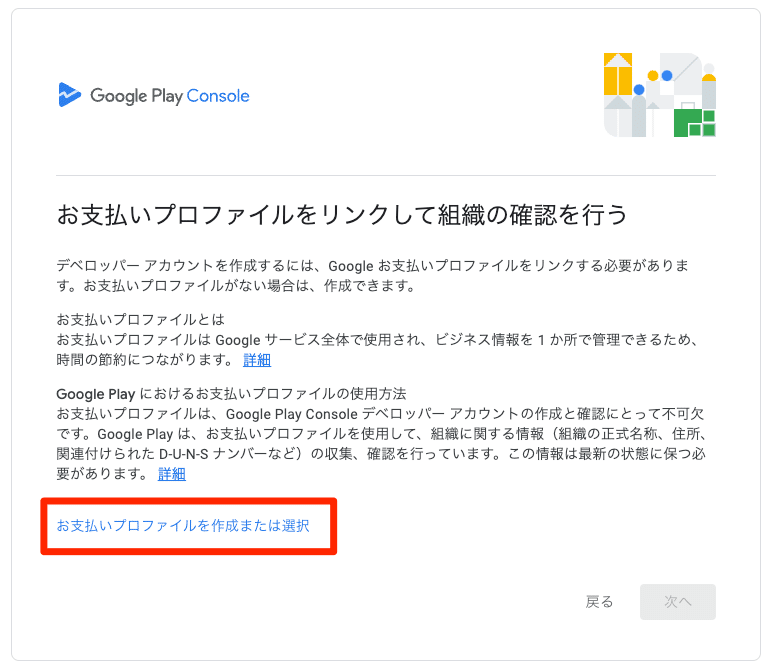
❏ 申請用のプロフィールを入力
次に「あなたの組織」の画面で、会社情報を入力します。こちらは Google 社に対する申請で、公開される情報ではありません。

❏ 公開用のプロフィールを入力
続いて「公開デベロッパープロフィール」の画面で、ストアページに掲載する情報を入力してください。
こちらの電話番号とメールアドレスは認証が必要となるので、作業者の方がメッセージを受信できる番号・アドレスを指定する必要があります

次へ進むと。Google Play Console の利用経験を聞かれます。
初めてアプリ事業に取り組む場合は「特になし」と記入してください。

❏ 公開するアプリの予定を入力
次に、公開予定のアプリについて登録します。
基本的には、以下になるかと思います。
Google Play で公開する予定のアプリ:1
Google Play での収益化:まだわからない
アプリのカテゴリ:上記以外
❏ 連絡先の入力と本人確認
「Google からの連絡方法」で、Google 社からの連絡を受け付ける担当者と連絡先を登録します。
「連絡先メールアドレス」には重要な通知が届くため、事業の主要なメンバーや管理者複数名が確認できるメーリングリストなどを指定しましょう
【手順5】 登録料の支払い
利用規約に同意して、「アカウントを作成して支払い」ボタンをクリックすると、決済に移ります。

MasterCard, Visa, American Express のクレジットカード・デビットカードを登録し、その場で決済します。
費用は年間契約ではなくアカウントの登録料となるので、基本的には支払いは一回限りです。
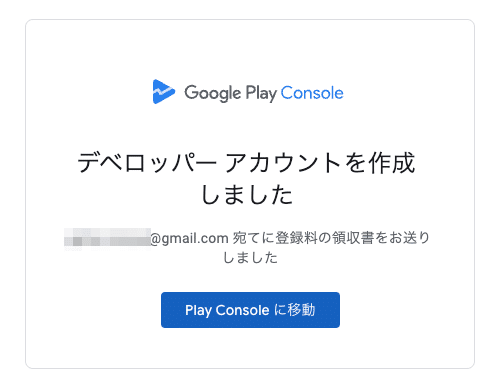
【手順6】 本人確認+法人の証明
決済が済んだらアカウントは作成されますが、実際にアプリ事業で運用するには本人確認が必要となります。

本人認証には、以下が必要です。
なおアップロードするファイル名に日本語名は使えませんので、注意してください。また、ファイルは 10MB 以下で用意する必要がありますが、あまりにも小さいと NG なので数 MB 程度で用意してください。
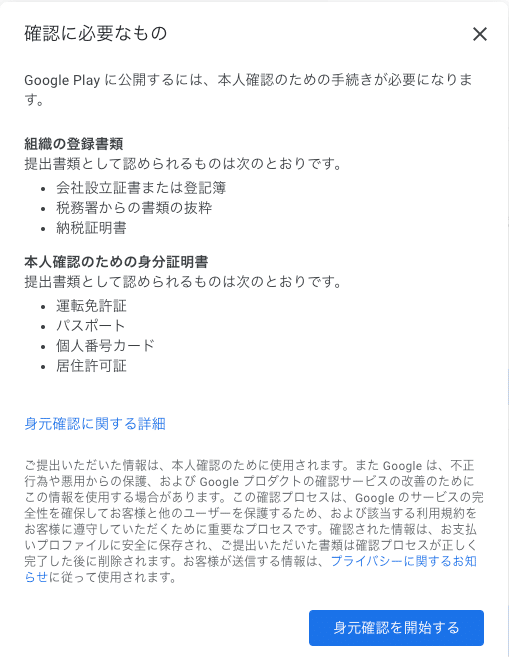
Googleによる確認が完了すると、以下のようなメールが届きます。なお確認処理には数日かかることがありますので、余裕をもって作業ください。
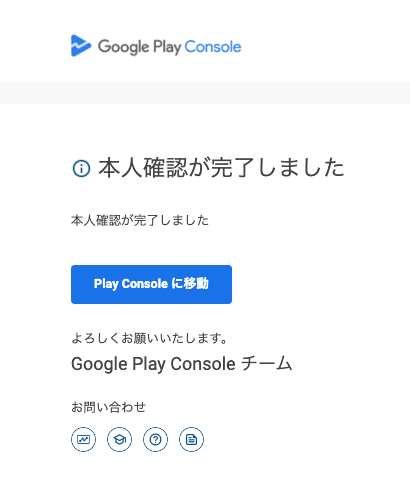
【手順7】 ユーザの招待
GPDの登録は手順6までで完了していますが、Androidアプリのストア申請などを弊社が代理で行う場合は、弊社のアカウントを管理者として登録いただく必要があります。
登録作業は「Google Play Console」から行います。
Google Play Console のページからログインします。
次に、Console 左メニューの「ユーザーと権限」をクリックします。
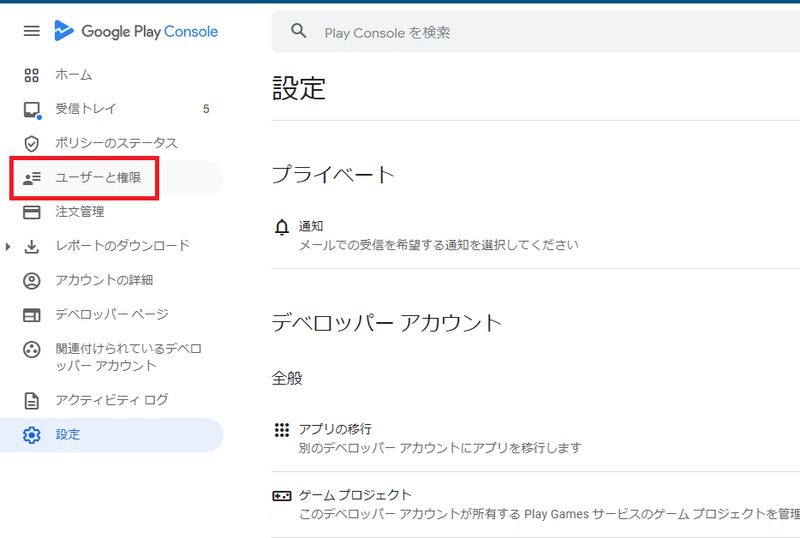
「新しいユーザを追加」をクリックし、表示されたダイアログで、弊社アカウント情報を入力ください。
・「メールアドレス」には「gplay.waqup@gmail.com」指定ください
・「アカウントの権限」で「管理者」を選択します

上記の入力が終わったら、「ユーザを招待」をクリック招待状を送信してください。
【手順8】 ユーザ登録完了確認
ここまで完了しましたら、弊社までご一報ください。
招待状が送信されると、弊社には、招待に応じるためのリンクが記載されたEメールが届きます。
弊社がメールを確認し、招待のプロセスを完了すると、貴社のGoogle Play Consoleに弊社アカウントが追加されます。
Google Play Consoleのユーザと権限画面に、弊社のアカウントがAdminとして登録されていることを確認ください。

以上で、全ての作業が完了です。
お疲れ様でした。
この記事が気に入ったらサポートをしてみませんか?
