
ケーブルをつなげて電源を入れるぞ「Raspberry Pi 400 日本版(日本語配列のキーボードを採用した日本向けモデル)」
キーボードが本体になっている「Raspberry Pi 400 日本版」が、早く使える素敵なコになるといいなぁ。
前回の話はこちら
過去には、PCでSDカードに何度となくOSのimageをインストールしてきましたが、今回はもうインストール済み。パソコンの出番なしです!
ちなみに、micro SDは、以下のページに記載したようにフォーマットしてから同じく「Raspberry Pi Imager」を使ってPi OS書き込むことができます。
さてさて、せっかく手元に「Raspberry Pi 公式 ビギナーズ ガイド 4th 日本語版」があるので、手順を確認しながらすすめます。
もう、micro SD は書き込み済みなので、本体に挿入すればOKです。

向かって左、ゴムのキャップゾーンの横に「PIN1」とありますので挿入します。SDカードの上下は画像を参照してください。

位置を合わせて押せば入ります。
マウスはUSB2.0とのことです。
USBマウスのコネクタの内側には白いパーツが見えます。

同様に、本体にも「白」「青」の見える差し込み口があります。

向かって右の白い方をマウスに利用します。
マウスはラズベリーのマークが上です。

マウスが接続できました。
次はHDMIケーブル(モニター)をつなげます。
「HDMI」接続口は2ポートあります。
ケーブルは「HDMI」の文字を上に入れます。

今のところ、こんな感じ↓になりました。

利用したいモニター側がmini HDMI なので、アダプタを噛ませています。

この手のものです。

ACアダプターはモニター(HDMI)とマウス(USB)の間です。

ACアダプターを電源に差し込むとパワーのマークのLEDライトが黄緑色に点灯します。と思ったら起動開始です。(電源ケーブルにスイッチなどが無いタイプのものなので)
ちょいと待っていると、
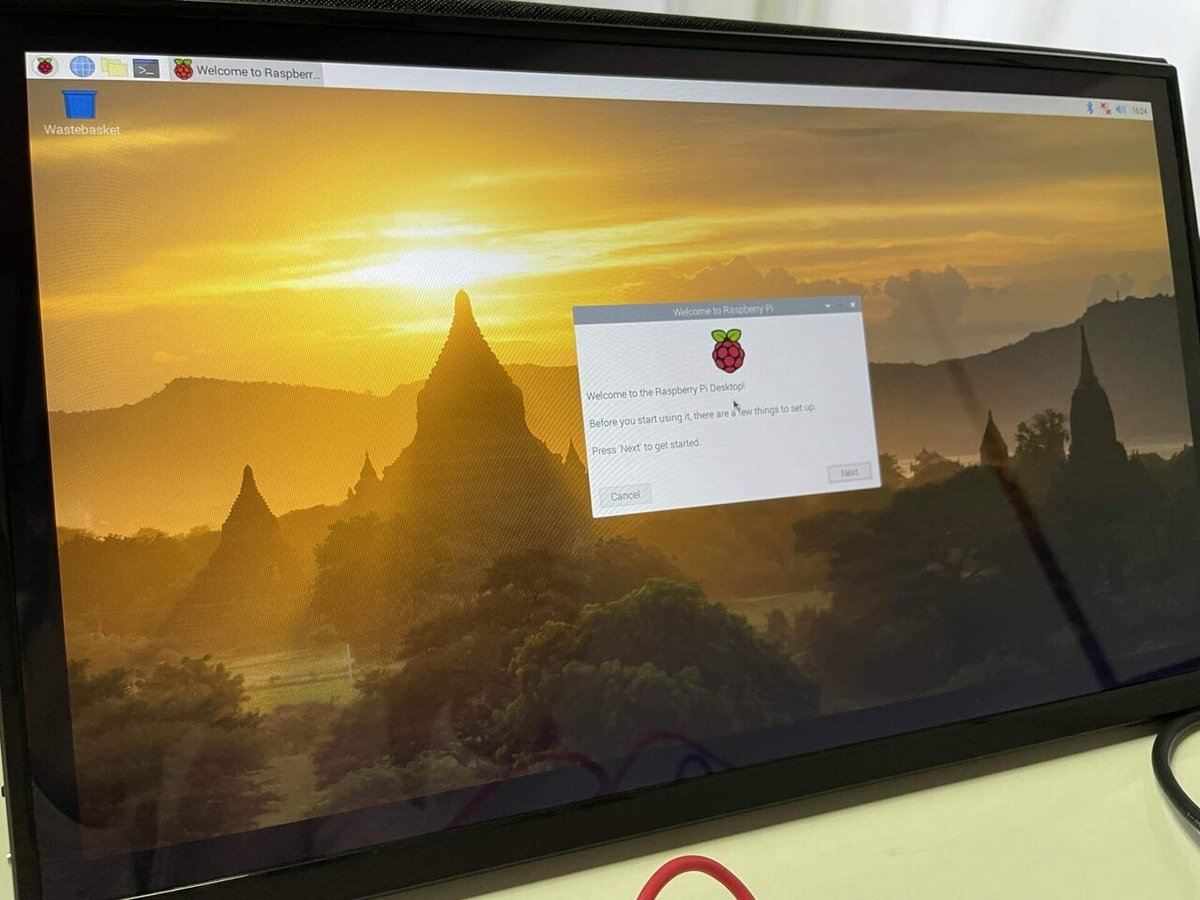
おぉー、いっきにここまで来ちゃいましたよ。
起動できました。
えっと、「つづく」にしたほうがよいかと思います。
サポートしていただけますと、とっても励みになります! 春ならサクサクいちごのミルフィーユ、夏なら冷た~い桃、秋なら濃厚モンブラン、冬ならハーゲンダッツのクッキーアンドクリームがご褒美の候補です。
