Raspberry Pi4 8GBを「デスクトップPC風(Ubuntu MATE)」にするためにしたこと
先日、オットー君より「Raspberry Pi4 にUbuntu MATE をインストールしてデスクトップ代わりにしようよ。」というご提案がありました。PCより節電になるからという理由です。
メモリースティックのデータがどうのこうのなってしまった時のために、使い始めまでに何をしたのか(と、参考にさせていただいたページなど)をメモっておきます。
色々間違えているかもしれませんが、素人のメモですから!
microSDを準備する
Machintosh でSDカードを初期化、「Raspberry Pi Imager」を使用して「Ubuntu MATE for Raspberry Pi」をコピーしました。
電源を入れる
ネットワークケーブル、Unifyingのレシーバー、HDMIケーブル、SDカード、電源を本体に取り付けて、スイッチオンします。
ネットワークケーブルを付け忘れてデータがダウンロード出来ずに大変な思いをしたのは内緒です。ケーブルが刺さっていれば、黄緑とオレンジのLEDライトがきちんと点灯します。初回起動時は気をつけよう。Wi-fiの設定をすれば、以降はネットワークケーブルは必要ありません。
ユーザー名:ubuntu パスワード:ubuntuでログインする
既存のPassword 「ubuntu」から新しいパスワードに変更する。
最新のアップデートなどを適用
$ sudo apt update && sudo apt full-upgrade -yタイムゾーンの設定をする
$ timedatectl set-timezone Asia/Tokyo「Desktopify」を使用してみる
上記のページを参考にして
$ git clone https://github.com/wimpysworld/desktopify.git
$ cd desktopify/$ ~/desktopify$ sudo ./desktopify --de ubuntu-mate再起動
$ rebootうまくいってるとグラフィカルなパスワード入力画面が表示されます。
Welcomeを使っての設定
Ubuntu MATE にログインすると「Welcome」ウィンドウがお出迎えです。
「Language support」言語サポート>「言語のインストールと削除」>日本語
変換入力>日本語をクリック
「次へ」ファイアウォールを設定
「ソフトウェア」>「インターネット」>「chromium」
をインストール。通常使用するブラウザは「chromium」にしました。
「Firefox」はデフォルトでインストールされています。
----ここから2020/11/15追記です。---
「ユーザーの権限」を確認
プリンタの設定の前にログインしているユーザーの権限を確認してみましょう。
メニュー>ユーザーとグループ を開く
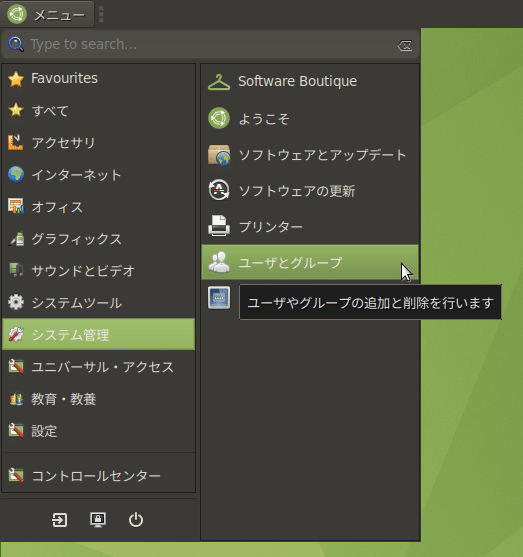
「ユーザーの権限」タブを開きます。
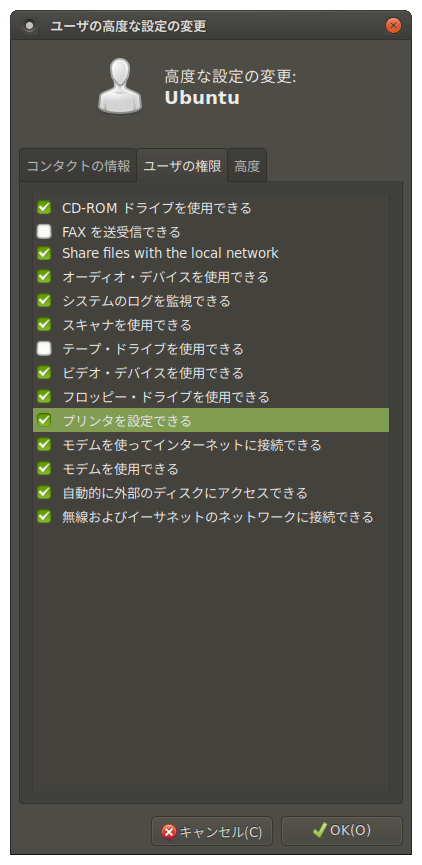
「■プリンタを設定出来る」となっていれば、以下の「rootユーザーのパスワード」の設定はおそらく飛ばしてOK(動作確認はしてないですが……)
----2020/11/15追記はここまで---
プリンターの設定
我が家ではもうすぐ10年選手の「canon MG8130 」を使用しています。まだまだ現役です。このプリンターをUbuntu MATE で使えるようにします。
そのためにまず必要なことは「rootユーザーのパスワード」を設定すること!
$ sudo passwd root「プリンターの設定」画面を開きます。
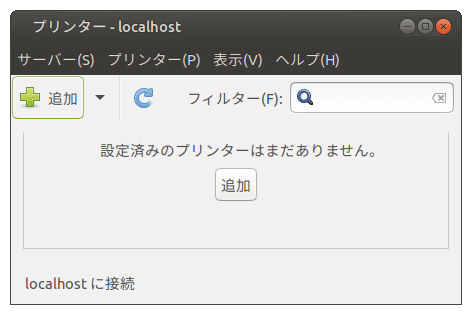
「追加」をクリック
プリンター本体の設定からネットワークアドレスを調べたところ、「192.168.0.17」でした。

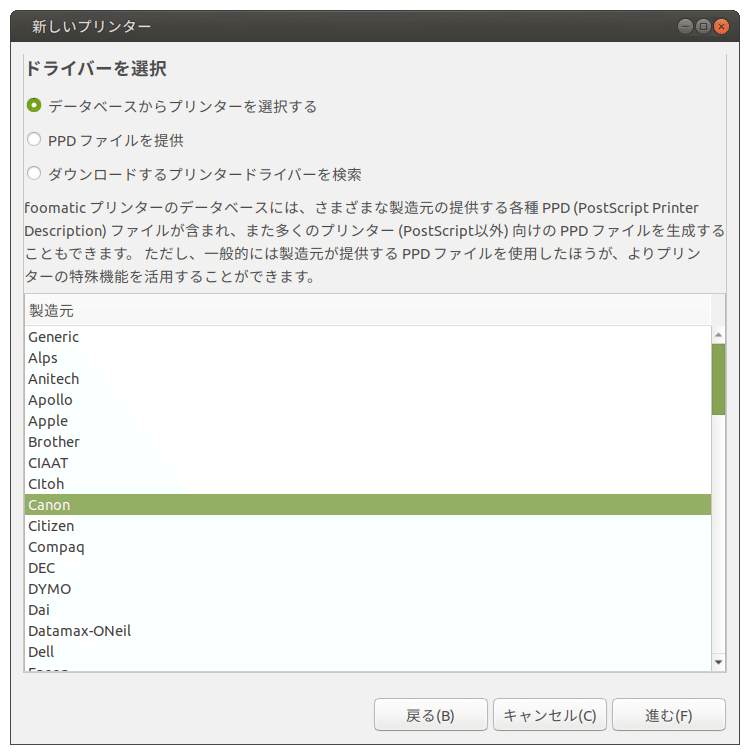
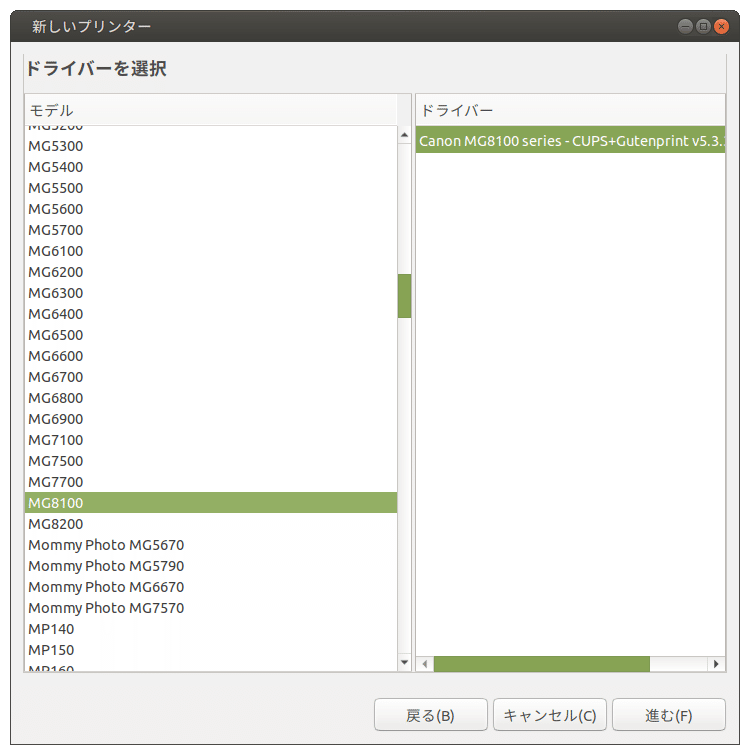
MGシリーズの中から、数字の近いものを選びます。
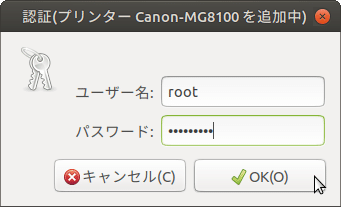
ここでrootユーザーのパスワードが必要になります。
初回ログイン時に設定した「ubuntu」のユーザーID及びパスワードではプリンターの認証ができませんでした。
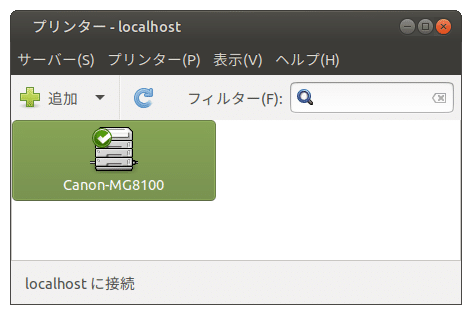
これで設定完了です。テストページを印刷してみましょう。あーもう。本当にここまでが長かった……(色々あってこの作業も3回目です。)
ネットワークプリンタとして使用したい場合はこちらもチェックしてみてください。
日本語入力のための設定
以下の現象が起こるので、参考にさせていただき、同様に対応しました。
$ sudo apt install ibus-mozc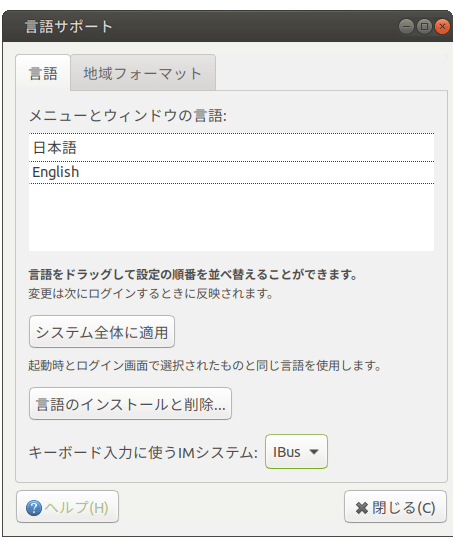
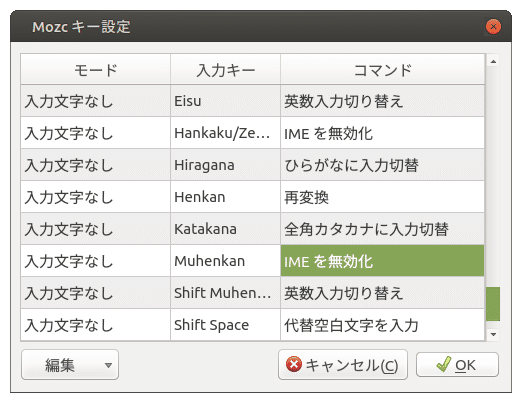
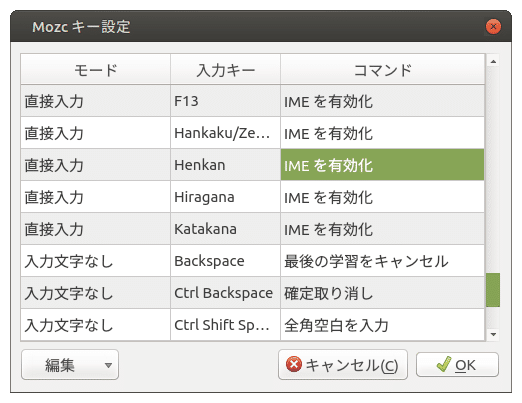
フルキーボードの設定
$ localectl set-keymap jp106キーボードの設定で日本語を追加する>英語を削除
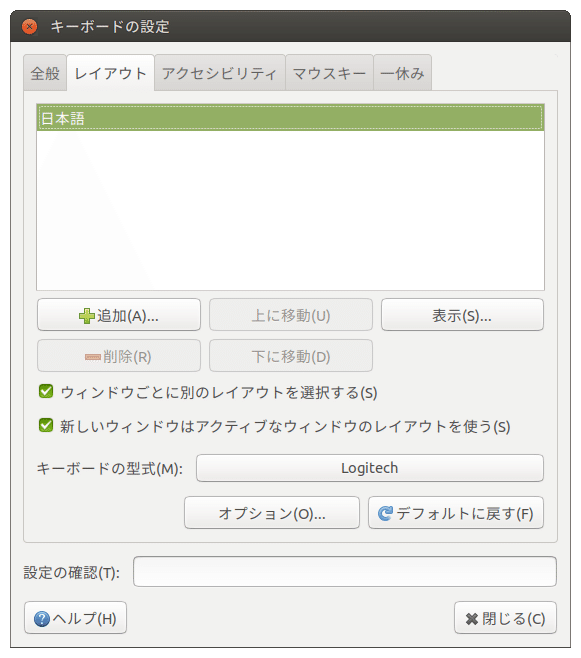
使用しているキーボードとマウスセットは「logocool」製品なのでキーボードの型式は「logotech」を選んでいます(色々割愛)。
HDMI接続のモニタから音声を出力する
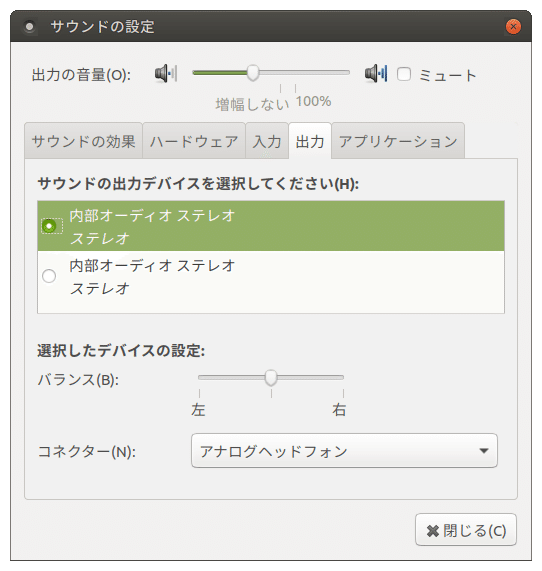
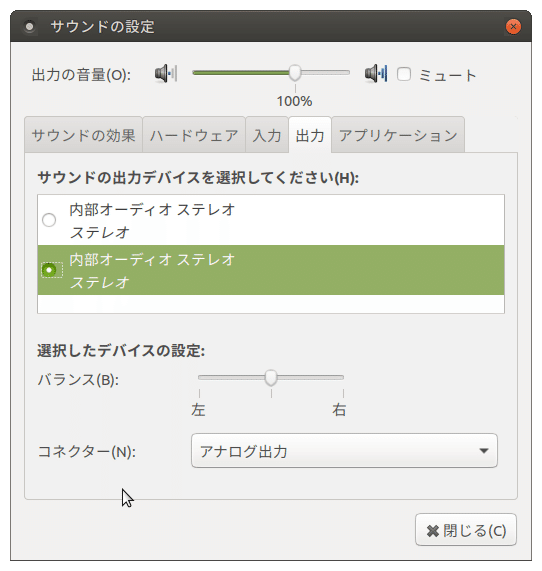
四苦八苦した割には初期設定で選ばれていない方の「内部オーディオステレオ」を選択することで解決しました。「YouTube」などの音声も聞くことが出来るようになりました。
「Desktop Layout」を自分好みにする
なんとなく、PCとは気分を変えるためにMacOS風な「Cupertino」にしてみました。「Plunk」>「ドックレット」で「ゴミ箱」「Desktop」を追加。
「Chromium」起動時に、Docにあるアイコンを右クリック「ドックに追加」を選ぶことで、ドックに追加されます。
おわりに
ブラウザは、Windows PCで「Chrome」を使用しているので、Ubuntu MATE では「Chromium」を選択ました。Googleアカウントでログインしているのでブックマークなどの差違がありません。
仕事で使用するアプリケーション以外は、ブラウザで事足りている状態なので、デスクトップPC風に利用するための設定はほぼ出来たのではないでしょうか??
サポートしていただけますと、とっても励みになります! 春ならサクサクいちごのミルフィーユ、夏なら冷た~い桃、秋なら濃厚モンブラン、冬ならハーゲンダッツのクッキーアンドクリームがご褒美の候補です。
