
【人力ボカロ】なめうぇーぶを使ってみよう!
✨🎄この記事は音MAD Advent Calendar 2021に参加しています🎄✨
はじめに
みなさん「人力ボカロ」作ったことあるでしょうか?
既存のキャラクターのセリフや歌手のボーカルを切り貼りして、歌唱パートを作る技法です。
一度作ったことがある人ならわかると思うんですが、これがかなり面倒くさいんです。なのでできるだけその労力を軽減できないかといろんな手法を試してきました。
その中で、大きな助っ人となりうるソフトに出会いました。「なめうぇーぶ」です。
なかなか有用なソフトなんですが、そもそも知名度があまり高くないため使用者が極端に少ない印象を受けました。なのでこれを機にこのソフトを使う人が増えてくれることを願ってこの記事を書くことにしました。
ありがたいことに製作者本人が丁寧な解説動画を上げているので、時間がある方はそちらを見た方がより深い理解が得られると思います。
なめうぇーぶ概論
なめうぇーぶをシンプルに説明すると、「人力Vocaloidを作る上で便利なモジュールがひとまとめになったソフト」という感じです。
なめうぇーぶに含まれるモジュール(一部)
・EasyTalk
・ファイルローダー
・UTAU音源ローダー
・Traffic
・VoiceFinder
なので、このソフトを単体で使うというよりDAWや他のシーケンサーと併用するといった手法が正解に近いような気がします。またバグや苦手なことも多くあるので、他のソフトでそれらの弱点を補完した方がよりストレスフリーに人力ボカロを作ることができると思います。
今回の記事では数あるモジュールの中でもVoiceFinderとTrafficに焦点を当てた解説を行いますが、僕もすべての機能を把握しているわけではないので、皆さんが柔軟な使い方を見つけてほしいと思います。
VoiceFinderはアカペラ音源に音節の情報を手動で結びつけることで、後から該当の音を検索できるようにするモジュールです。またTrafficはなめうぇーぶ付属のシーケンサーで、読み込んだ歌声の音源のピッチや長さの調節、アレンジメントが可能です。後で詳しく書きます。
作例
文字で使い方を書くよりも、実際の作業工程に合わせて解説した方が分かり易いと思ったので、1から作っていく様子を見せたいと思います。
今回は少女歌劇レヴュースタァライト登場の「大場なな」さんに歌っていただきます。
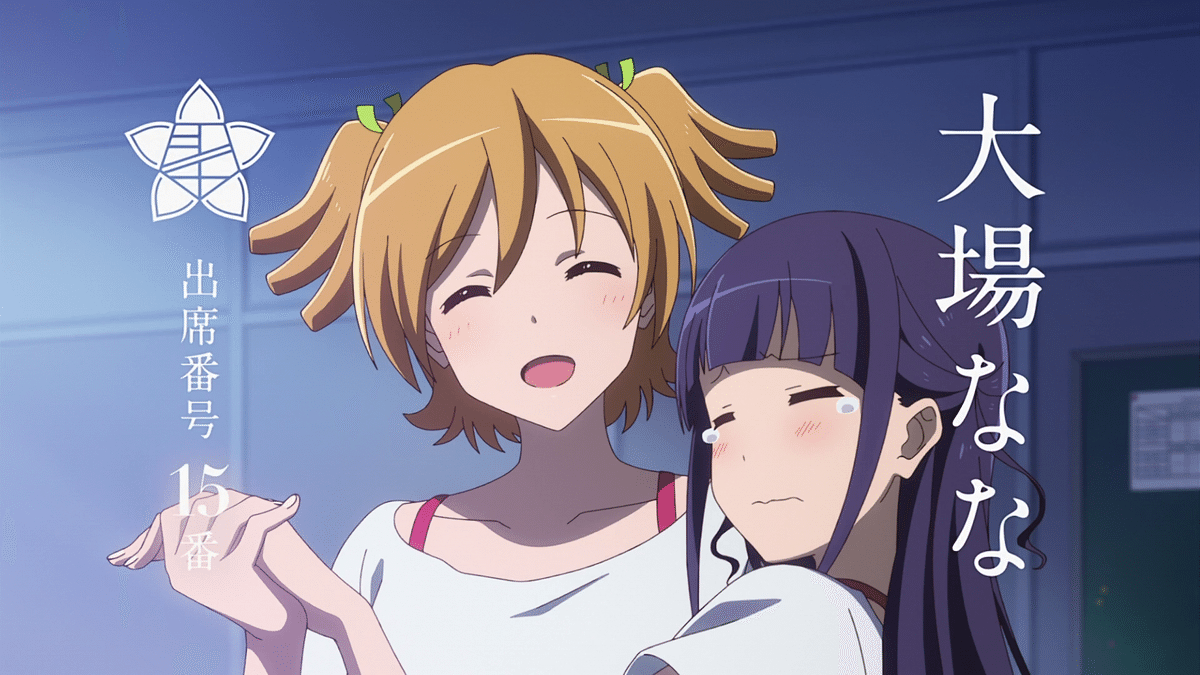
課題曲は椎名林檎作曲の「青春の瞬き」です。
早速やっていきましょう。
オフボ音源の収集
今回のワークフローではなめうぇーぶの中でも”VoiceFinder”と”Traffic”という機能を使って作っていきます。これらを使った手法はキャラソンや劇中歌がそれなりにあることが前提になりますのでご了承ください(アイマスのような膨大な関連楽曲がある作品の二次創作で真価を発揮する予感)。
ただ、Trafficは単音のwavファイルやUTAUの音源も読み込めるので、自分自身のやり方に合わせて導入してみるのもいいかもしれません。
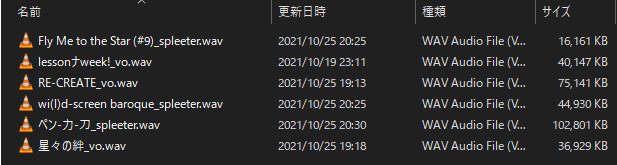
まずは歌わせたいキャラクターが出ている楽曲を調べましょう。何らかの手段で音源が確保出来たら、「歌声りっぷ」や「Spleeter」を用いてアカペラを制作します。
なるべく多くの曲を集めた方が使える音節が豊富になります。
なめうぇーぶへの取り込み
まずはなめうぇーぶを起動してみます。
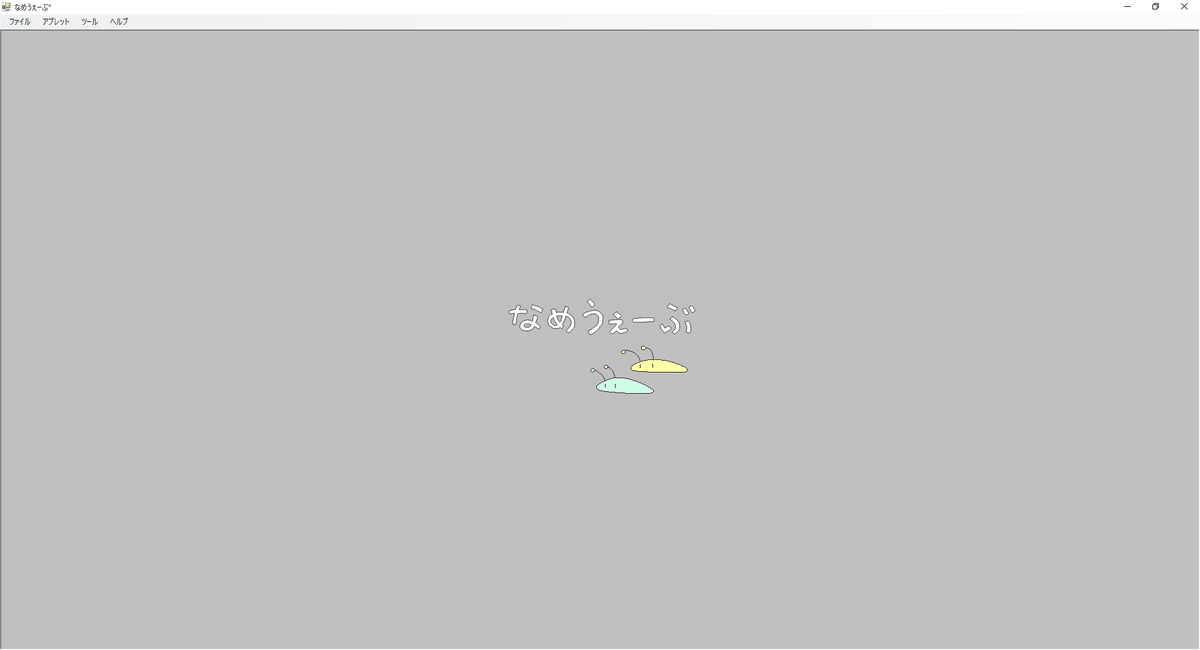
起動した状態では何もできないので左上の「アプレット」から必要になるモジュールを呼び出していきます。
まずは「ファイルローダー(カタカナ)」を開いて、先ほど集めたアカペラ音源がある場所を開きます。
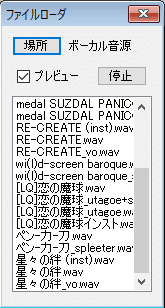
つぎに「VoiceFinder」というアプレットを立ち上げます。
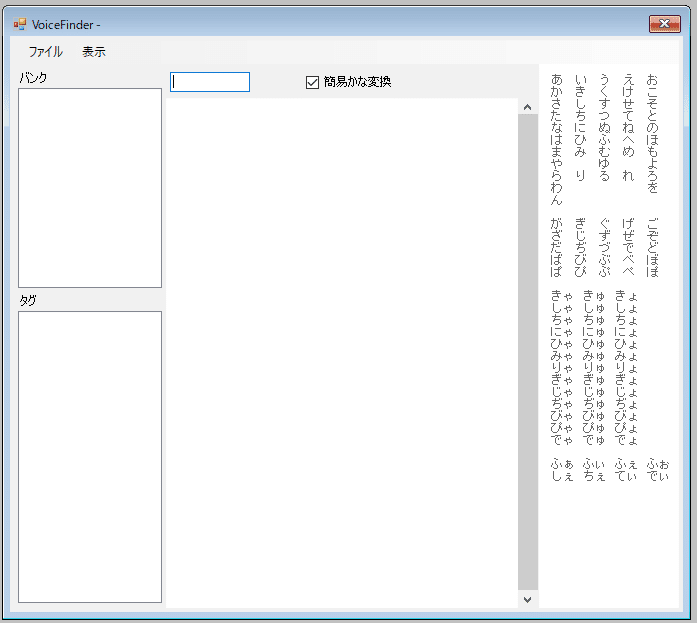
そして使用したい音源をファイルローダーから左側の「バンク」という欄に向けてドラッグアンドドロップしてください。
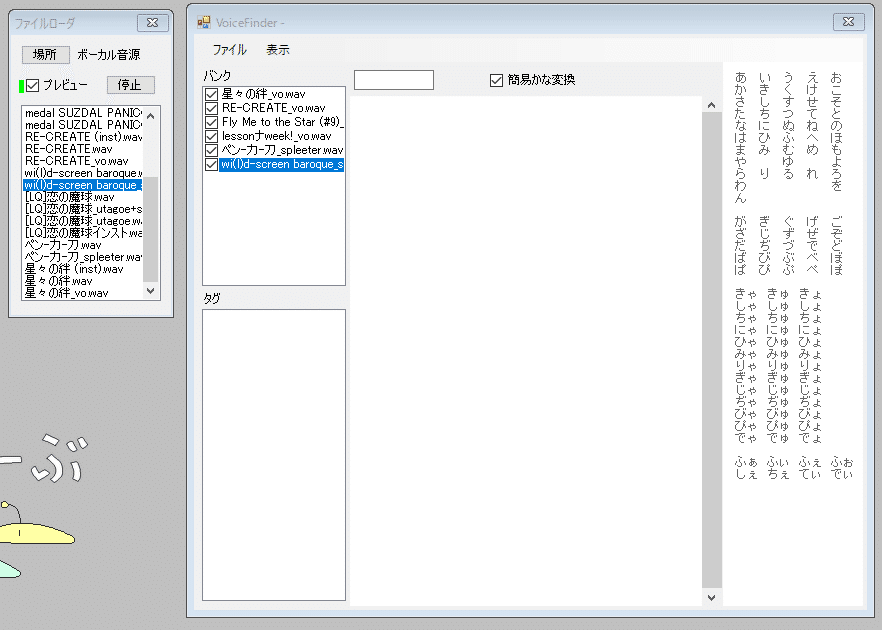
このように外部ファイルを取り込むことができました。
今表示されている画面を「検索ウィンドウ」と呼びます。
取り込んだ音源のどこからどこまでがどの音に対応しているか、といった情報を打ち込む(ラベリング)ことによって、使いたい音節を簡単に検索できるようになります。
実際にラベリングをしてみましょう。
バンク欄で編集対象の音源を選択してから、VoiceFinderのメニューバーから ”表示>エディットウインドウ” をクリックすると、Labelerが起動します。このLabelerを「編集ウィンドウ」と呼ぶこともあります。
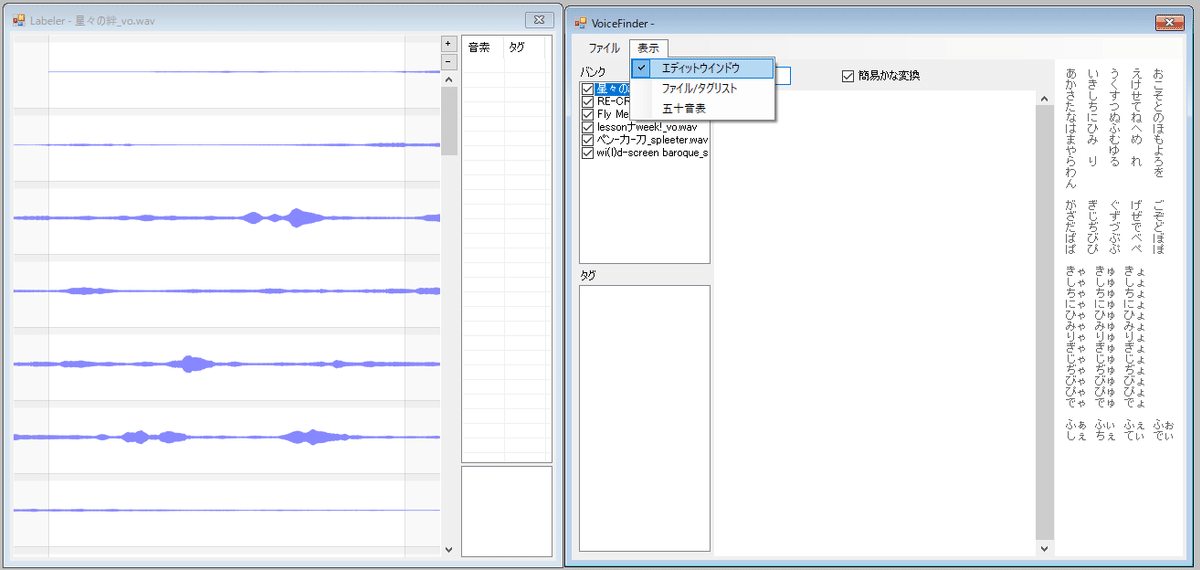
編集ウィンドウでの操作

編集ウィンドウは、赤くハイライトした上部、緑でハイライトした部分、青色でハイライトした部分の3つに分けられます。
編集点(マーカー)の追加/削除は赤くハイライトした上部で行います。2つのマーカーが1つの音節を挟み込むようにマーカーの位置を調整しましょう。
マーカーの位置が定まったら、特定の区間を選択して音節の内容をキーボードでローマ字入力してみましょう。

この際、検索ウィンドウの「簡易かな変換」にチェックを入れておくことで平仮名での入力が可能になります。
ライブラリの保存
一通りラベリングし終わったらファイルとして保存しましょう。検索ウィンドウのメニューバーから “ファイル>名前を付けて保存“ を選択しましょう。
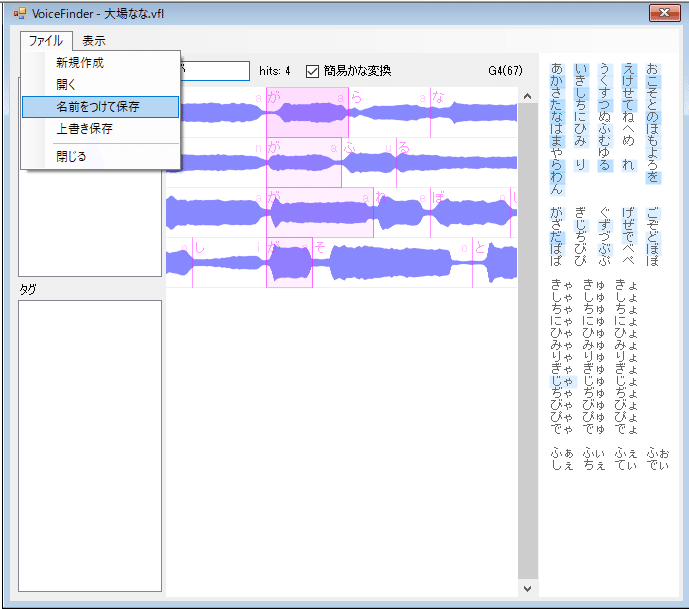
これで大場ななのライブラリができました!

Trafficでの操作
アプレットから”Traffic”を選択すると以下のようなウィンドウが起動します。
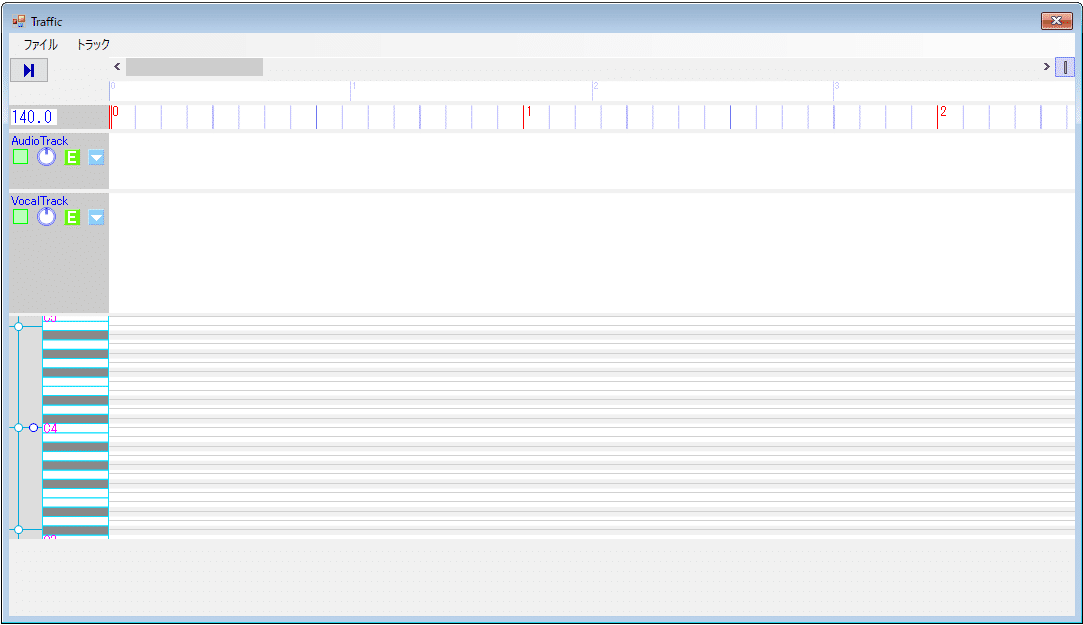
トラフィックにはビートトラック、オーディオトラック、ボイストラックの3種類のトラックがあり、デフォルトではそれぞれがひとつづつ表示されています。
ビートトラックはBPMの指定と描画(右クリックから”他のトラックにも描画”を選択)、オーディオトラックは伴奏などのwavファイルの読み込み、ボイストラックはUTAUや単体のwavを読み込んで歌声合成を行うことが可能です。
新規トラックの追加はメニューバーの”トラック”から任意のトラックを選択すると追加が可能です。

またトラックの削除や順番の編集は左側の灰色の部分を右クリックするとコンテキストメニューに出てきます。

ひとつ、操作する際に注意しなければいけないことがあります。
間違ってもアプレットを閉じないでください。調声データがすべて吹っ飛びます。
VoiceFinderと違ってTrafficの作業データを単体で保存することはできないので気をつけましょう。Traffic上での作業データは大元のプロジェクトのデータと結びついているので、こまめにプロジェクト全体を保存することをおすすめします。
VoiceFinderとの連帯
VoiceFInderの検索ウィンドウで使いたい音を検索してみましょう。右上の音階表示やプレビューを頼りに使えるかどうか判断します。使いたい音節が見つかったら、Trafficのボイストラックにドラッグアンドドロップします。

このように音節を読み込むことができました!!
ボイストラック内の操作
ボイストラックに読み込んだ音節は、マウスでのピッチエンベロープの書き込み、ピアノロールでの音合わせが可能です。また、細かなボリュームエンベロープ指定と引き延ばしもできます(下の動画をご覧ください)。
MIDI鍵盤が繋がっている場合その入力も受け付けるらしいので、是非活用してみてください。
またなめうぇーぶにはもう一つ強力な特徴があります。なめうぇーぶにおけるライブラリはアカペラ音源にラベリングを施しただけです。つまりそれぞれの音節の切り出す範囲を後から調整可能なのです!!
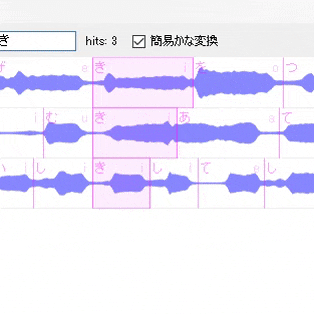
これが僕がなめうぇーぶを推したい理由の一つです。通常の切り貼り人力では一度音節を切り出してしまうと、微妙なタイミングの調整は不可能になってしまいますが、なめうぇーぶならば後から区間の調整が可能なんです。
またもう一つの使い方として、長母音を含む音節から子音の部分を排除して取り込むと純粋な母音として使えるようになるというのがあります。
完成!
上記の機能を使ってどんどん音節を並べていきます。目当ての音が見つからないときは、子音と母音を組み合わせて新たな音節を作り出したりしました。
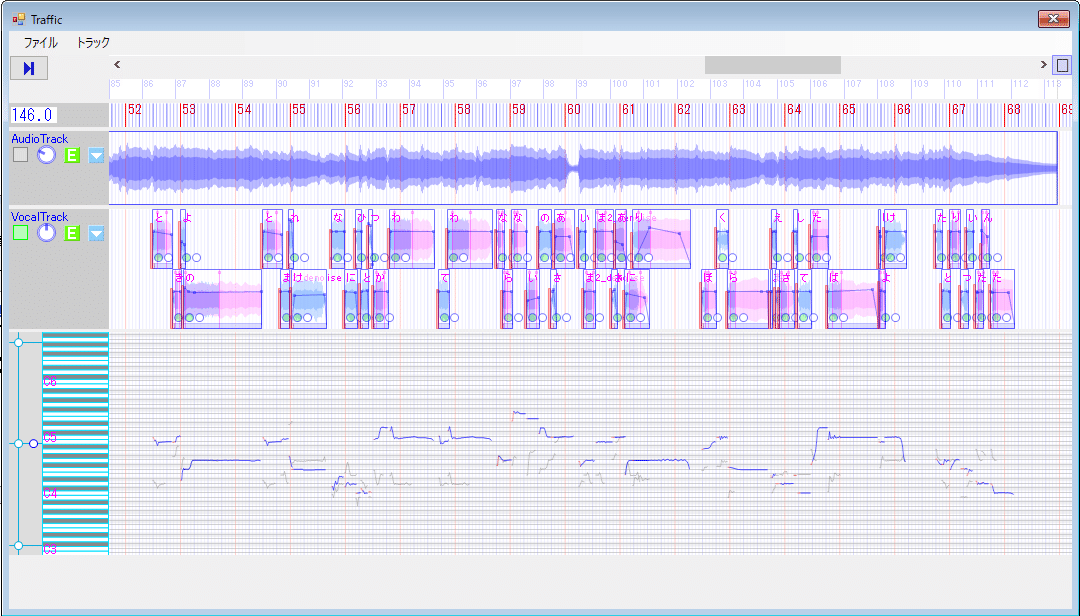
できました!早速聞いてみましょう。
悪くない!!
ですがちょっと惜しいところがあります。なめうぇーぶの一つの弱点として「BPMグリッドに対するスナップができない」というのがあります。そのため発声のタイミングが不安定な箇所が所々あります。今後のバージョンアップでスナップが実装されることを願いつつも、今回は一度wavに書き出してからDAWで微調整を加えました。
書き出した音源にReaperでコンプやリバーブなんかの基本的なエフェクトを加えたものがこちらになります。
それなりに聴ける人力になったのではないでしょうか。
トラブルシューティング
頻発するバグの一つに「極端に短い子音の音程を操作するとオーバーフローエラーが発生する」というのがあります(下図)

これにはちゃんとした解決方法があります。この動画の03:08~に解決策が載っているので、同じエラーに遭遇した人は慌てずに対処しましょう(というかこの記事の内容この動画とほぼ変わらない)。
おわりに
新しいツールは慣れるまで時間がかかりますが、一度手にしてしまえば様々なシーンで強力な力を発揮してくれると思います!まだまだ未開拓のソフトなので、皆さん自身でクリエイティブな使い方を発見してください!
この記事が気に入ったらサポートをしてみませんか?
