
pgadominデータベース作成からサンプルコード取り込みまで!
今回はpostgresについてくるpgadominでSQLデータの操作練習をする為、データベースの作成から、サンプルコード取り込みまでのご説明!
特に基本情報技術者試験を受けられる方で、SQL触ったことないよ。という方で、windows10で、しかも32bitのPCをお持ちの方(かなり限定的ですが)にお勧めと思います。Macやwindowsの64bitであればmysqlが簡単にインストールできそうだったのですが、32bitですと、なかなかSQL使えるものが見つからず大変でしたのでpostgresのご紹介です!
まずは、posutogreのインストールですが。インストールは
こちらから、ダウンロードしてください。PostgreSQL 10系が32bitで使えるものになります。
インストールの方法に関しては、沢山のサイトで分かりやすい説明があったので割愛いたします。
ただ、インストール時のパスワードだけはちゃんと覚えててください!
①インストールが終わったらスタートボタンからpgadminクリック!
パスワードを一番最初に聞かれるので設定したパスワードを入れてください、最初何度も聞かれます!
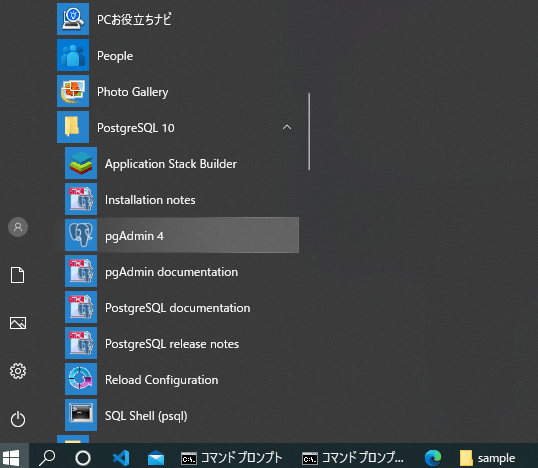
サーバが動いていたら止めてください。下記を選べばストップします。
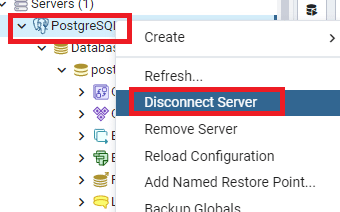
②データベースマークをクリック!
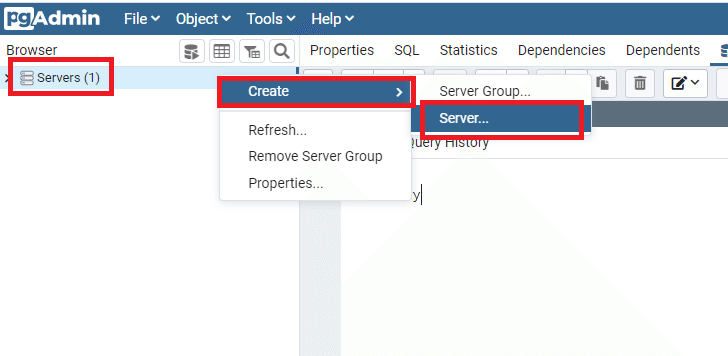
③サーバー名を入れる!

④connectionクリック!
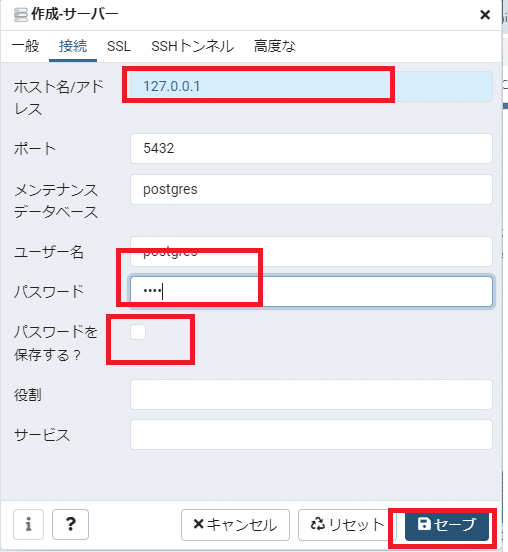
アドレスを入力127.0.0.1入れてパスワードを入力、パスワード保存するにチェックを入れて、セーブをクリック!
作成したサーバー名を覚えててください!
⑤サンプルデータをダウンロード!
https://www.postgresqltutorial.com/postgresql-sample-database/
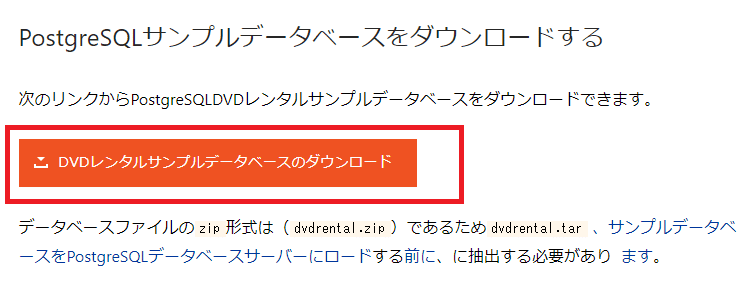
展開するところはどこでもOKですが分かりやすいところで展開してください。
⑥コマンドプロンプト立ち上げる!
展開した場所にcd で移動してください。そこで、
pg_restore -U postgres -d {データベース名前} ./dvdrental.tarするとパスワードを聞かれます。
何事もなければ完了!です!
⑦確認!
大量のテーブルが入っています。テーブルを確認するには先ほどダウンロードしたサイトの中にER図が用意されているので確認してください。
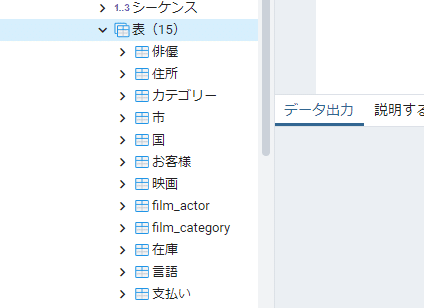
終わりに。。。
尚、mysqlのサンプルデータはそのままでは使えません。手で加工しなければならず、断念しました。余分な文字や文字位置の変更が発生する様子です。
では、基本情報技術者試験に向けて、データを存分に触りましょう!
この記事が気に入ったらサポートをしてみませんか?
