
【無料素材】Canvaでイメージ通りの色を印刷できる簡易カラーチャート
パソコンやスマホの画面上で見ている色と、プリンターなどで印刷される色には違いがあります。
例えば、Canvaでピンク色のイラストを作り、家のプリンターで印刷したら微妙に紫っぽい色になってしまった…なんてことがあると思います。

これは、モニターとプリンターの色が合っていないために起こります。
そもそも画面と印刷では表現できる色域が異なるため印刷では再現できない色もあります。そして現状CanvaではCMYKで色指定できず、印刷用のカラー調整がしづらいという特徴があります。
そこで、Canvaで使えるカラーチャートのテンプレートを作成してみました!

こちらを使って、カラーチャートを事前に印刷しておくことで、思った通りの色を印刷できるはず…!
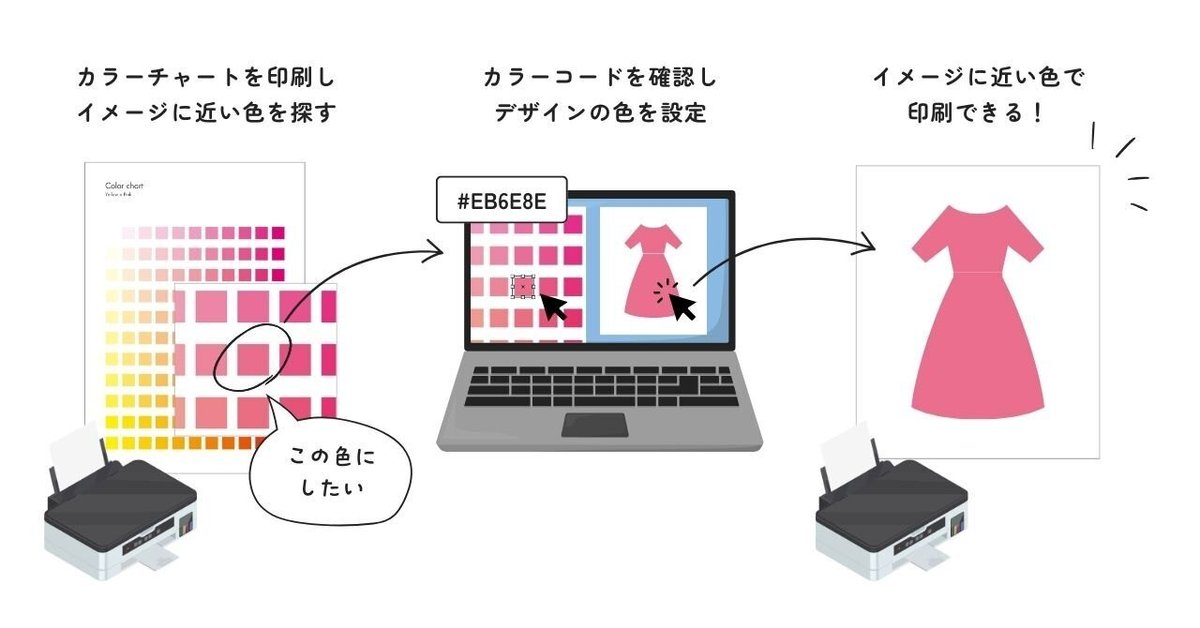
無料で配布しますので、Canvaでの印刷物作成にお役立ていただければと思います💡
この下に使い方も書いておきましたので、参考にしていただければ幸いです。
テンプレはこちら
カラーチャートのデータは下記のストアから0円でダウンロードできます!
Canva公式から使えるテンプレートになりました!下記URLから利用できます。
https://www.canva.com/ja_jp/templates/EAGJtBOpnnU/
使いかた
Canvaでカラーチャートを開く
URLをブラウザで開き、「このテンプレートをカスタマイズ」をクリックしてテンプレートを開きます。
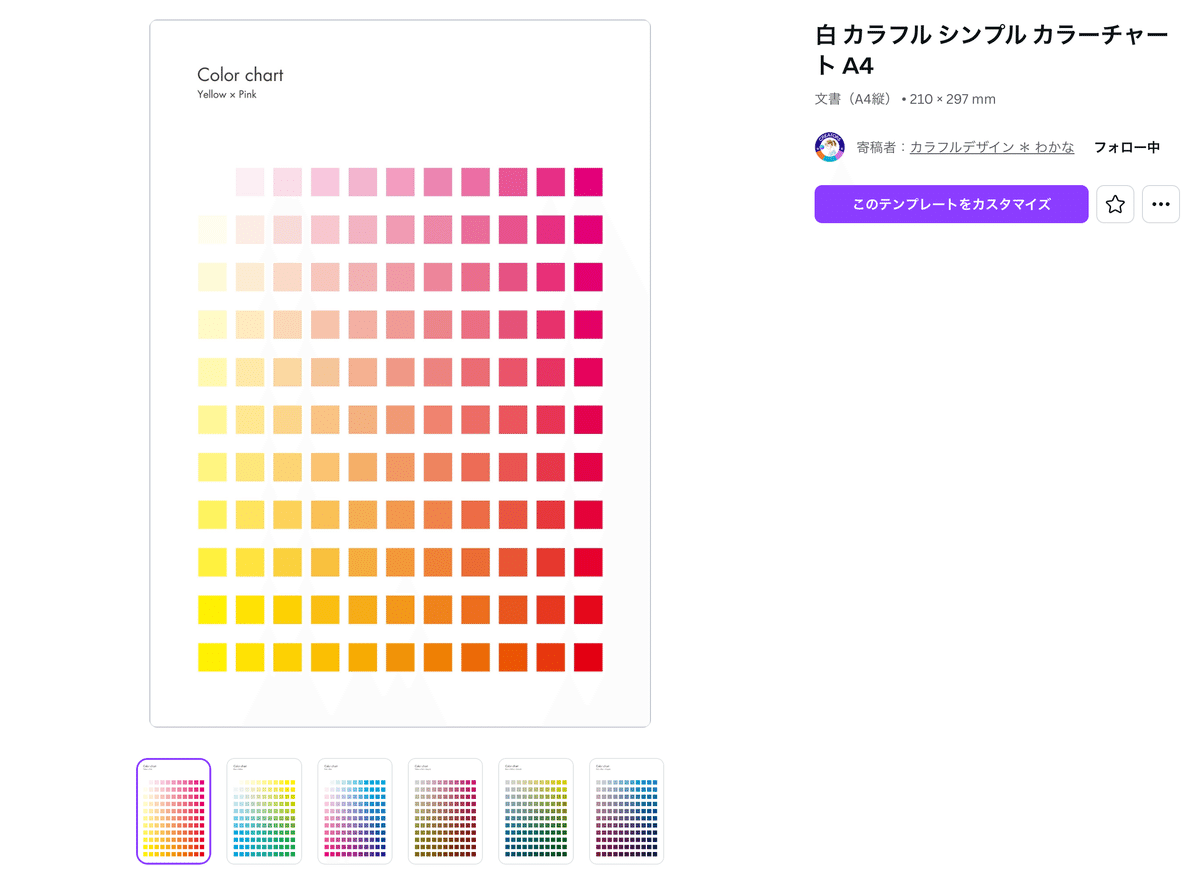
カラーチャートを印刷する
左上の「共有」→「ダウンロード」を選択し、ファイルの形式を「PDF(印刷)」にしてPDFをダウンロードします。
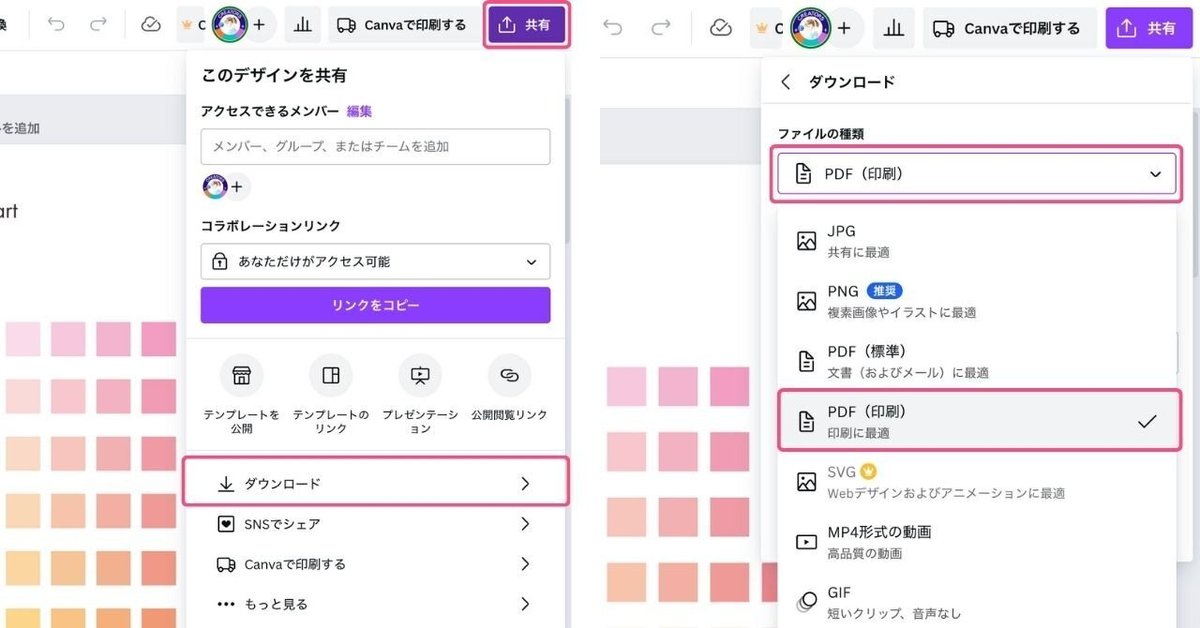
ダウンロードしたPDFをプリンターで印刷します。
※印刷する紙によって色が変わります。紙も本番と同じものを使用してください。
※普通紙(よくあるコピー用紙)は全体的に色が沈みます。写真用の光沢紙などを使用したほうが発色が良いかもしれません。
印刷したカラーチャートを確認
印刷された色を見て、自分がイメージする色を探し、印をつけておきます。

Canva上でカラーコードを確認
Canvaでカラーチャートのデータを開き、印をつけた色のカラーコードをコピー(もしくはメモ)します。
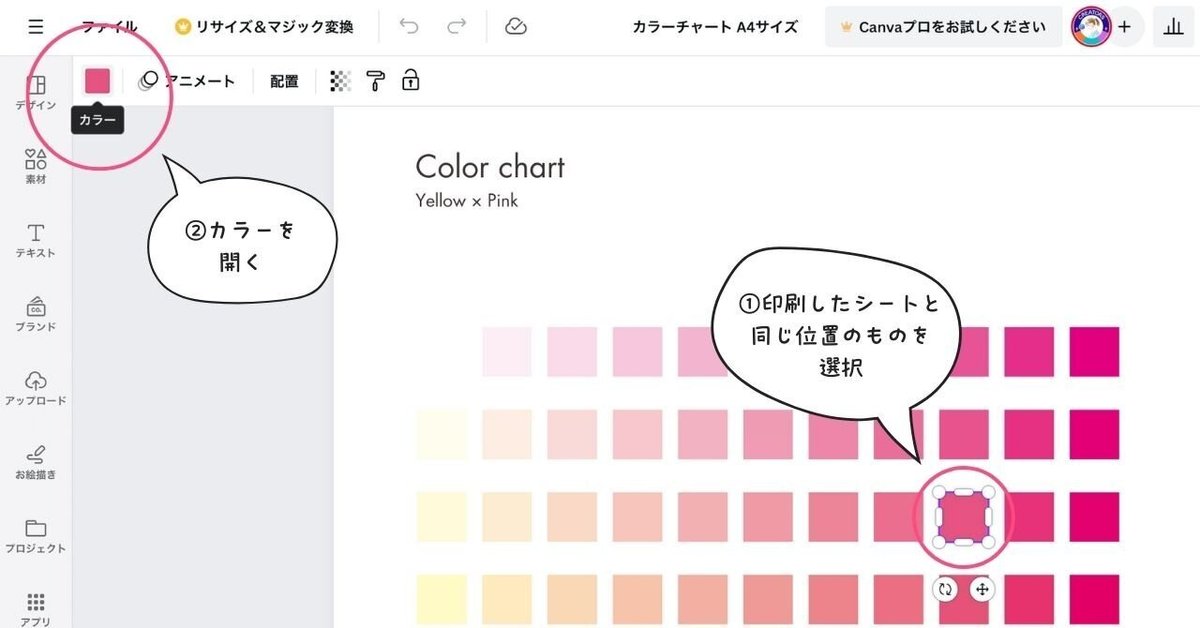
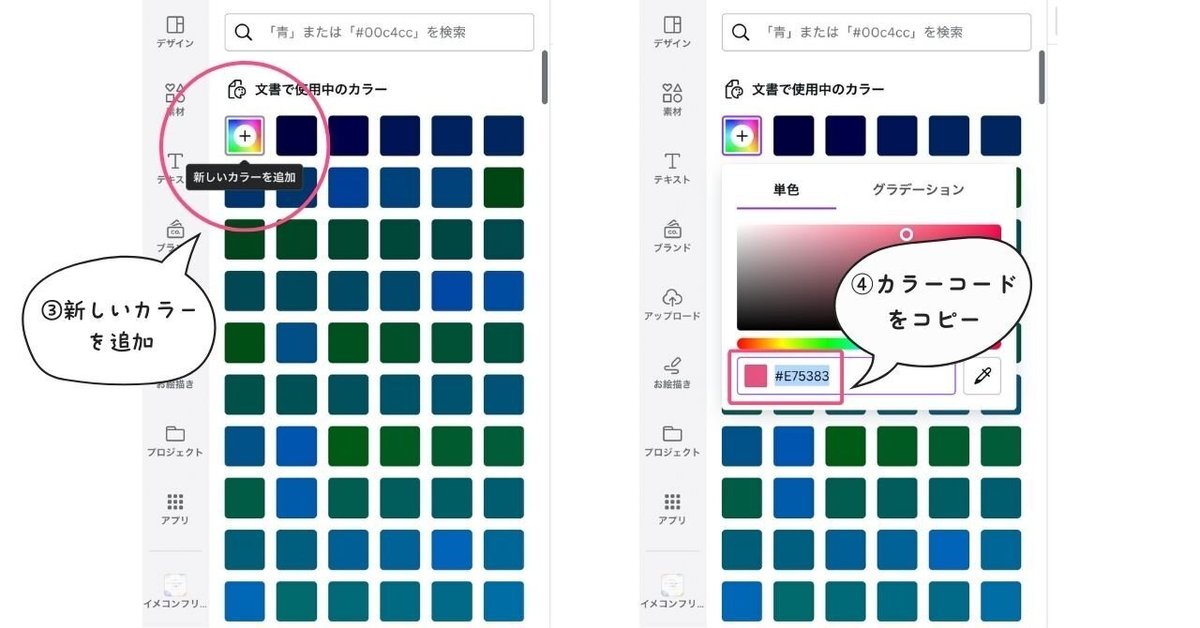
本番デザインのデータを修正
本番のデザインを開き、カラーを先ほどコピーした色に設定する。
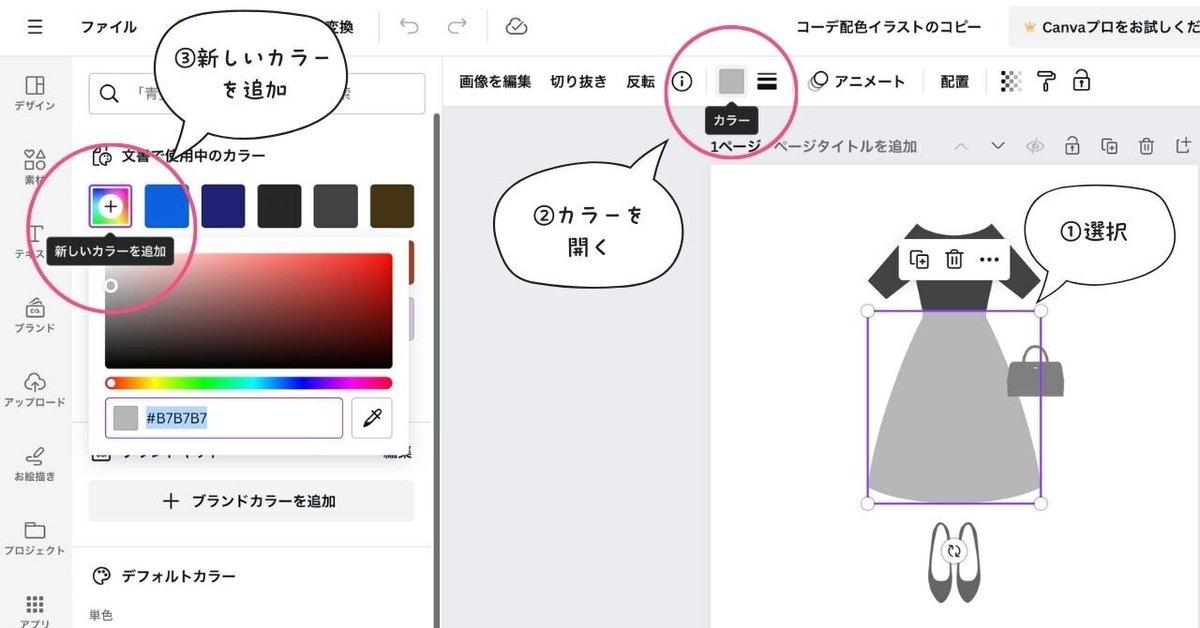
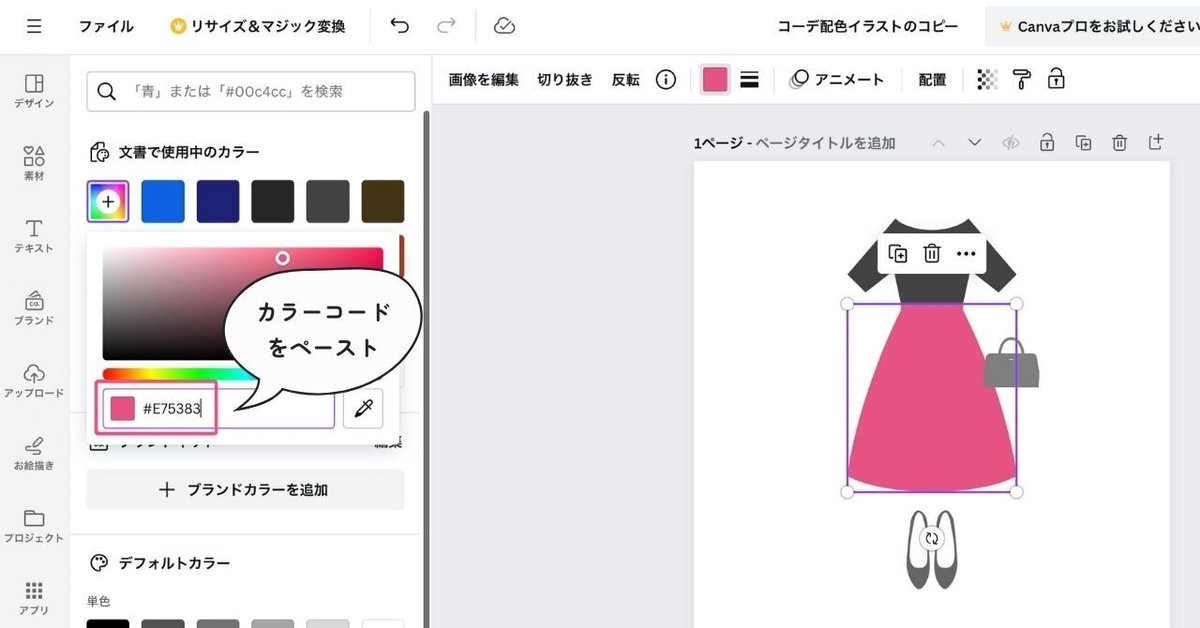
本番デザインを印刷
本番のデザインをカラーチャートと同様にPDFでダウンロードし、印刷すると、カラーチャートと同じ色に印刷ができているはずです!
注意事項
※このカラーチャートはCanva上の全ての色を網羅しているわけではありません。そもそも印刷ではうまく表現できない色もあります。
※プリンターの状態や性能によっては色が安定せず、うまくいかない場合もあるかなと思います。
※プリンターや紙を変えるとまた色が変わるので、カラーチャートの印刷は本番と同じプリンターや紙を使用してくださいね。
※単色ではない写真素材などは、このやり方では調整できません。
本来は、印刷会社にて色校正をお願いするとか、モニタとプリンタのキャリブレーションをした方が…とかあるのですが、お金をかけず、簡易的に、お持ちのプリンターに合わせて調整できるツールとして役立てていただければと思います🙏
この記事が気に入ったらサポートをしてみませんか?
