
Unityで動くオブジェクトを作るの回
生きることに迷走しているのでいろいろなことをしております私ですこんにちわ。
今回はUnityのちょいちょいをメモとして残しておこうと思います。
Unityとはなんぞや
まぁ、ゲーム作るのに便利なやつです。
(IDEになるのかしら?知りたければ調べるがいいある)
これから何をしようとしてるかって?
記述通りですね、自分で書いたイラストに骨をつけて動かします。
イラストなので、2Dですね。3Dやろうとすると3Dのオブジェクトが必要だからね、面倒だからまずは2D。
やり方はいろいろあるようです。
お金持ちの方はフォトショップでPSB形式で保存するといろいろ簡単にできるらしいよ
(わたし?わたしゃ貧乏だからね!フォトショップなんてお金のかかるもん使えないのよ!)
最初にやること
・PCにUnityを入れましょう。で、2Dプロジェクトを作成しましょう。
・イラストソフトでお絵描きしましょう。動かしたいキャラクタを考えます。棒人間でも良いですよ。

作成した画像は背景透過の画像として保存しましょうPNGあたりでよいです。
画像をUnity内に移動する。
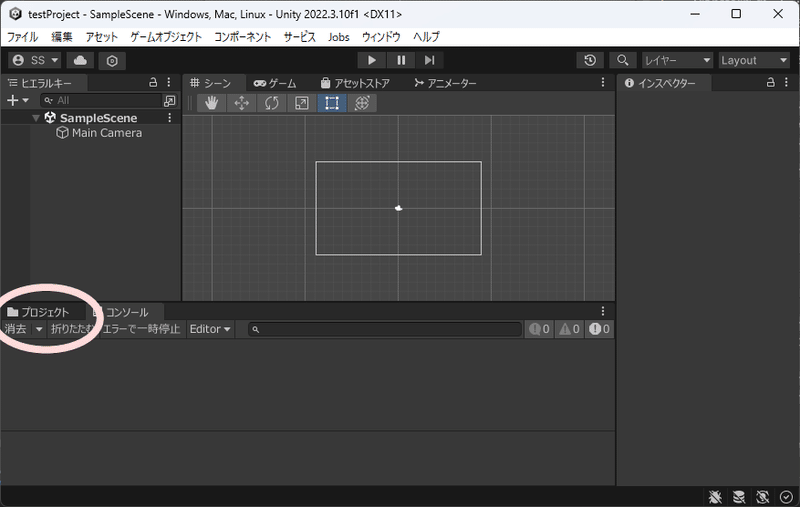
こちらの画面のプロジェクトを開きますよ。
(ピンクで〇書いたところです。)
最初の時点だとこんな感じで何も入ってません。
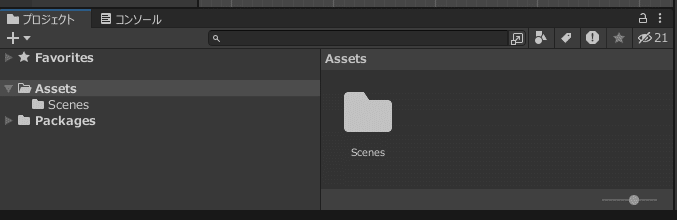
Assetsフォルダの中は自由にものを格納できます。ここに格納した素材なんかを使っていろいろ作っていくというイメージですね。
じゃぁ、適当にフォルダを作ります(直下にいろいろ詰めるとごっちゃりしちゃうのでね)
で、その中に最初に書いた画像を格納します。
ポイっとな(ドラッグアンドドロップで入るよ)

ボーンのセット
はい、おっけー次行くぜ!
画像ファイル(これだと、testScnd)をぽちっとクリックします。
すると、右側のインスペクターが情報を出してくれます
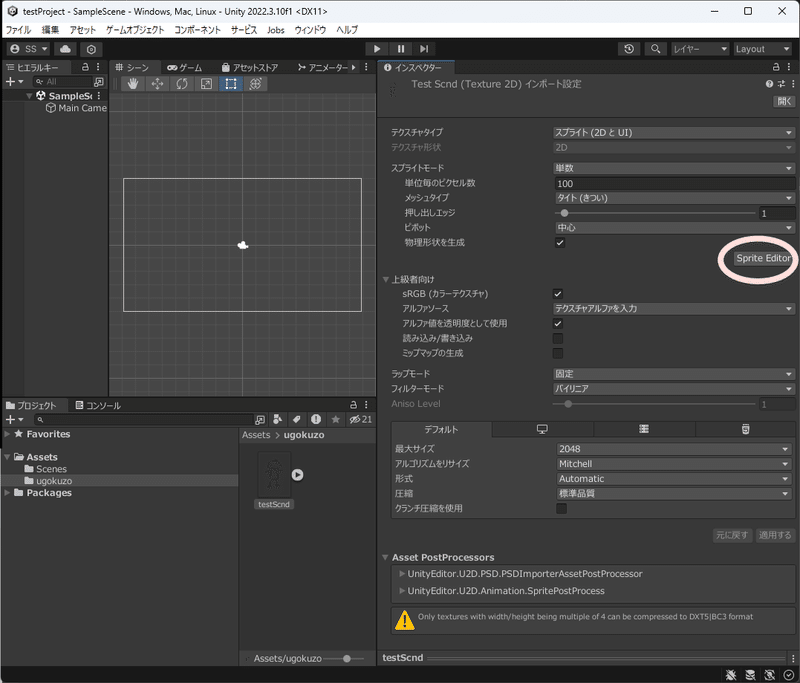
大事なのは「全部理解しよう」としないことだからな!
やるべきことだけにフォーカスするんだ!全部の項目が何をしているのか今考えるのは違う、まだ慌てるような(略
と、いうことで、「こいつらなんなんやろうなー」という気持ちで眺めながら、「SpriteEditor」ボタンをクリックしましょう。
上記画像のピンクで囲ったところにあるやつ。それ、そうそうそれをクリックします。
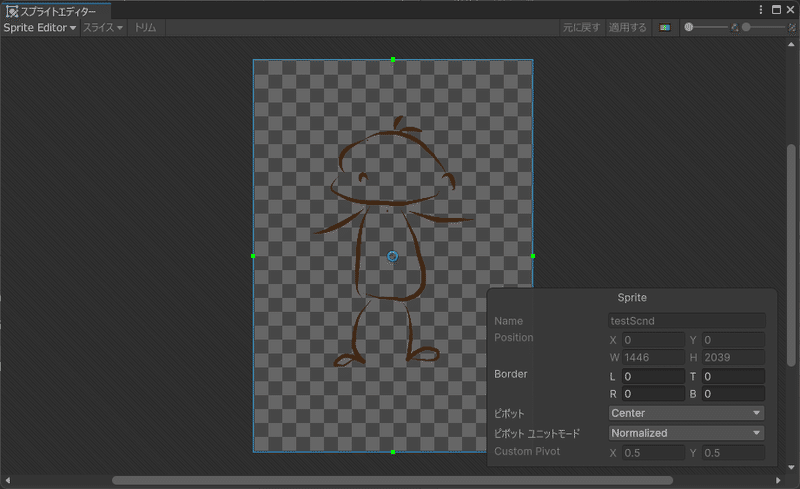
右下のは気にしなくていいぞ!とりあえず画像が出ていればオッケーだ!
この時点だと、画像をどのように動かすのかを指示できていないので、Unityさんも「こいつ、ただの画像だろ?どうせ背景に表示するくらいだろ?」
みたいな気持ちでいますので、
「これはうごかします!こうこうこういう風に動かします!」という情報を付け加えていきますわよ。
左上の「Sprite Editor▼」をクリックします。
「Skinning Editor」を選択(クリック)します。
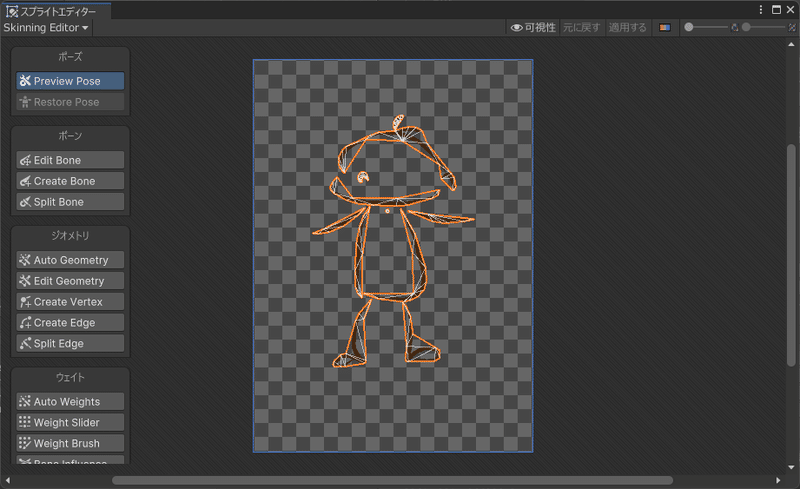
大丈夫だ!まだ慌てる(略
これ、何をしているかっていうと
Unityさんが「お、こいつ動かすんか?じゃぁ適当に動かす位置付けたるわ」
と、自動で動くために必要な情報を付け加えてくれているのです。
さて、じゃぁ、骨をつけていきましょう。
?骨とは何ぞや
骨は骨です(雑、
アニメーションとか、ものに動きをつけるときにその芯になる部分です。
どの骨にオブジェクトのどの位置を連動させるかというのを紐づけてあげることで、動きを制御するんですね。
左側にあるボーン枠から「CreateBone」を選択します。

マウスの先っちょにこれが出ればオッケーです
それで、画像のおへそ辺りをクリックしてみましょう
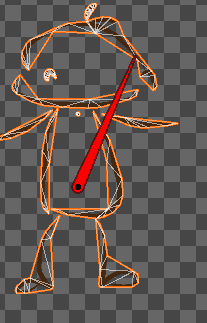
こんな感じになります。クリックした部分に●がついて、その先がマウスから離れない!みたいなね。
今から指定するボーン(赤)は、胴体の動きを管理させようとしています。
なので、体の中心をとおるように指定しましょう。
首のあたりをもう一度クリックすると、
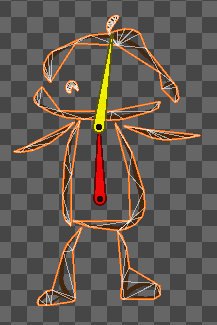
黄色いボーンが勝手に追加されましたね。
しかし、黄色いボーンはまだマウスの先っちょにくっついたままです。
黄色いボーンには頭の動きを管理してもらおうと思うので、頭の上あたりでクリック!
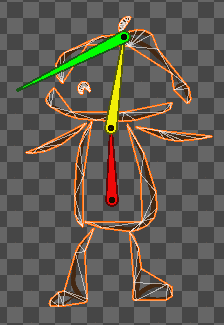
落ち着くのです。頭の先から先に動かすものがないので、いったんここで終わりたい、、そんな時はEscボタンを押すのです。
画面じゃないよ、キーボードの左上にあるボタン。そう、それを押して!すると緑色のボーンは「およびじゃないのね」とすっと消えてくれます。
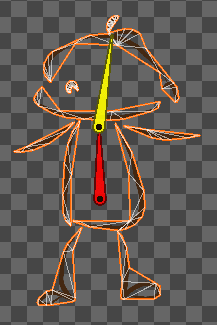
さて、次に腕にボーンをつけていきましょう。
腕は、首の位置と同じに動きますよね?
首が左右に動くと、腕もくっついて左右に動きます。
そういう時は黄色いボーンの根元にある●をクリックしてから
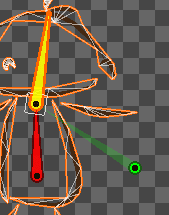
肩から手の先にかけてボーンを付けます。
(え?肘はって?今回は無し。シンプルに行きます)
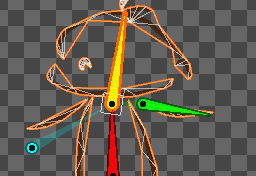
引き続き、肩から手の先(略
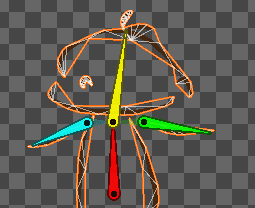
これで上半身は行けそうです。
では次に下半身。
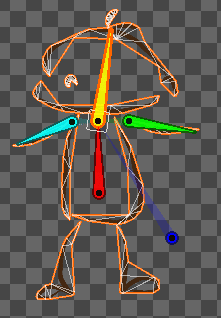
にょにょーん(なまえ?知らんw調べてw)が残ってますね、
これは右クリックで消えます。右クリーック!
(え?Macにはない?ごめんね、私Win派だから、、ちょっとわかんない、、)
さて、次は下半身ですが、こちらは体にくっついて動いてくるので、赤いボーンの●をクリックしてから、、
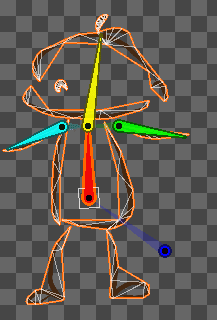
それぞれの足にボーンを設定しましょう
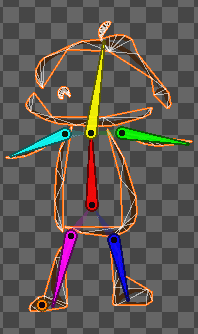
え?膝?そんな高度(?)なことはしません今回は動かすのが目標なのです。
完成とは言ったが完成ではない
現時点ではまだ終わってません。なぜなら、
ボーンそれぞれに対して画像のどの部分を引っ張ってもらうかを指定していないからです。
とはいえ、Unityさん、頭いいので簡単ですよー
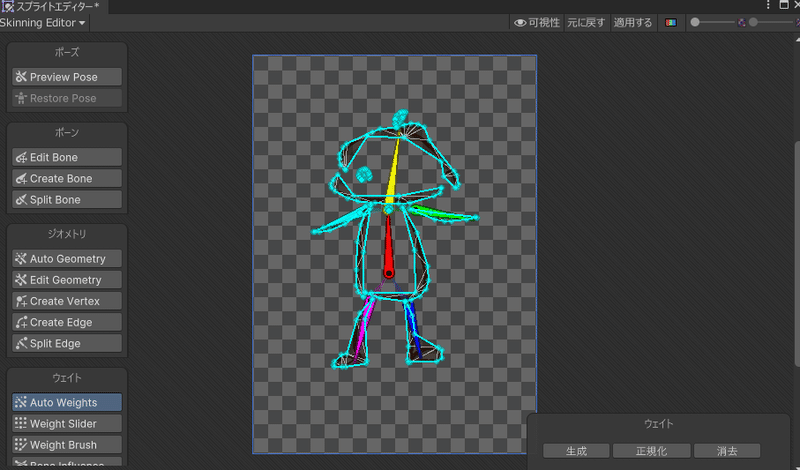
左側、ウェイトの中にあるAutoWeightsをクリックしましょう。
今度はこんな感じになります。(雑
右下を見ると、、「生成」「正規化」「消去」のボタンがありますね。
こちらの「生成」ボタンをクリックすると・・・?
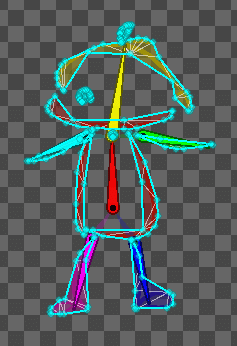
色がつきましたねー良いですよ!
この色は、それぞれの範囲が何色のボーンにくっついているかを表しています。
赤は赤色ボーンと一緒に動き、黄色は黄色ボーンと一緒に動きます。
ここまでくると一応「一応」ボーンと棒人間がくっついている状態です。
試しに動かしてみますか?良いですよ?
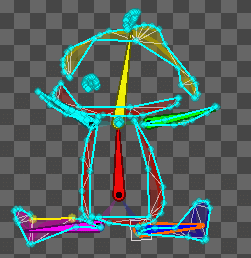
最近のスクリーンショット、マウスが消えるのね、、、
ボーンの近くにマウスを動かすとマウスにリサイクルみたいなマークが出て、ボーンがほんわり光ります。その状態で、クリックしたままマウスを動かすと、そのボーンにくっついている部分も一緒に動いてくれます。
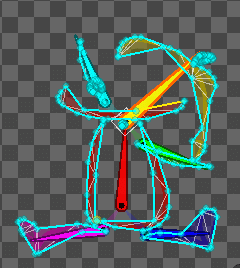
重大な事実に気づく(ばか)
なんで頭が動くと両手も動くんや(ばか)
両手は体が動いたら動けばええやろがい!(ばか)
黄色いボーンを動かすとこうなる(ばかばかばかーー!)
何なら頭の下半分も動いてないじゃないのよ!
ということで修正を考える
・両手を体が動くと動くようにする
・頭の下半分も黄色ボーンで動くようにする
まずは両手を体と動くようにしなければ、、
これ、なぜ、頭が動くと両手が動くかというと、両手の親を頭にしちゃったからなんです。
(薄いボーンみたいなのがくっついてるでしょ?これのせい)
で、ちょっと調べたんですが、これを切り替える方法が見つからない(泣
えーん、設定しなおすしかなさそうです…
ボーン編集前に、ポーズをリセットします。
左側、ポーズの「Restore Pose」をクリック
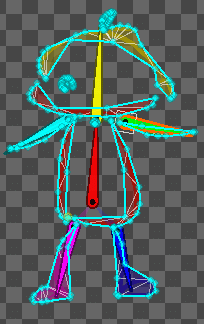
画面左側、ボーンの中の「CreateBone」
両腕のボーンを削除して、、、
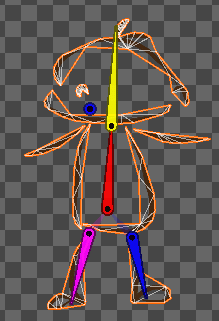
ボーンをセットしなおします、、、
(赤いボーンの●をポチしてからね)
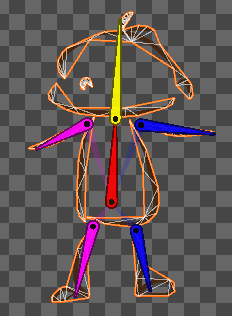
で、同じ色のボーンがあるとわかりにくいから、
「EditBone」にして、色を変えたいボーンを選択して、右下のBoneColorから、、
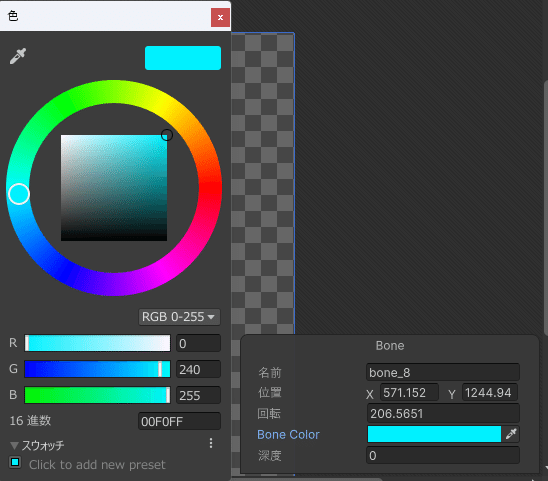
同じようにもう一つのボーンも変更したら、、
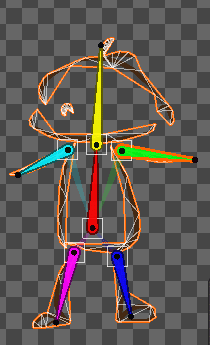
で、もう一度AutoWeightsから「生成」ボタンを押すぜ!
ーーーではうまく行きません。。
「生成」ポチでいけるのは初回だけっぽいです(素人説明
次は「ウェイトを指定したい範囲を指定してから」生成ボタンをポチしましょう。
マウスで範囲選択するみたいにクリックしたままマウスを動かせば選択できます。
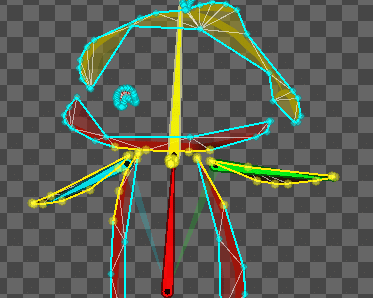
黄色くなっている部分が選択範囲です。
この状態で、「生成」をクリックすれば、、
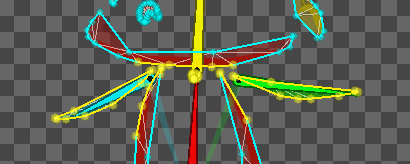
両腕の色がそれぞれ色が変わっているはずです。
これで紐づけが完了しました。
じゃぁ、次!
・頭の動く範囲を変更する
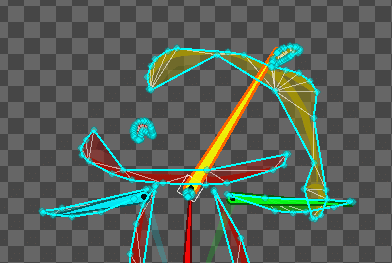
頭を動かすボーン(黄色)を動かすと上の部分しか動きません(泣
これを直します。
ポーズをRestoreしてから、、、
どうしよっかなぁ、、
私のやり方は
左側、ウェイトの中のWeightSliderを選択します。
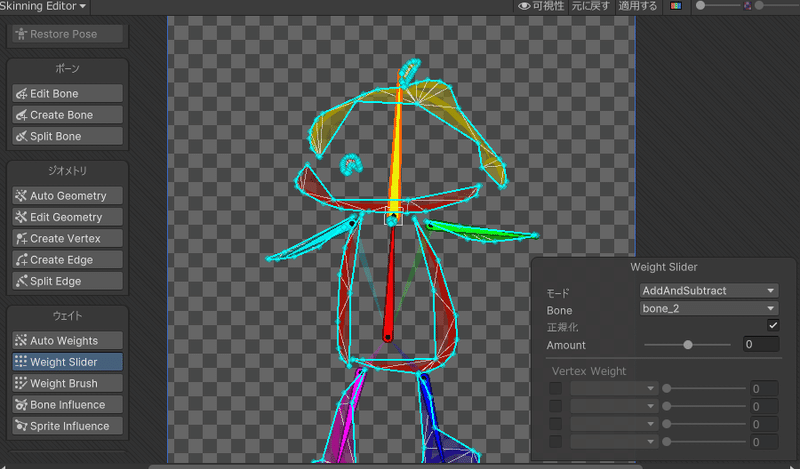
で、直したい部分をマウスで選択します。
選択の仕方は先ほどと一緒です。マウスをクリックしたままドラッグしてください。

で、右下のWeightSliderから、
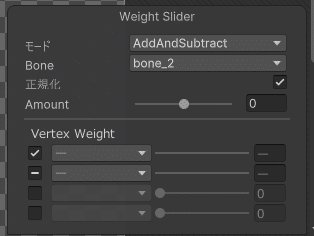
を、こう!

で、動かしてみたら、こうなりました。
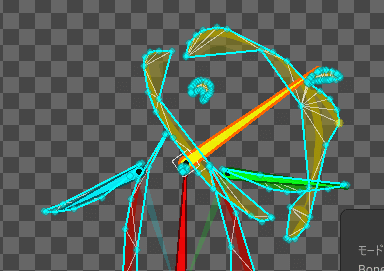
想定外の部分が動いた時の直し方は簡単、想定外に動いている部分の点をクリックしたり、マウスで範囲選択して黄色くしてから、
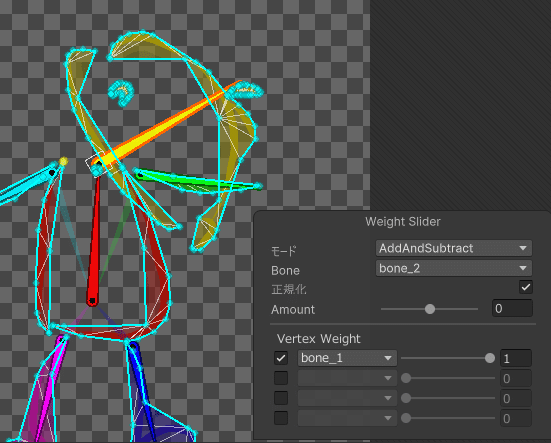
あなたはボーン1(体のボーン)にくっついて動くのよ
と、指示を出してあげます。
と、以上で、ボーンの設定は終了ですね、
(ほら、肘とか膝とかしなくてよかったでしょ?説明が伸びちゃうもの)
あ、だめ!閉じないで!
保存しましょう。
画面右上の「適用する」ボタンを押しましょう!絶対です!
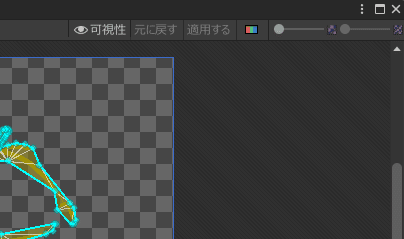
これでボーンの設定は終了です。
長くなっちまた。。
とはいえ、「動くオブジェクト」という点で言えばここで終了です。
動かし方?
次回(いつかはわからん)やります。
・・・と言いつつもうできたのでリンクだけ貼っときますね、
ではでは。
この記事が気に入ったらサポートをしてみませんか?
