
バージョン管理ツール-TortoiseSVN【無料】の使い方-3(実践篇)
前に下記2回に分けてTortoiseSVNについて解説しました。かぶってる内容もすこしありますが、微妙に違うのでとりあえず勉強したい場合は記事を見ながら実際に手を動かして試してみることをお勧めします。バージョン管理ツール-TortoiseSVN【無料】の使い方
バージョン管理ツール-TortoiseSVN【無料】の使い方-2(実践篇)
今回は実践篇の続きです。
■ 「更新」方法
バージョン管理する上で一番重要なのが「更新」処理です。
SVNでの更新っていうのは、リポジトリの最新内容でローカルコピーの内容を新しく更新するという意味です。つまり、リポジトリ上の内容が変わったら(他のメンバーが修正しコミットしたファイル)、その最新内容をローカルコピーに反映してくれる処理です。
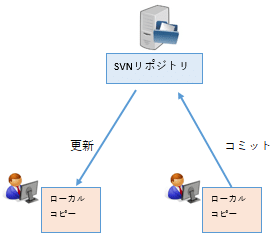
ファイルを修正する前に、必ず更新処理を行って、最新状態にしておくことをお勧めします。
直接更新処理を実行してもいいですが、その前に「リポジトリ内の内容がどう変わっているか?」を下記のように確認してみることもできます。
ローカルコピーのフォルダ上で右クリック>TortoiseSVN>Check for modificationsを押します。
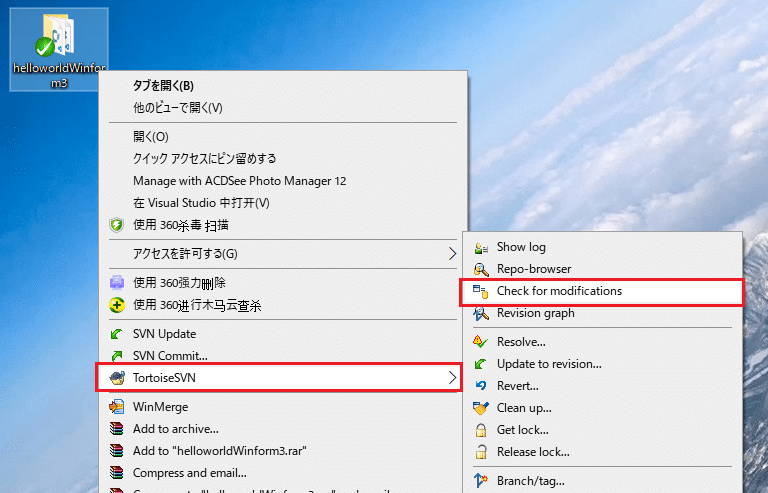
すると下記のような変更ファイル一覧画面が表示されます。この画面の初期状態では「ローカルコピー内のファイルの変更状況」を一覧出します。まだローカルコピー内のファイルを弄ってないので、「直前の更新以降まだなにも変わってない」という意味で、一覧は空になります。
今回はリポジトリ内の変更状況(他のメンバーが修正したもの)を確認したいので、「Check repository」ボタンを押します。

するとリポジトリ内のファイルの変更状況が一覧に表示されます。
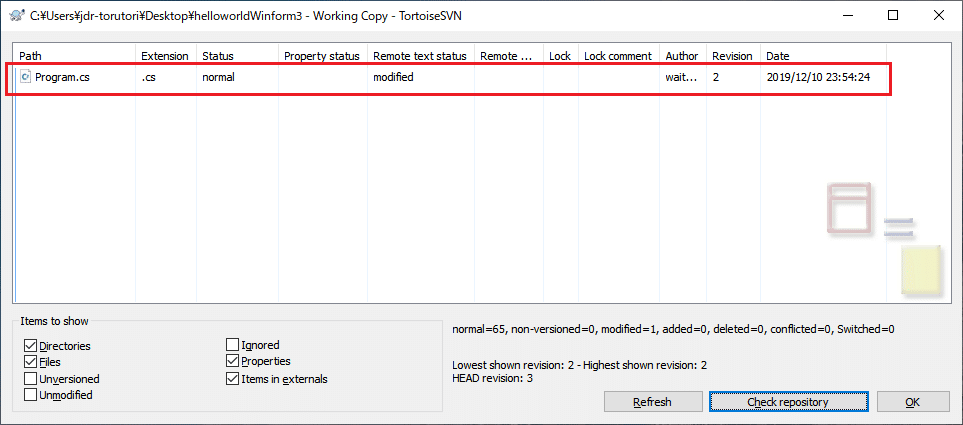
上図のように、「いつ?誰が?どのファイルを修正したか?」の情報が一覧表示されます。
さらに詳しい修正内容を確認したい場合、ファイル名をダブルクリックします。

すると、ファイルの中身と変更状況が表示されます。

上図のように、左側が作業コピー(ローカルコピー)のファイル内容で、右側がリモートファイル(リポジトリ上のファイル)の内容です。両方比較しながら追加・削除・変更された行の頭に印をつけて教えてくれます。
本記事は「実践篇」であるので、自分でもTortoiseSVNをインストールし、ファイルを色々修正しながら、実際に確認する方が理解しやすいと思われます。
リポジトリ内の変更内容が確認できたら、後は「更新」処理を行いましょう。
作業コピーのフォルダ上で右クリック>SVN Updateを押します。

すると、下記のような更新状況画面が表示されます。上で確認したファイルが更新されていることが分かります。
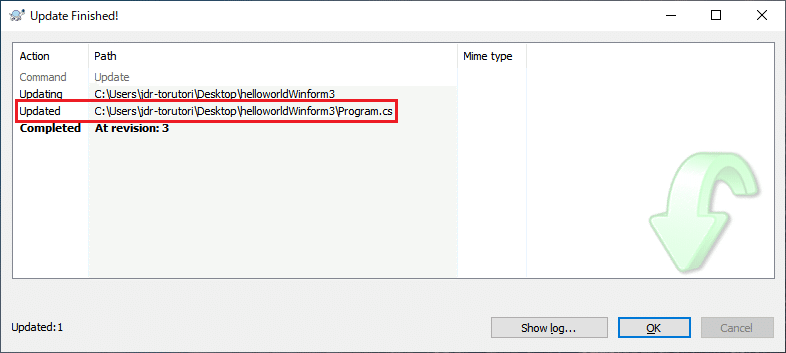
更新された作業コピー内の「Program.cs」ファイルを開いてみると、リポジトリの変更内容が反映されていることが分かります。
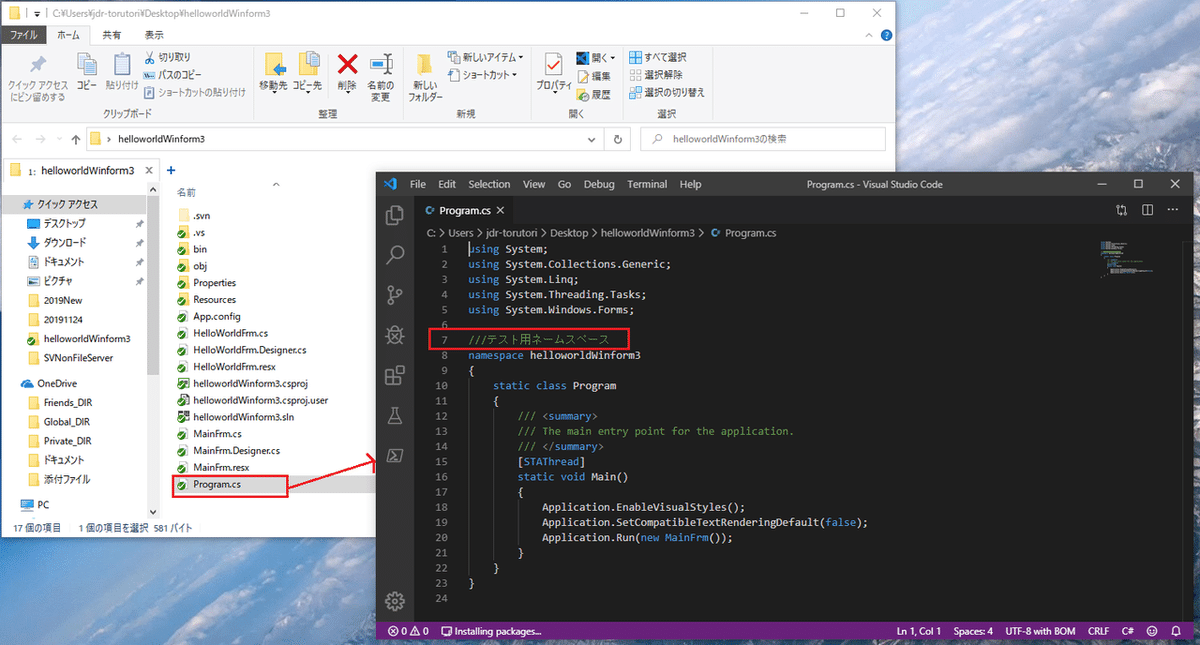
■ 「コミット」方法
コミットとは、ローカルコピー(作業コピー)で行った自分の修正をリポジトリへ反映する処理です。つまり、「更新」と反対処理になります。

では実際に作業コピーのファイル「Program.cs」を修正し、コミットしてみましょう。
先ずは下記のように修正(コメント追加)します。

修正を保存すると、作業コピー内のファイルのアイコンは「!」付きアイコンに変わります。これは「作業コピー内に変更されたファイル有 = リポジトリへ反映すべきファイル有」という意味になります。
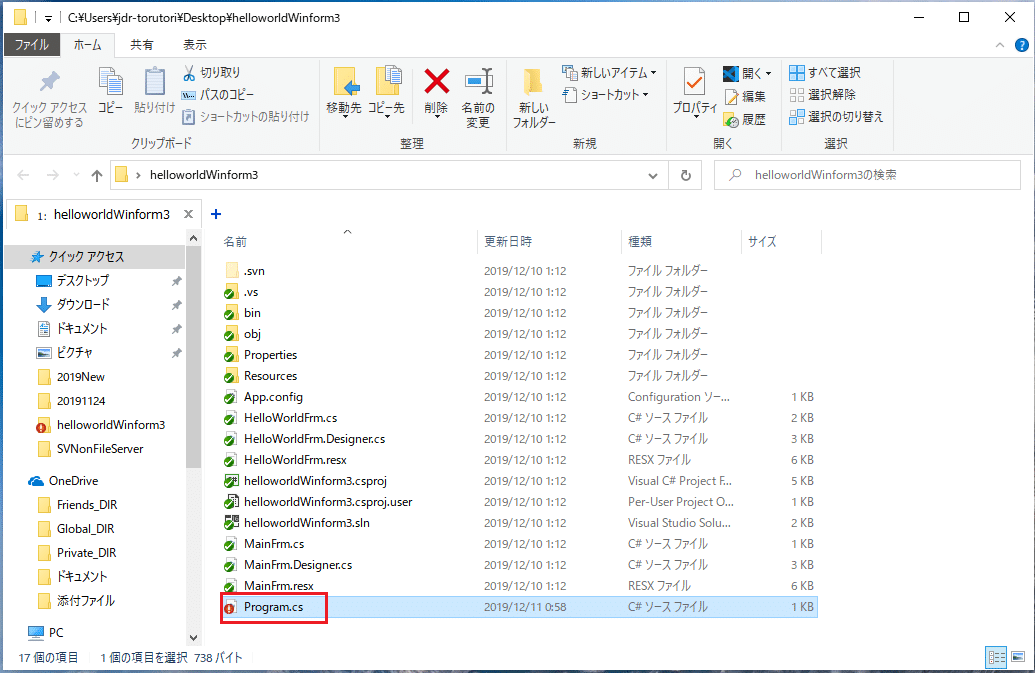
こういうアイコンがある場合、作業コピーの変更内容をリポジトリへ反映しておきましょう。
コミット処理を行うためには、作業コピーファルダ上で右クリック>SVN Commit...を押します。

すると、下記のような修正したファイルを一覧表示する画面が開かれます。

コメントを入力し、OKボタンを押します。すると、コミット状況表示画面が表示されます。下図のように、ファイルがリポジトリへ反映され、バージョン番号も上がって4になっていることが分かります。
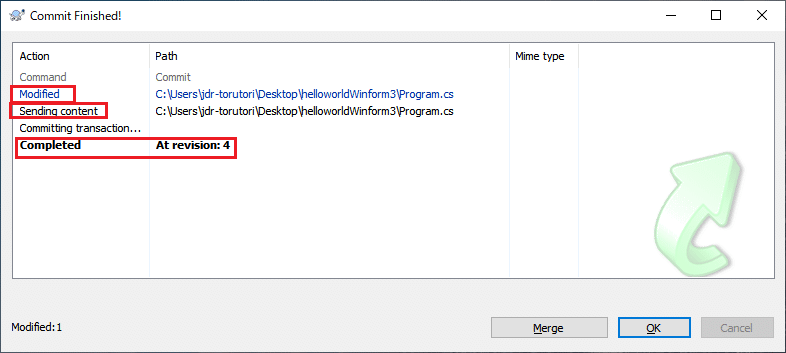
そして、コミット処理が完了すると、作業コピー内の内容が再びリポジトリと一致するので、作業コピーフォルダの印も「✔」に戻ります。

バージョン管理の履歴を確認するためには、作業コピーフォルダを右クリック>TortoiseSVN>Show logを押します。
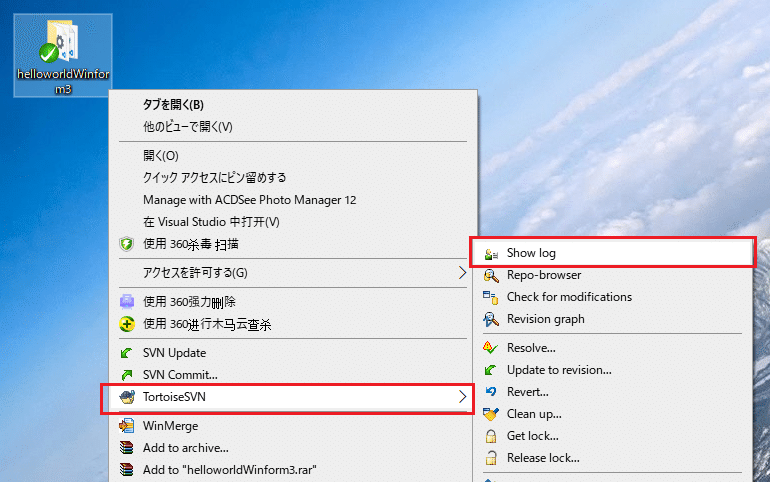
すると、コミット履歴画面が表示されます。上記でコミットする時に入力したコメントも確認できます。

もちろん、ファイル名をダブルクリックすることで、実際の変更内容も確認できます。

■ まとめ
今回は「更新」と「コミット」処理について、具体例を挙げて解説いたしました。そしてバージョン管理上では重要な、変更ファイルの確認方法、ファイルの変更内容の比較方法も解説いたしました。
例では変更したファイルが1つしかないのでシンプルですが、実際の作業現場では何十個、何百個のファイル且つ中身の変更部分も複雑になったりします。
ただ、どんなに複雑であっても、本質は簡単で、「リポジトリ内のファイルがどう変わっているのか?」、「作業コピー内のファイルがどう変わっているこか?」だけですね。そして、ファイルの変更も、「内容追加」、「内容削除」、「内容修正」の3つのパターンしかありません。
さらに、「内容追加」と「内容削除」については、SVNが自動的に認識し「マージ」してくれるので凄く便利です。「内容修正」については「競合」が発生したら、手動マージが必要になります。
「マージ」、「競合」については、次回解説していきます。
では今回はこれで、バイバイ! Have a nice day!
この記事が気に入ったらサポートをしてみませんか?
