
バージョン管理ツール-TortoiseSVN【無料】の使い方-2(実践篇)
■ ファイルサーバにリポジトリを作成する
普通はSVNリポジトリをHTTPサーバに作成します。そうすると、インターネット経由でリポジトリに接続することができるので、場所を選ばずの作業が楽になります。

HTTPサーバにSVNリポジトリを作成
わざわざHTTPサーバまでは構築したくない場合、リポジトリを「ファイルサーバー」に作成することができます。(ファイルサーバはどの会社にも普通にありますね)
下記の手順でファイルサーバにリポジトリを作成します。
先ずはファイルサーバ上の、リポジトリを作成したい場所にプロジェクト名のディレクトリを作成します
※e.g. \\ファイルサーバ名\dev_work\JDR_20191027\TEMP配下に sampleProjというディレクトリを作成
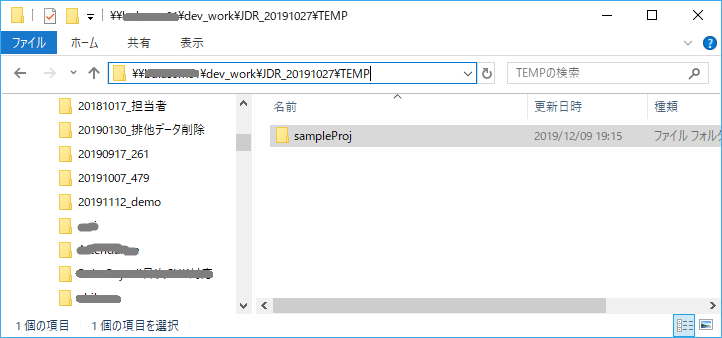
そして、上記ディレクトリをマウス右クリック>TortoiseSVN>Create repository hereをクリックし、該当ディレクトリにリポジトリを作成するように指示します。
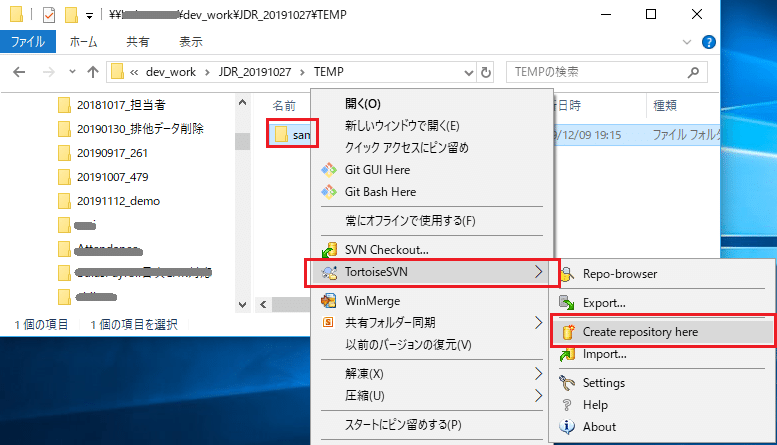
すると、次の画面が表示されます。赤枠内のSVNへのURLをメモしときましょう(※A)。
※図のように、ファイルサーバにリポジトリを作成した場合、SVNのURLは下記のルールで作成されます:
file://ファイルサーバ名(IPアドレスも可)/path/to/directory

「Create folder structure」をクリックしてから、「OK」を押します。

するとリポジトリが作成され、ディレクトリのアイコンは下記のように「SVNリポジトリアイコン」に変わります。

「sampleProj」ディレクトリの中身は下記のようになっています(全て自動管理されるTortoiseSVNのリポジトリ用ファイル群なので、手動で修正する必要はありません)。

■ リポジトリに接続する
上記作成したリポジトリに接続してみましょう。
デスクトップでマウス右クリック>TortoiseSVN>Repo-browserでリポジトリブラウザ画面を起動させます。

すると下記の、リポジトリURL入力画面が表示されるので、リポジトリ作成時にメモしといた(※A)URLの入力し、「OK」を押します。

そうすると、リポジトリに接続され、リポジトリブラウザ画面が表示されます。(今現在のリポジトリの中身は空っぽです)
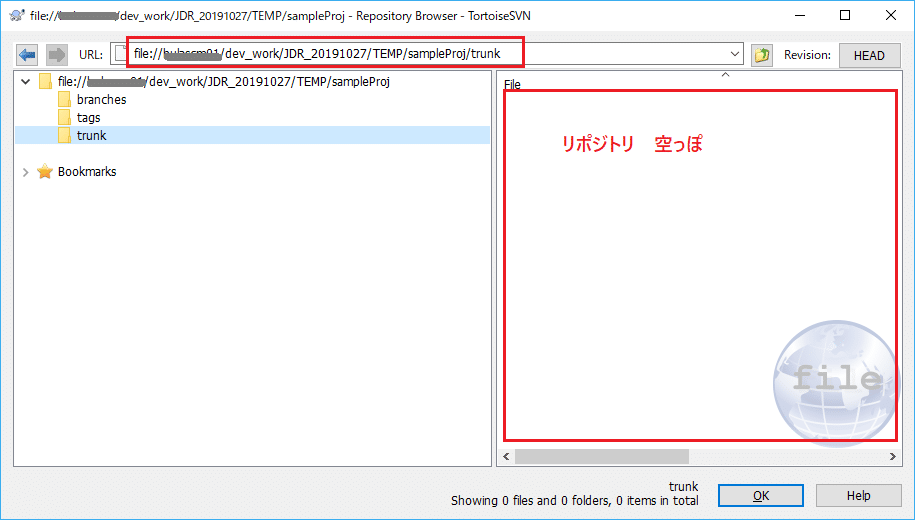
※おまけ:
上記はファイルサーバ上にリポジトリを作成する方法を解説しましたが、実はローカルマシンにも同じくリポジトリを作成することができます。
特にプログラマーは、家で自分一人でプログラミングする場合でも、バージョン管理すると後で色々便利であることが分かります。
■ プロジェクトをバージョン管理(SVN)に移管する
便宜上、ローカルマシンに下記のようにリポジトリを作成する前提で解説していきます。
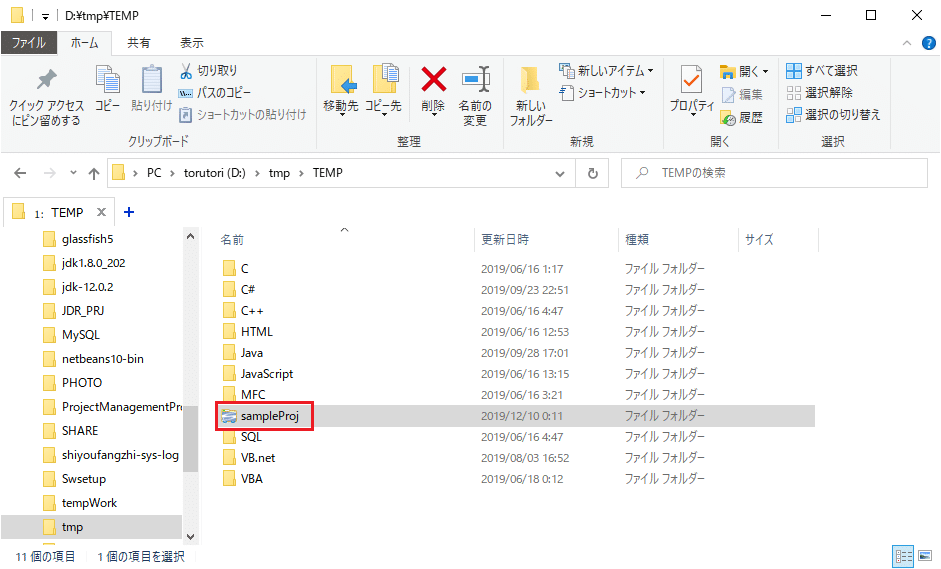
ローカルマシンに作成したリポジトリに接続します。
※注:ローカルマシン上のリポジトリのURL形式は下記になります:
file:///ドライバ:/path/to/repository
↑ file:の後ろにスラッシュが3つ
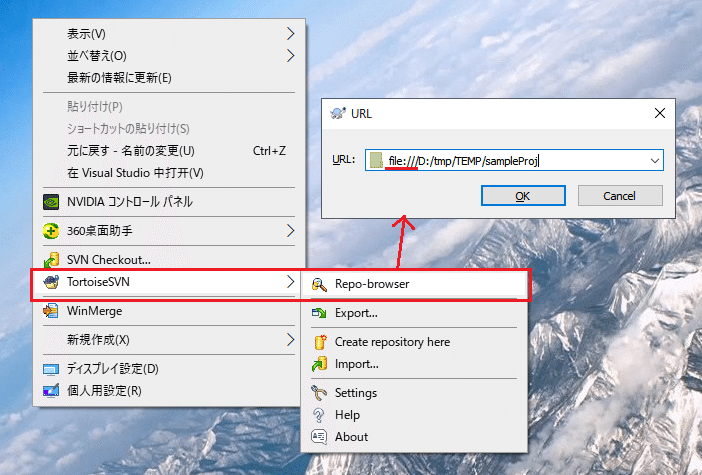
するとリポジトリブラウザが表示されます。
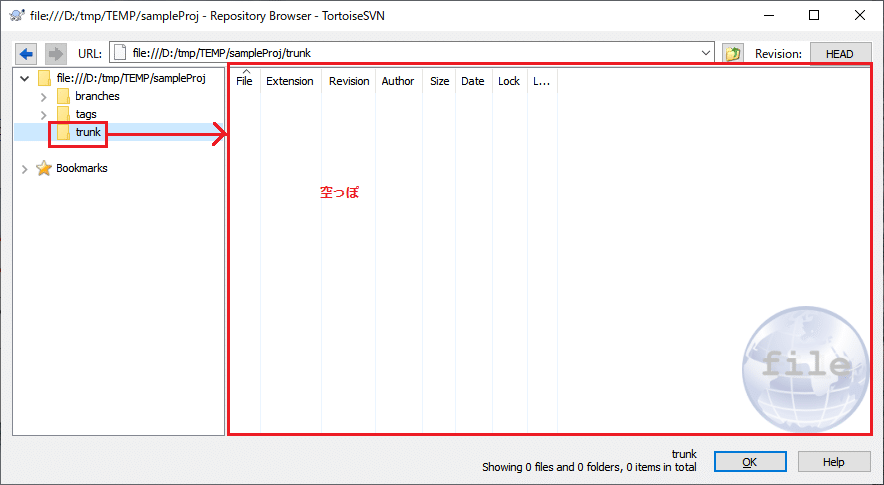
※「branches」、「tag」、「trunk」の3つのディレクトリが存在しますが、バージョン管理する正式な資材を「trunk」に置きます。
プロジェクトをバージン管理に移管するためには、上記空っぽの場所でマウス右クリック>Add folder...を押します。

するとバージョン管理に移管するフォルダの選択ボックスが表示されるので、バージョン管理したいフォルダを指定し、「フォルダーの選択」ボタンを押します。

すると、今回の操作に関するコメントを記入する画面が表示されます。将来でも見て分かるようにコメントを記入し、「OK」を押します。
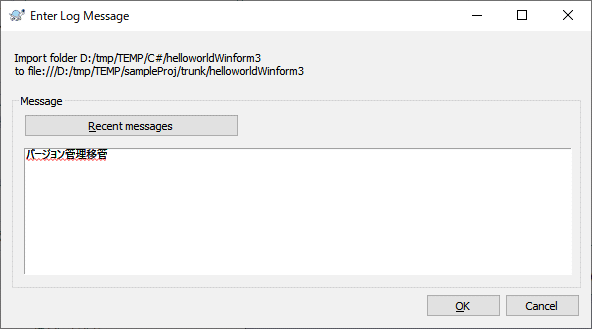
すると指定したフォルダ内の全てのファイルがリポジトリにインポートされ、バージョン管理が始まります。
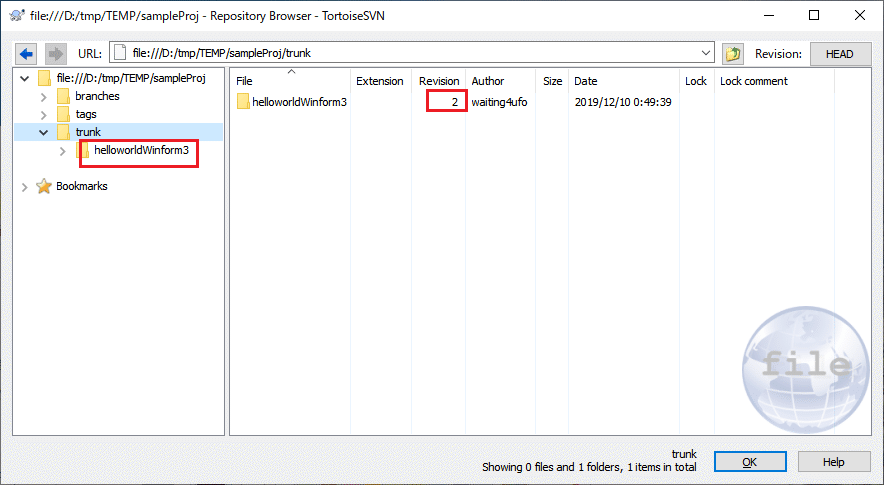
※おまけ:
リポジトリに移管した後は、移管する前のフォルダは、リポジトリ内のフォルダとまったく関係ありません。
リポジトリ内のファイルを修正するためには、最初にリポジトリから資材をチェックアウトし、ローカルコピーを作成する必要があります。
■ SVNからチェックアウトする
リポジトリブラウザから、チェックアウトしたい資材を右クリック>Checkout...を押します。

すると、チェックアウトの設定画面が表示されるので、作業コピーを作成したい場所を指定し、「OK」を押します。
(例ではデスクトップにフォルダ「helloworldWinform3」を作成し、ここにチェックアウトするようにしています。)

すると、チェックアウト進行状況画面が表示され、チェックアウト処理が実行されます。
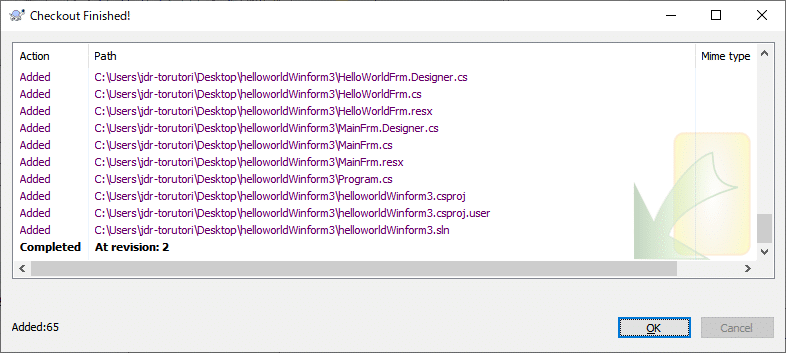
これで、デスクトップに作業コピーが作成されます。この作業コピーはリポジトリを繋がっているので、作業コピーのファイルを修正し、リポジトリへコミットすることができます。

中身をみると、下記のよう感じです。(✔印のついたアイコンは、現在のファイルがリポジトリ内の同名ファイルを全く同じであることを示しています)
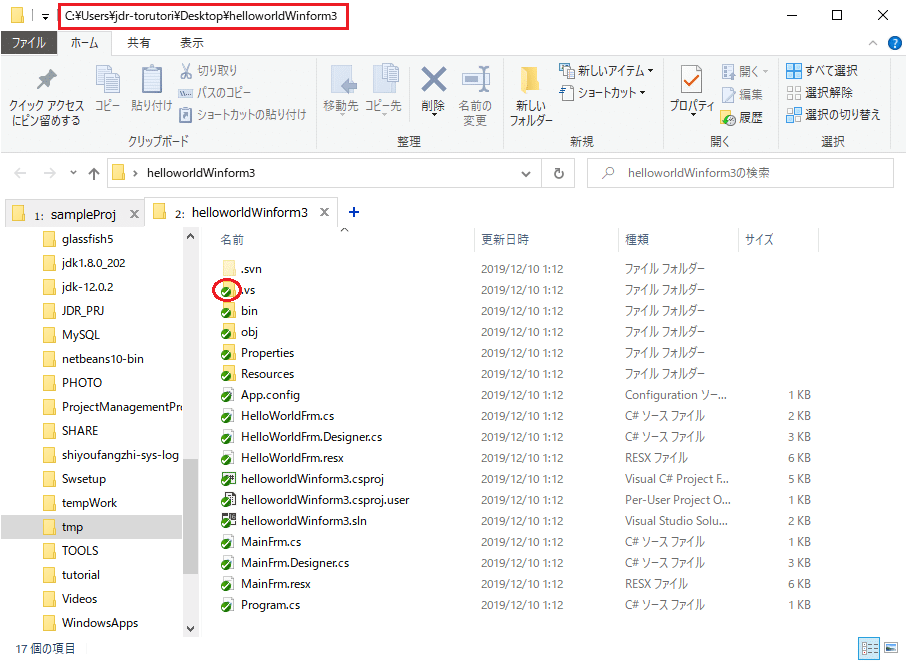
■ まとめ
今回はファイルサーバ上にリポジトリを作成する方法とチェックアウト(作業コピー作成)する方法について解説しました。
ファイルサーバ上か、ローカルマシンにリポジトリを作成した後は、TortoiseSVNでリポジトリに接続する時に指定するURLが違うだけで、一旦リポジトリに接続された後の処理は全て全く同じです。
なのでファイルサーバがない場合でも、ローカルマシン上でバージョン管理が可能になります。
今回はこれで、バイバイ! Have a nice day!
この記事が気に入ったらサポートをしてみませんか?
