
iPad mini6+LumaFusionでyoutubeに動画公開するまでの流れ
フェレット動画をyoutubeで公開しています。
最初の1年はいろいろ動画編集ソフトやPCなど環境を試してきたけど、ここ2年ほどはiPad+LumaFusionで落ち着いてます。
今年iPad mini6を入手してからは動画編集もmini6に完全移行しました。iPad Pro11インチより小さいけど、逆に手を動かす範囲が小さくなって疲れにくい。
この記事では動画編集から、サムネ作成、ファイルの保存、youtubeへアップロードまでの一連の流れを紹介します。
ちなみに動画撮影はiPhone12 miniを使っています。オズポケ2とかも持っているのですが、LumaFusionで読み込む時はiOSの親和性のためか、iPhoneで撮った動画が非常にいい。4K60FPSで撮っていますが、さくさく動きます。
編集を終えたらFHD60FPSで出力していますが、エンコード速度も激速です。5分の動画を2-3分で終えます。このフルHDの動画品質はプレミアプロとかと比べてどうなのかは、ぜひ↑のチャンネルから動画を見てみてください(誘導)。
使用環境はiPad mini6+Apple Pencil2+LumaFusion+BTキーボード

LumaFusionはショートカットが充実しているので、BTキーボードがあると編集が楽。でもなくても特に問題なく、ソファでぐだーっとしながら動画編集とかもよくしてる。
ファイル構成
LumaFusionは直下の「UserMedia」にファイルを入れると、LumaFusionからは「インポート済みファイル」として見える。
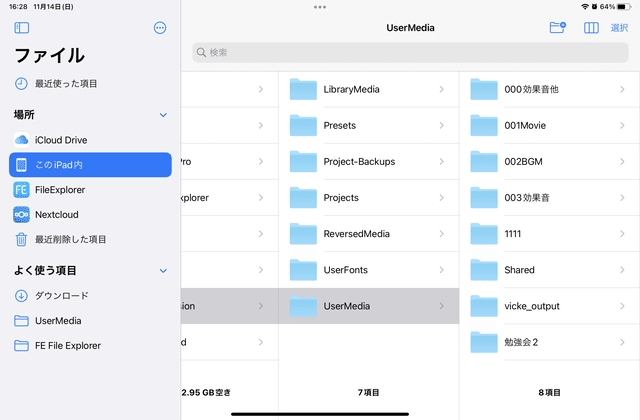
だから素材動画や効果音などはフォルダに整理して、全部UserMedia配下に置いておく。
今はデスクトップPCに6TB HDDをつなぎ、素材動画は日別にフォルダを作って保存してる。そこから動画編集に使うフォルダをiPad miniにコピーして、UserMedia配下に置く。するとLumaFusionからはフォルダごと見えます。

オープニングとエンディングの動画はいつも決まっているので、iPad miniにいつも配置しています。
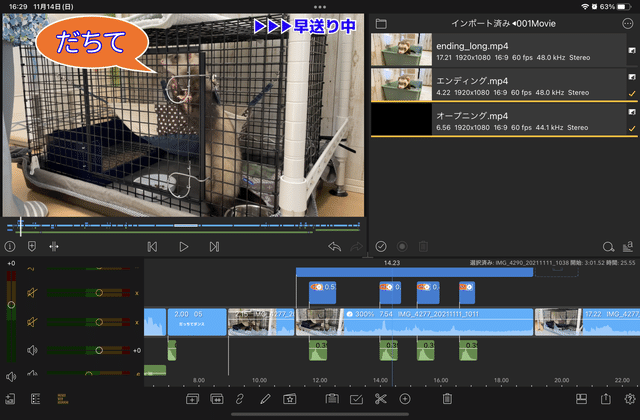
あとは効果音とか

BGMもフォルダで整理しています。

ちなみにLuma Fusionはテキストのスタイルもお気に入り登録することですぐに呼び出せるので、編集が非常に早くできます。このインターフェースはPremiere ProとかFinalCutProよりも分かりやすいと思う。
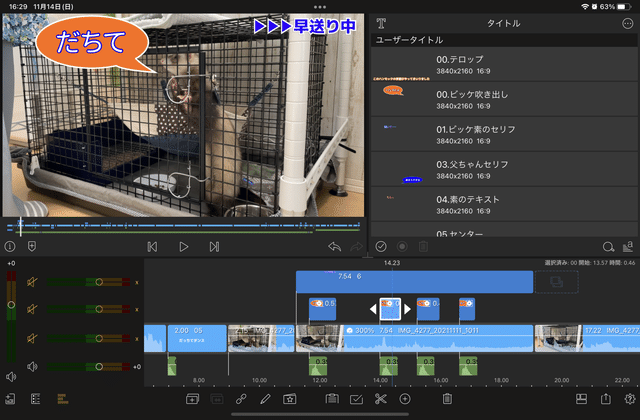
動画を出力し終えたら、サムネイルに使うカットをエクスポートする。Luma Fusionからエクスポートすると、標準の写真アプリに保存される。

それをまずPhontoというアプリで文字入れします。
Phontoのメニューの写真アルバムから読み込む。

枠付けとか回転とかサイズ変更とか、フォトショだと面倒な作業が直感的にさくさくできて、サムネ作るだけならフォトショいらんよね?となります。ちなみに無料ソフト。
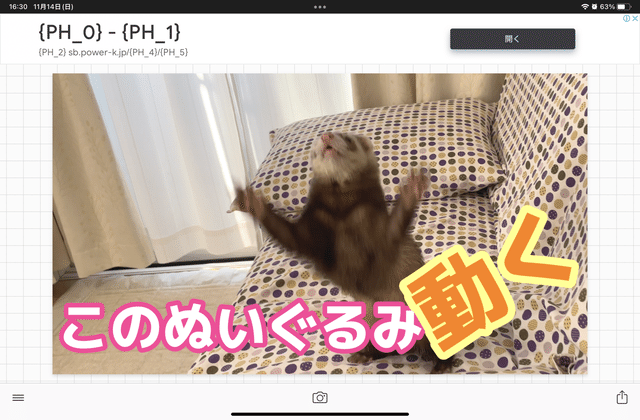
サムネ画像ができたら、再び写真にエクスポートする。
今度はバッチリサイズ2というソフトで画像を小さくリサイズする。youtubeへサムネをアップロードする時あまり大きいとエラーになるので、ボクは横1600pxにリサイズしています。
写真のアルバムから該当画像を選んで出力するだけ。ちなみに無料ソフト。

出力した動画ファイルとサムネ画像はFE File Explorerのフォルダに移動します。

FEは無料版もあるけど、非常によくできていて、フルに機能を使いたいのでボクは有料版を購入してる。
FEを使うとNASとかWindowsで共有設定しているフォルダとかファイルのやり取りができるようになります。
今のiOS/iPadOSもネットワーク越しにやり取りできる機能はあるけど、ご存知の通り、まともに動かない。進捗率が出ないので進んでるのかどうかも分からないし、しょっちゅう「ヘルパーアプリケーションと通信が失敗しました」かなんだかのエラーで落ちるし、そもそもファイルアプリからネットワークフォルダが見えないことも多い。
以前はラズパイ+NASでファイルサーバを作っていたけど、寝ている時のファンの音と電気代が気になったので、今はWindowsマシンに6TB HDDをつないで、それを共有公開しています。

FEからWinPCのフォルダが2つ見えるけど、iPhoneで撮った素材動画は「2021」へ。こちらは6TB HDD。
編集を終えたファイルは「Downloads」へ。こちらはWindowsに内蔵ドライブの「ダウンロード」フォルダ。
動画をエンコードしたら、このように一度Windowsマシンへコピーし、大きな画面とスピーカーで動画をチェックします。
問題なければ、動画とサムネを6TB HDDへコピーしつつ、youtubeへアップロードして、公開設定します。
NASやSAMBAとのやり取りがiOS/iPadOS/MacOSは非常に弱いので、これらで完結できないけど、ファイルのやり取り以外はほぼすべてiPad mini6で完結してます。
UserMediaフォルダに使う素材を入れさえしておけば、移動中の電車とかでも動画編集をさくさくできます。実際リモートワークになる前は通勤電車で1本作ってとか、よくやってました。
この記事が気に入ったらサポートをしてみませんか?
