
初心者によるkintoneアプリ開発③アプリ作成に必須な「フィールド」って何?
こんにちは。「クラフテクス株式会社」にてインターンシップに参加しているワダです。
このnoteでは、サイボウズ株式会社が提供しているクラウドツール「kintone」を、初心者でもアプリ開発ができるようになるまで記事にしていきます。
今回は、機能豊富なアプリにしていくために必要なフィールドについて、全てのレコードを紹介し、具体的な例を出しながら勉強していきたいと思います。
(記事内の画像のいくつかは、各業務におけるプロセス改善のテンプレートとしてkintoneから提供されているサンプルアプリを利用しています。)
フィールドとは?
フィールドとは、レコードを構成する1つ1つの項目のことです(kintoneヘルプページより)
以下が、アプリ作成に必要なフィールドの一覧です。
さまざまなフィールドを組み合わせることで、より凝ったアプリが作成することができます。
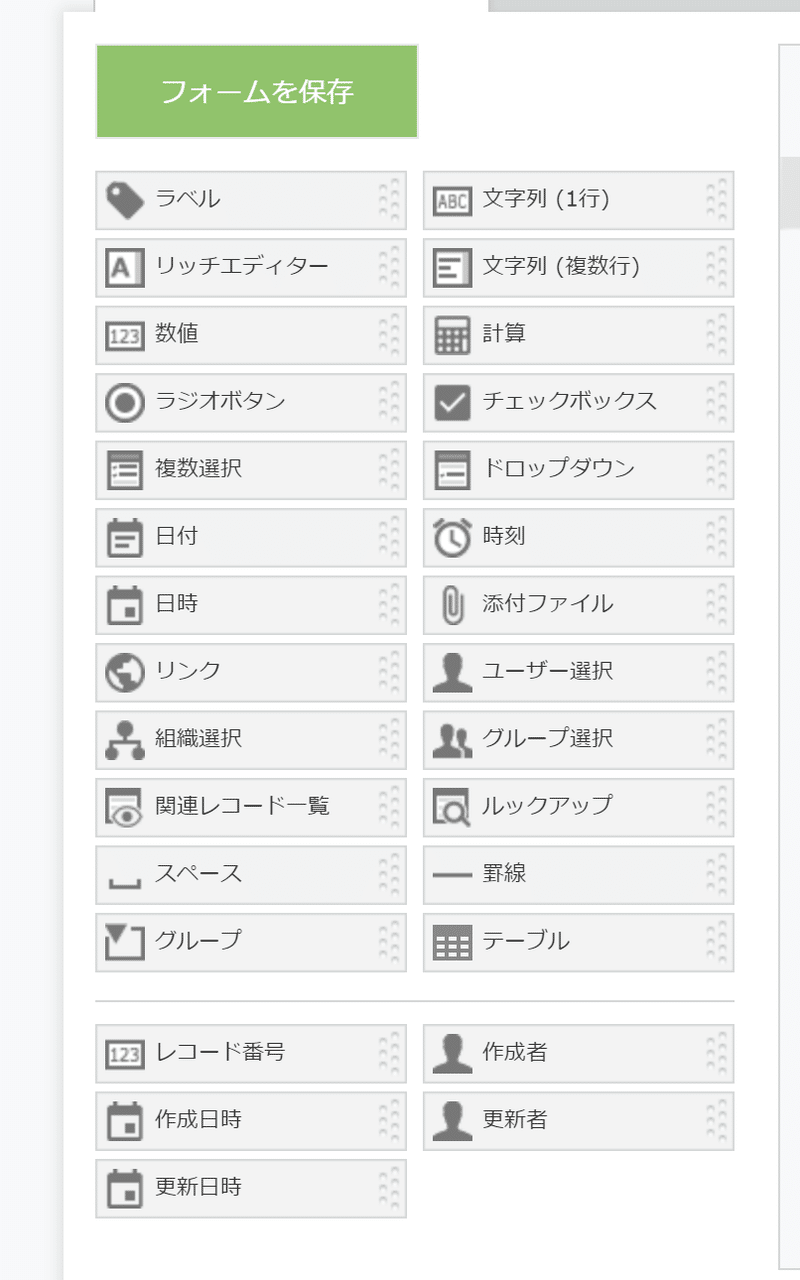

各フィールドの説明
ここからは、各フィールドについてそれぞれ説明していきたいと思います。
・ラベル
フィールドの上部や横に設置することで、見出しやそのフィールドの説明を加えることができます。また、文字の大きさ、色を変えることができるので、一目で分かりやすいアプリを作ることが可能です。また、WEBリンクもつけることができます。
例)経費申請のタイトルにラベルで見出しをつける

・リッチエディター
リッチエディターは、入力する文字の大きさや色を変更できます。下線を引いたり、箇条書きを作成することも可能です。
例) 稼働日報アプリの説明

さらにラベルとリッチエディターは、同じレコードやスレッドにファイルがある場合は画像やファイルのリンクも挿入できます。
・数値
数値は、数字を入力することができます。単位記号などもつけることができるので、個数や金額を表すのに便利です。また、入力された数値の合計値や平均値を計算したり、数値フィールドどうしで四則計算をすることも可能です。
・計算
計算フィールドでは、数値フィールドに入力された数値を計算することができます。計算式は、参照する各フィールドのフィールドコードを入力する必要があります。(フィールドコードとは、フィールドを識別するために文字を設定したものです。)
例えば、数値フィールドに「時給」「時間」というフィールド名とフィールドコードを与え、計算フィールドを「給料」とします。そして計算フィールドに「時給*時間」という計算式を設定をしたならば、以降は時給と時間を入力したときに自動で給料を計算しフィールドに登録するようになります。
例)給料の自動計算 (時給・時間は数値フィールド、給料は計算フィールド)

・文字列(1行) 文字列(複数行)
一文字列フィールド(一行)は、文字列を一行で表すために使用します(改行は不可能です)。また、計算式が利用でき、文字列を結合して表示させることも可能です。(氏名を姓と名でそれぞれの文字列フィールドに入力し、別のフィールドに組み合わせて表示させるなど)。
また、文字列(一行)フィールドにおいても、先ほどの計算フィールドのように、計算式が利用できます。
一方文字列フィールド(複数)は、複数行の文字列を入力することができます。細かな内容を記録する際などに役立ちます。
例)アイデアメモ 文字列(一行)/ 文字列(複数)を使用

例)文字列の結合(姓名別に記入・表示)

・ラジオボタン
ラジオボタンは、選択肢のうちのどれか一つを選択させることができます。必須項目になり、入力せずに保存することはできません。
例)業務が完了したかを〇、×で入力し確認する

・複数選択
複数選択は、選択肢のうち複数を選択することができます。縦並びに入力した選択肢が表示されます。
例) 顧客管理 (提供サービス管理)

・日付 日時 時刻
日付フィールドは、日付を「年、月、日」で入力することができます。入力の際は、カレンダーが表示され、そこからも選択できます。
一方日時フィールドは日付に加え、時刻まで記録します。
また、時刻フィールドでは、時刻のみを入力することができるため、出勤・退勤時刻の管理などのアプリを作成するのに便利です。
例)出退勤管理

・リンク
リンクは、「webサイトのアドレス」「メールアドレス」「電話番号」の値から一つを選択して入力することができます。一度値を決定すると、そのフィールドにおいてアドレスや電話番号などの値を変更することはできなくなります。
例)顧客企業管理
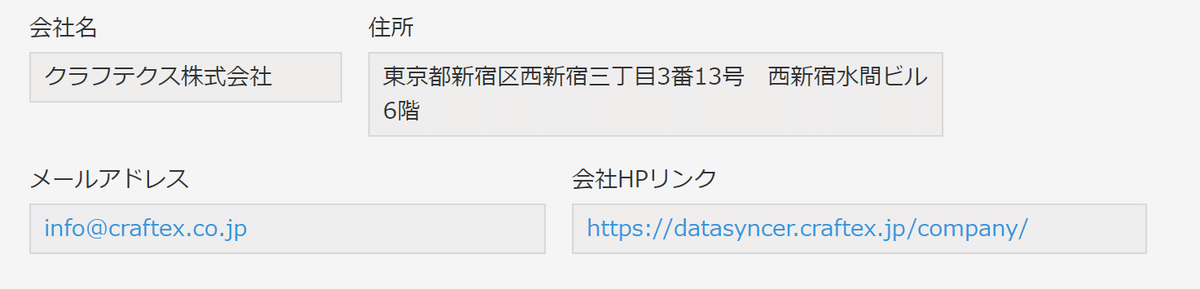
・組織選択 グループ選択 ユーザー選択
組織選択は、kintoneに入力、登録されている「組織」を選択します(営業部、管理部など)。
一方グループ選択は、kintoneに登録された人から「グループ」を作成します。組織を超えたグループやあるプロジェクトのメンバーを集めたグループを作ることができます。
また、ユーザー選択では、kintoneに登録された個人の中から選択ができます(ある案件の担当者を入力するなど)。これらは複数の選択が可能です。
例)顧客管理アプリにおいて担当者を部署別で登録し、検索できるようにする
(kintone開発環境のためユーザーが自分しかおらず例が出せないので、kintoneヘルプページの具体例を掲載します!)⇒https://jp.cybozu.help/k/ja/user/app_settings/form/form_parts/department_selection.html)
・関連レコード一覧
関連レコード一覧は、レコードのひとつをクリックして表示される詳細画面において、条件一致した他のレコードを表示させることができます。同じアプリや、異なるアプリからも参照できるため、他のアプリのレコード情報を確認したいときに便利です。
例では、顧客管理アプリにおいて「案件管理」アプリ、「活動履歴」アプリを関連レコードとして登録しています。
例)顧客管理アプリにおいて、活動履歴アプリに記録されたレコードを参照する

(サンプルアプリ参考)
活動履歴(2018-01-11 お問い合わせ)をクリックすると

活動履歴アプリのレコードが表示されます。
・ルックアップ
ルックアップフィールドでは、他で作成したアプリに記録された「レコード」の情報を「取得」し参照することができます。
同じ情報をいくつかのアプリに入力しているとき、ルックアップフィールドを利用すると入力ミスの軽減や作業時間の短縮に役立ちます。
ルックアップに参照できるレコードは、
①文字列(一行)
②数値
③計算
④ルックアップ
⑤リンク
⑥レコード番号
のフィールドに入力されたデータです。
例)活動履歴アプリにおいて顧客管理アプリに登録された顧客名を参照し、担当者名と部署名などの入力の手間を減らす
ここでは顧客名、案件名にルックアップフィールドを設定し、「取得」をクリックすることで別のアプリにある顧客情報を参照しています。

取得すると、以下のように部署名と担当者名が自動登録されます。
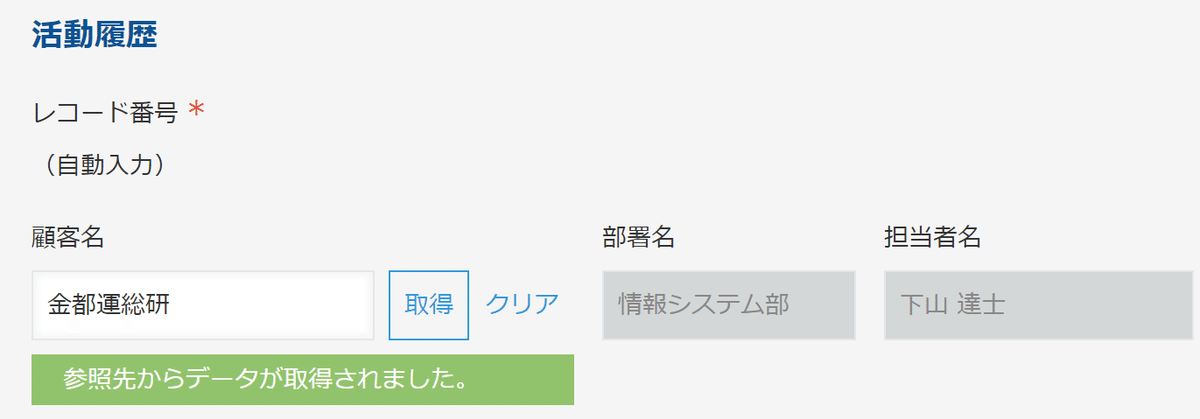
・スペース
スペースは、レコードの詳細画面に空白(余白)を設定することができます。設定画面では点線で表示され、余白を加えることで見栄えが良くなり、全体が見やすくなります。
・グループ
グループフィールドは、他のフィールドを入れることで一つのグループを作成できます。レコードには折りたたまれて表示されるので、たくさんのフィールドがある際まとめるのに便利です。
例)時給計算フィールドをグループフィールドとしてまとめる

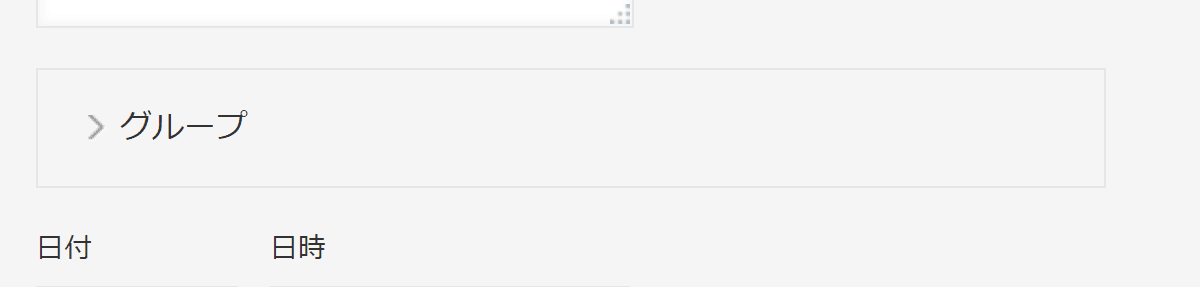
・チェックボックス
チェックボックスは、選択肢から複数の項目を選択することができます。上記の複数選択フィールドと異なり、チェックボックスフィールドは縦横どちらにでも選択肢を表示できます。
また、チェックを一つもつけないことや、一つの選択肢も作ることができ、作業が完了済みか、そうでないかなどを登録することで進捗状況などを把握しやすくなります。
例)経費申請の完了確認

・ドロップダウン
ドロップダウンフィールドは、ドロップダウンリストを作成することができます。複数の選択肢の中でどれか一つを選ぶもので、ラジオボタンと似ていますが、ドロップダウンフィールドは選択しなくても保存することができます。また、このフィールドは折りたたまれて表示されるので、たくさんフィールドがあるアプリでもすっきりと見せることができます。
例)契約製品の管理
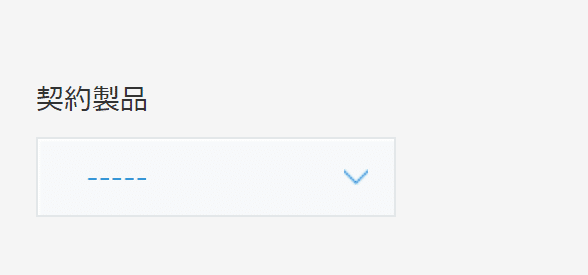

・罫線
罫線フィールドは、フィールドの間に罫線を引くことで、フィールドの間に区切りをつけることができます。スペースと同様、アプリを見やすくすることができます。
例)売上計算表をより見やすくする
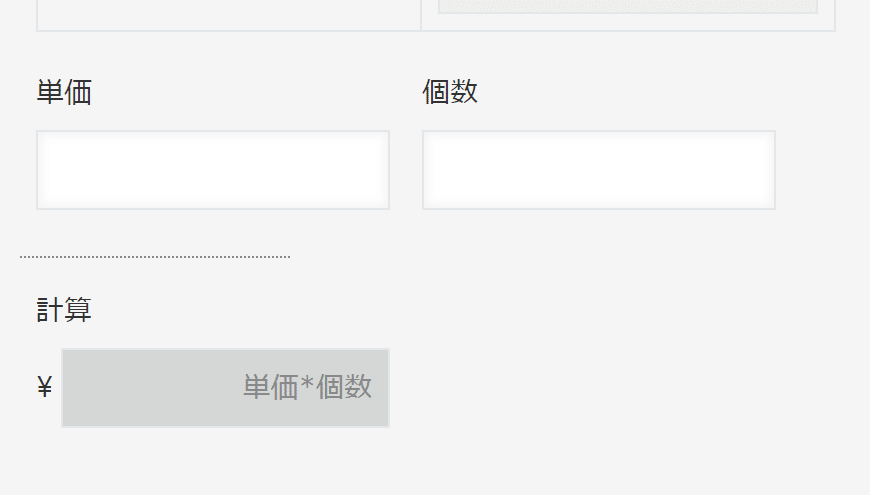
・添付ファイル
添付ファイルは、ファイルを添付する入力欄として利用できます。複数のファイルを添付したり、ファイルを並べ替えたりできます。
・テーブル
テーブルは、いくつかのフィールドをまとめて一行の表を作ります。一つのレコードに入力する行を「+」ボタンから追加することができるので、複数の入力項目をまとめて表示させることができます。
例)請求書申請(+ボタンで添付ファイルを増やしていくことができます。この例では各月の申請書類をまとめておくことを想定しています。)

以上、全フィールドについて紹介しました。
kintoneにはたくさんのフィールドがあり、使い分けたり、組み合わせたりすることでよりよいアプリを作ることができるのだと改めて実感しました。
「クラフテクス株式会社」では、CSV、PDFファイルをkintoneに自動連携することができるアプリケーション「DataSyncer for kintone」を提供しています。

クラフテクス株式会社公式HPはこちら→https://datasyncer.craftex.jp/company/
この記事が気に入ったらサポートをしてみませんか?
