
Raspberry Pi OSをインストールする
こちらを書いている段階では半導体不足の影響でRaspberry Pi400以外は入手困難となっていますが、2022/2に64bit版が正式リリースされました。
そこでRaspberry Pi OSのインストール方法を紹介します。なお64bit版に対応したモデルで日本で入手できるのはRaspberry Pi3、Pi4、400、CM3、CM4です。
1.必要なもの
1-1.Raspberry Pi本体
現時点(2022/4)でRaspberry Pi 400以外は入手困難です。今回はRaspberry Pi 4 (4GB)を使用しました。
1-2.Raspberry Pi用の周辺機器
キーボード、マウス、ディスプレイ
OSインストール後は使用しないのでパソコンのものを使うのが良いと思います。マウスは無線接続が不安定の場合には有線マウスを使ってください。ACアダプタ
Raspberry Pi4の場合は本体側電源端子はUSB TypeC接続で、5V/3Aの出力が必要です。HDMIケーブル
Raspberry Pi4の本体側HDMI端子はmicroHDMIですMicroSDカード
Raspberry PiのOSインストールに必要です。今回はADATA製の32GBMicroSDカード(UHS-1)を使います。
1-3.パソコン
Windows、MAC、Linuxいずれにも対応しています。今回はWindows11を使います。
1-4.Raspberry Pi imager
パソコンに接続したMicroSDカードにOSを自動的にインストールしてくれる公式ソフトウェアです。今回はv1.7.2を使います。
1-5.VNC Viewer
Raspberry Piをリモート操作するために使うソフトウェアです。iPhone版、Android版もありますが、今回はWindows版を使います。
1-6.MicroSDカードリーダー
パソコンでRaspberry Pi OSをMicroSDカードに書き込む際に必要なハードウェアです。今回はTranscendのTS-RDF5Kを使います。
2.Raspberry Pi OSのインストール手順
2-1.パソコンにRaspberry Pi imagerをインストールする
Raspberry Pi OSの公式ページからソフトウェアをダウンロードし、インストールします。Windows版の場合にはインストールファイルをダブルクリックして特に設定を変えずにNextを押せばインストールが完了します。
2-2.MicroSDカードにOSを書き込む
MicroSDカードをMicroSDカードリーダーに挿し込み、パソコンに接続します。インストールしたRaspberry Pi imagerを起動し、「OSを選ぶ」をクリックします。

Raspberry Pi OS(other) -> Raspberry Pi OS (64-bit)を選びます。

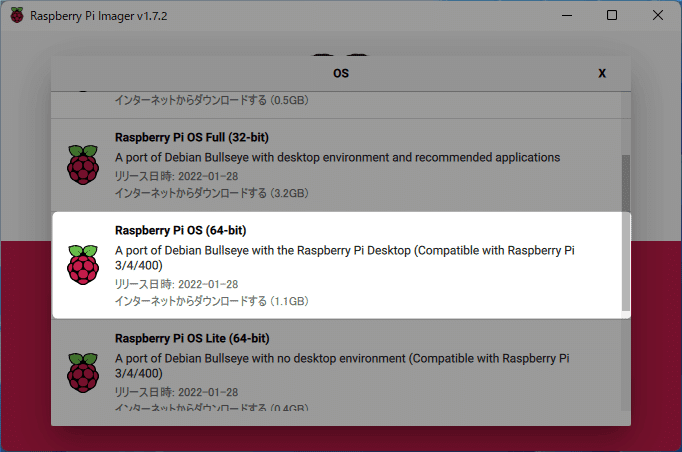
「ストレージを選ぶ」をクリックし、MicroSDカードリーダーのドライブを選択します。
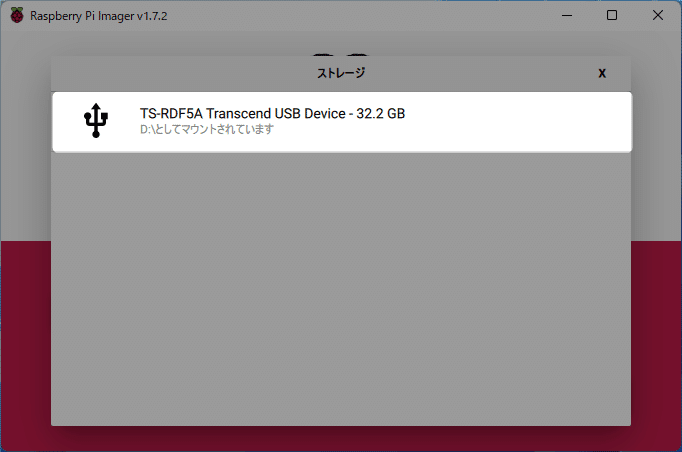
「書き込む」をクリックし、MicroSDカードにRaspberry Pi OSをインストールします。

書き込みが終了したらMicroSDカードを抜いてRaspberry PiのMicroSDカードスロットに挿します。
2-3. Raspberry Piをセットアップする
Raspberry Piにキーボード、マウス、ディスプレイ、ACアダプタを接続します。初回のみ自動的に再起動が行われますが、デスクトップが表示されるまで待ちます。起動後に「Welcome to Raspberry Pi」のウィンドウが表示されますので、Nextをクリックして先に進みます。

使用する場所、言語、標準時間帯を指定します。Nextをクリックして先に進みます。

このRaspberry Piにログインするためのパスワードを初期設定(raspberry)から変更します。空欄のままNextボタンをクリックすると初期設定のままとなります。

ディスプレイに画面がすべて表示されていない場合にチェックボックスを有効にすると画面を自動調整します。今後はパソコンからアクセスするので特に設定は不要です。Nextボタンをクリックします。

Wi-fiの設定を行います。ご自宅のアクセスポイントをクリックし、パスワードを入力してRaspberry PiをWi-fi接続します。

最新の更新データを検索、インストールします。Nextボタンをクリックします。しばらく反映されるまで待ちます。System is up tp dateというメッセージボックスが表示されれば終了です。Doneをクリックします。



VNC ServerをRaspberry Piで有効にして他のPCからRaspberry Piを操作できるようにします。スタートメニューから「設定」->「Raspberry Piの設定」をクリックします。
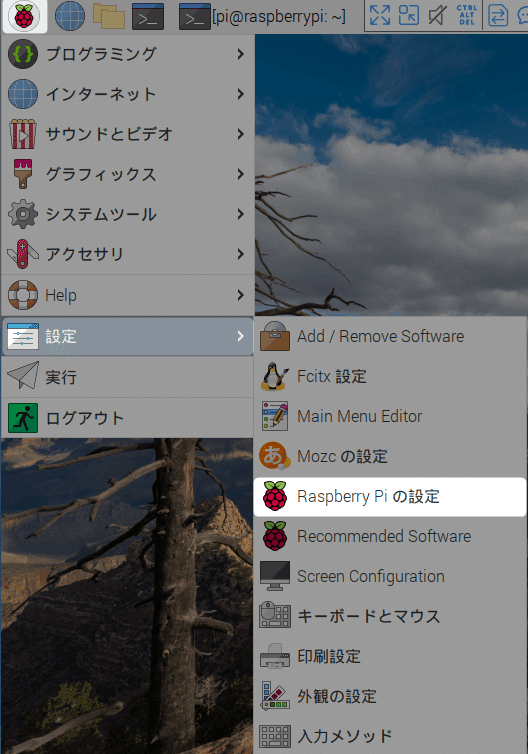
インターフェース・タブを選択し、VNCを有効に変更します。

システム・タブを選択しホスト名を確認します。後で使いますので覚えておいてください。

一旦Raspberry Piをスタートメニューから「ログアウト」->「Shutdown」で終了し、キーボード、マウス、ディスプレイケーブルを抜いて起動します。
2-4. パソコンのVNC Viewerを設定する
VNC Viewerの公式ページからソフトウェアをダウンロードし、インストールします。Windows版の場合にはインストールファイルをダブルクリックして特に設定を変えずにNextを押せばインストールが完了します。
インストールしたVNC Viewerを起動し、「File」 -> 「New connection」をクリックします。

VNC ServerにRaspberry Piのホスト名、Nameに接続先の設定名を入力してOKを押します。

設定したName名が接続先一覧に表示されましたら、これをクリックします。Username/PasswordはRaspberry Piのものを指定します。初期設定はUsernameがpi、Passwordがraspberryです。Remember passwordにチェックを入れ、OKをクリックします。Raspberry Piのデスクトップ画面が表示されたら、パソコンから操作できるようになります。

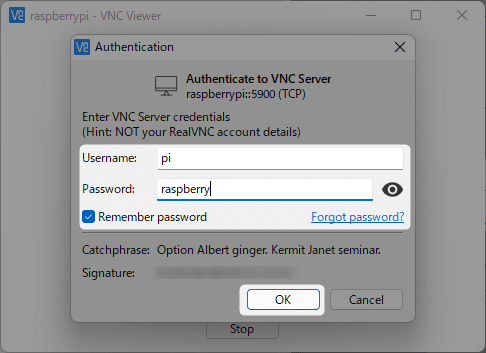

Raspberry Pi ImagerとRaspberry Pi OSが洗練されたことでコマンドを一切使わなくてもここまで設定できるようになっています。ぜひお試しください。
この記事が気に入ったらサポートをしてみませんか?
