
SQL Server Management Studio (SSMS)のインストール
【SQL Server 2019】の導入したものの、WindowsはGUIがあってこそのWindowsということで【SQL Server Management Studio】を使った管理を行った方が良いと思います。
【SQL Server Management Studio】のダウンロード
https://docs.microsoft.com/ja-jp/sql/ssms/download-sql-server-management-studio-ssms
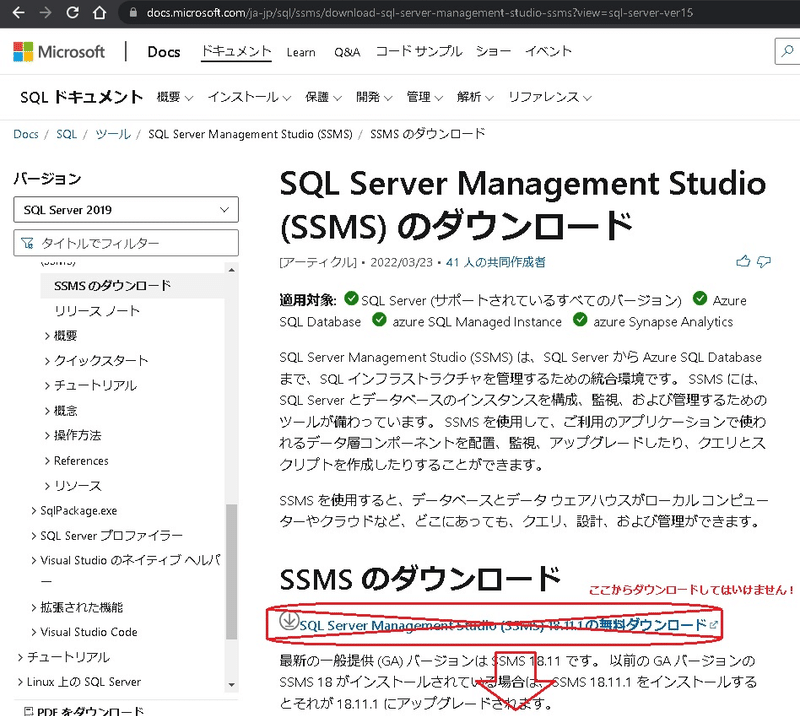
赤枠で囲まれたところをクリックしてダウンロードしないでください。
下部にある【使用できる言語】までスクロールします。
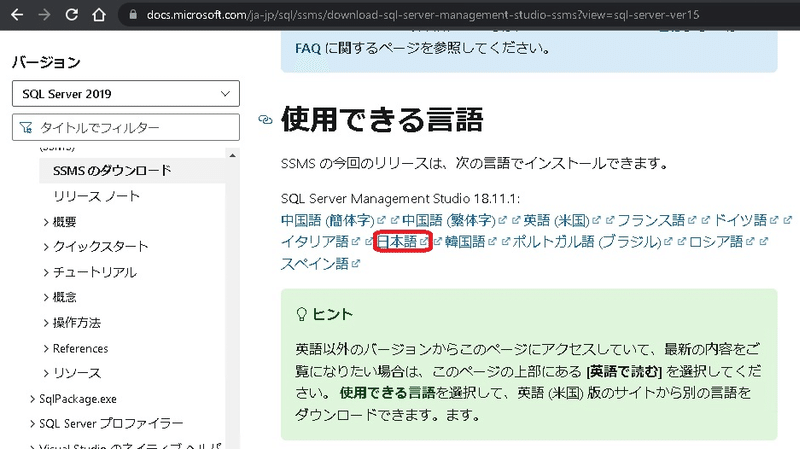
赤枠で囲まれた【日本語】をクリックして、【SQL Server Management Studio】の日本語版をダウンロードします。
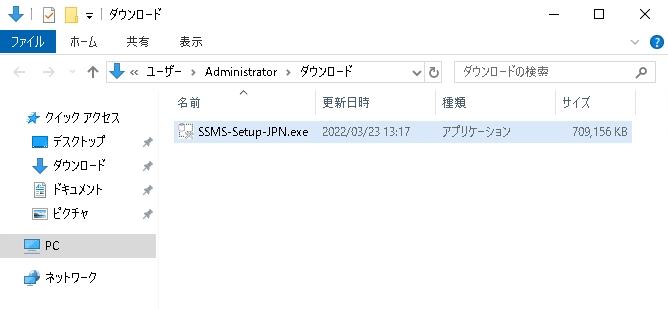
ダウンロードされた【SSMS-Setup-JPN.exe】を実行します。
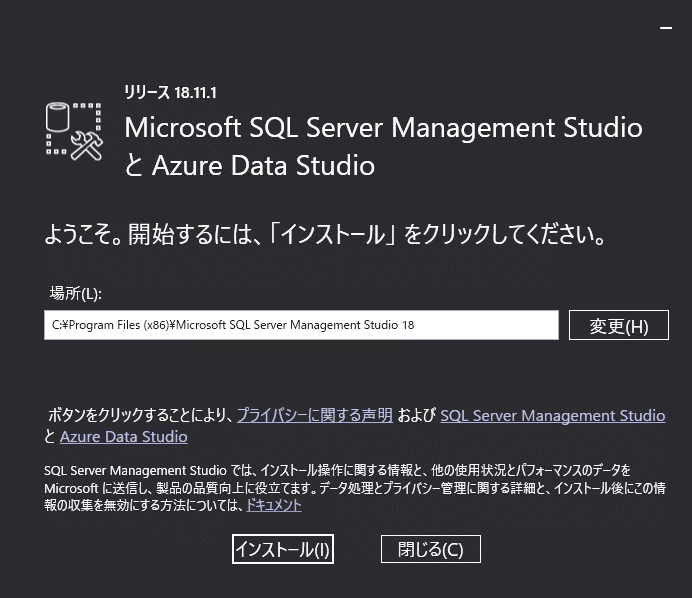
【インストール】を押下します。
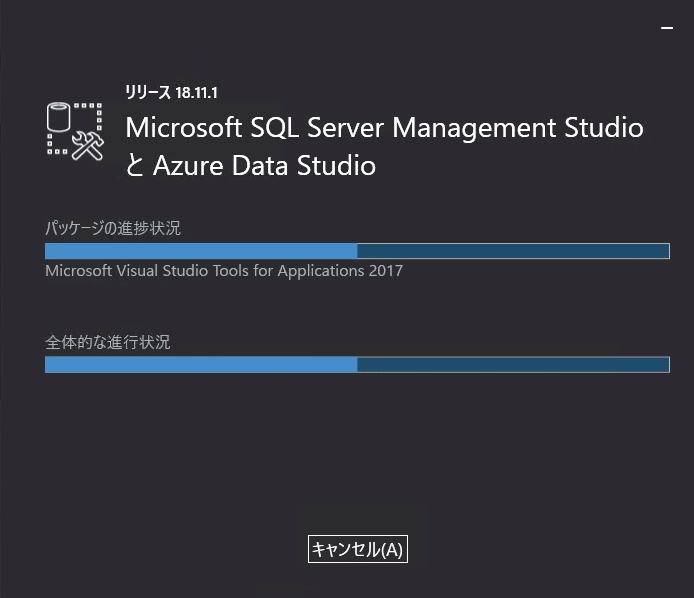
インストールが終了するまでしばらく待ちましょう。
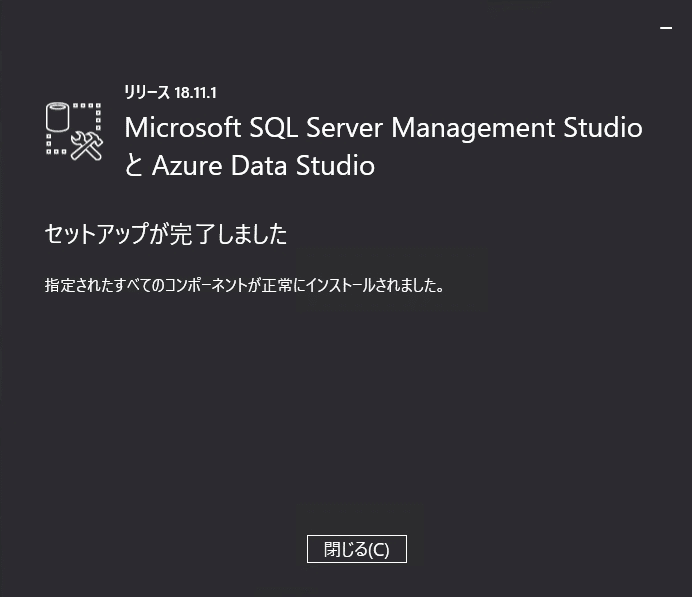
セットアップ(インストール)が完了を確認して【閉じる】を押下します。
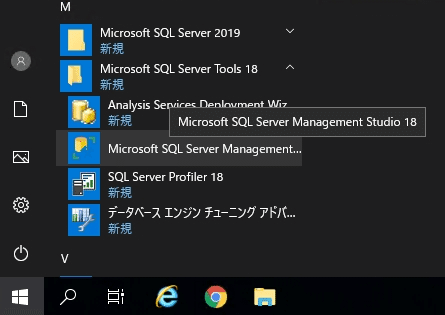
(左端の)【スタート】⇒【Microsoft SQL Server Tools 18】⇒【Microsoft SQL Management Studio 18】を押下してプログラムを起動します。
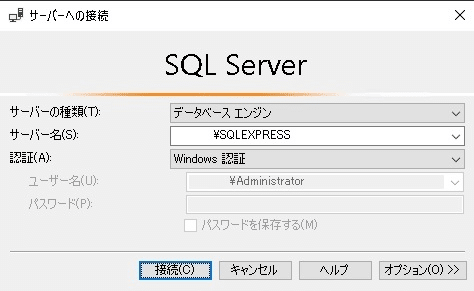
サーバー名を確認して【接続】を押下します。
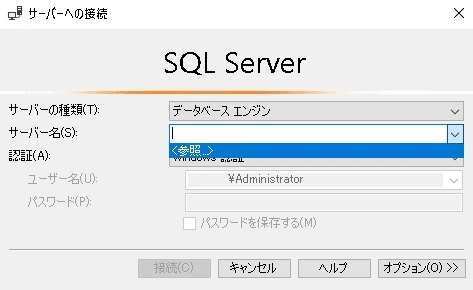
サーバー名が間違えていたり空白だった場合は【<参照>】を押下します。
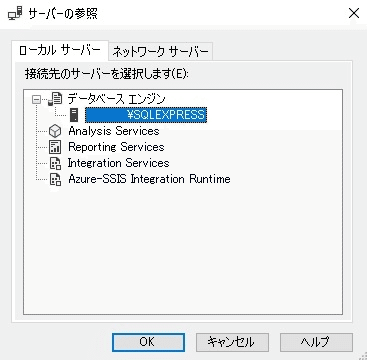
データベースサーバー上で起動した場合は、ローカルサーバからデータベースエンジンを指定して【OK】を押下します。
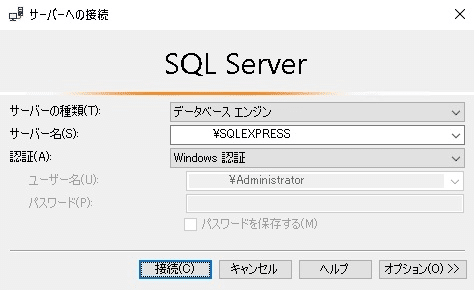
サーバー名が適切に表示されたことを確認し【接続】を押下してください。
この記事が気に入ったらサポートをしてみませんか?
