
Windows Server 2019にSQL Server 2019 Expressエディションのインストール
先日、【IBM Db2】のインストールを行いましたが、今回はWindows Serverで使用するデータベースの王道である【SQL Server】を導入します。
導入するのは【SQL Server 2019 Express】という無償のエディションです。
【SQL Server 2019 Express】のダウンロード
https://www.microsoft.com/ja-jp/sql-server/sql-server-downloads

右側の【Express】の【今すぐダウンロードする】を押下します。

ダウンロードしたファイルを実行し、オフラインのサーバーにもインストールが可能になるようメディアのダウンロードを行います。
右端の【メディアのダウンロード】を押下します。
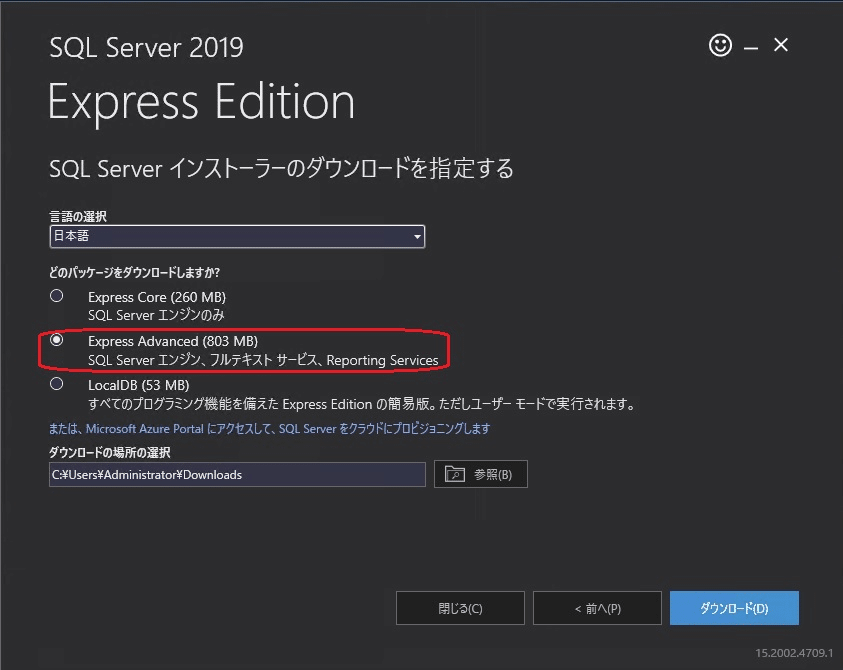
一番サイズの大きい【Express Advanced】を選択し【ダウンロード】を押下します。

ダウンロードが終わるまでしばらく待ちましょう。

ダウンロードが完了したら【フォルダーを開く】を押下します。
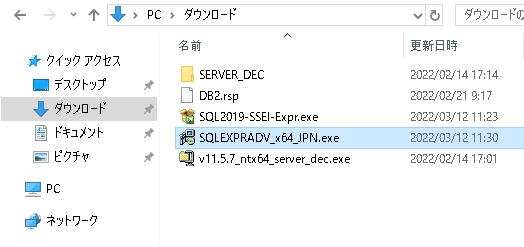
ダウンロードしたフォルダ内にある【SQLEXPRADV_x64_JPN.exe】をダブルクリックで起動します。
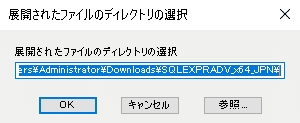
ファイルを展開する場所(ディレクトリ)を指定して【OK】を押下します。
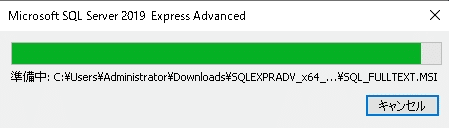
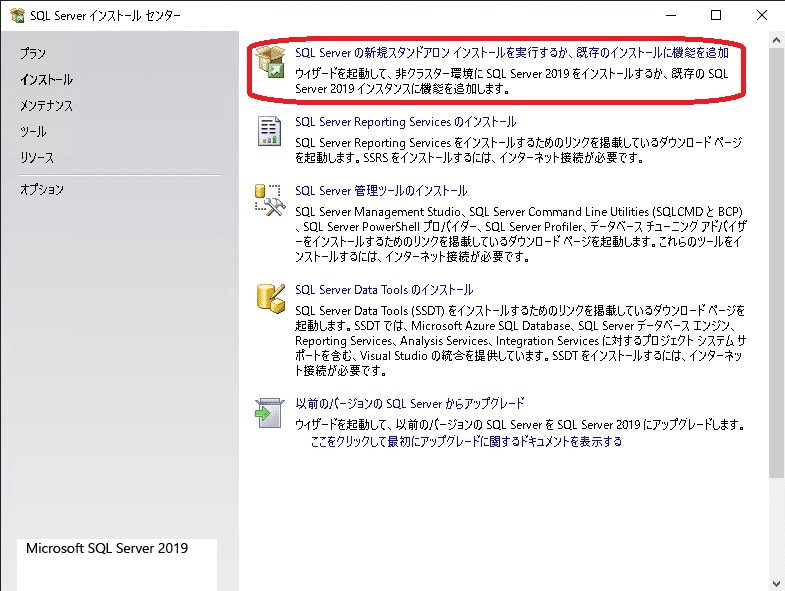
展開終了後インストールメニューが表示されます。
新規スタンドアローンインストールを実行してください。

ラインセンスに同意して【次へ】を押下します。

環境のチェックが行われます。内容を確認の上【次へ】を押下します。

内容を確認の上【次へ】を押下します。

内容を確認の上【次へ】を押下します。
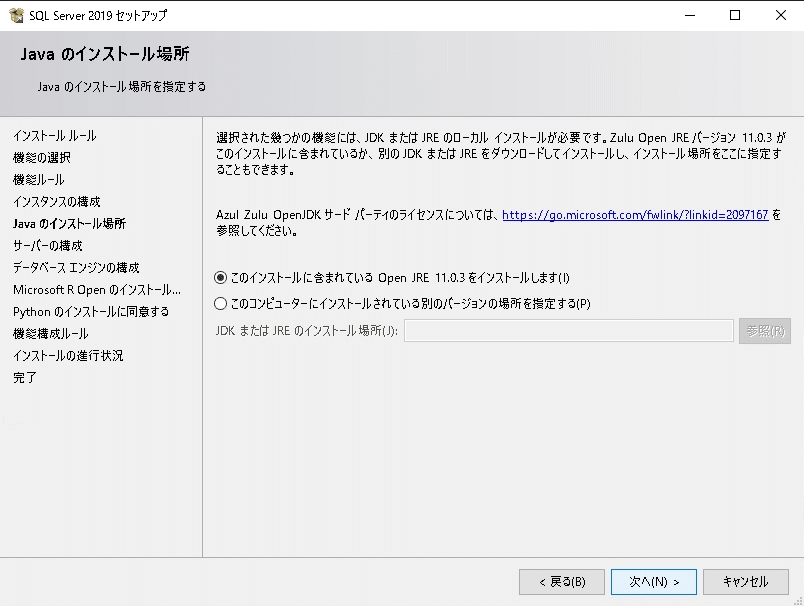
内容を確認の上【次へ】を押下します。
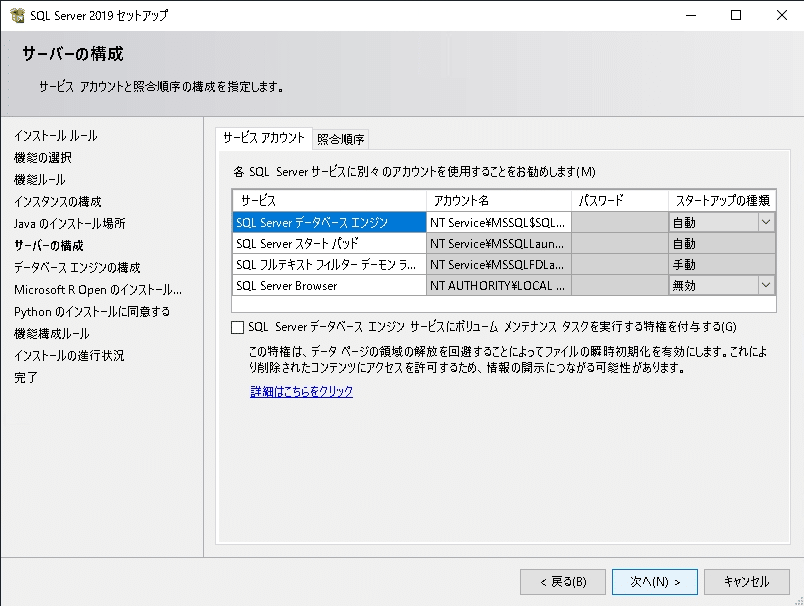
内容を確認の上【次へ】を押下します。
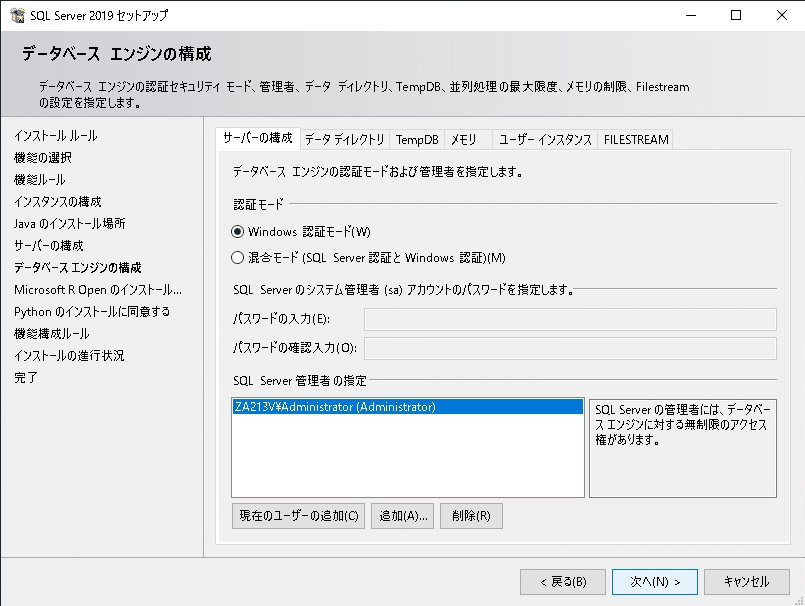
内容を確認の上【次へ】を押下します。
SQL Serverのシステム管理者(sa)の設定は後からでも可能ですが、この辺りが気になるような人は基本設定は理解していると思いますので割愛でいいですよね。
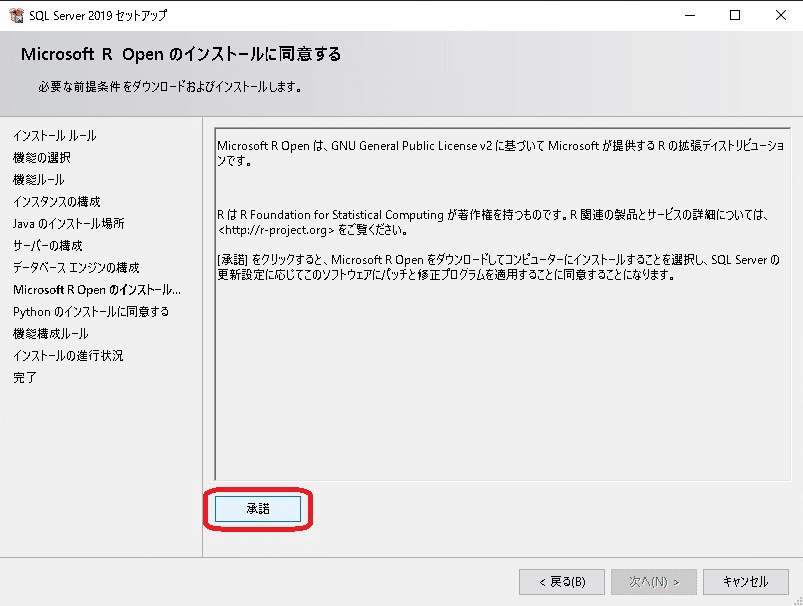
Linux系のインフラを行っている人にとっては良く見る文字(GNU)です。
承諾を押下します。

【次へ】を押下してインストールを開始します。

インストールの進行状況が表示されます。しばらく待ちましょう。
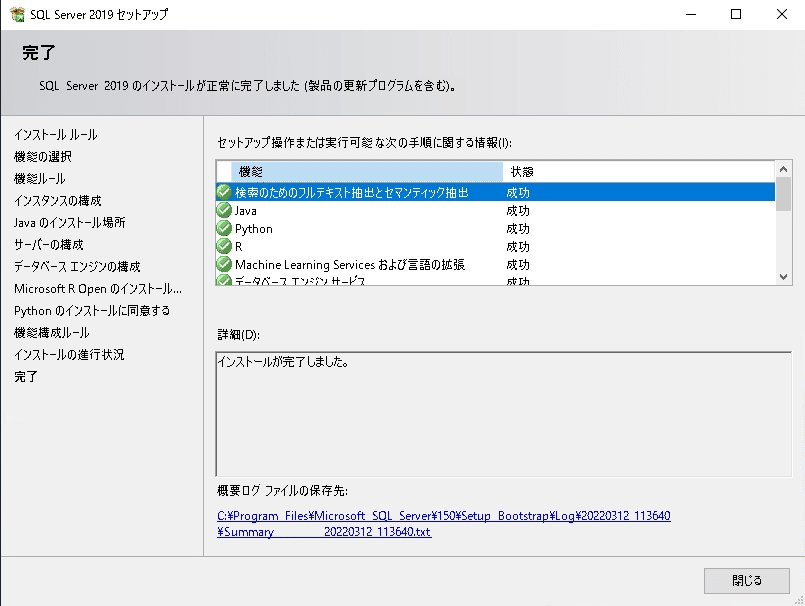
正常に完了していることを確認して【閉じる】を押下してください。
失敗した場合はログを確認して頑張ってください。
この記事が気に入ったらサポートをしてみませんか?
