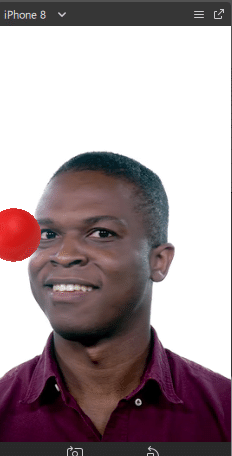パッチエディタ:タッチジェスチャの追加
今回は、タッチジェスチャーの使用方法
➀パッチエディタを開く
➁スクリーンピンチパッチの使用
③スクリーンロングプレスパッチの使用<画面長押し>
この三つを使えるようになる。
このチュートリアルでは、パッチエディターを使用して、タップやスワイプなど、デバイスの画面操作に連動するエフェクトを作成します。
サンプルコンテンツをダウンロードしてフォローしてください。
このチュートリアルを完了するとできるようになるのがこちら
画面をつまむとピエロの鼻が大きくなる。
画面を長押しで、花吹雪が降ってくる。
まずは、鼻に使用する3DモデルをARライブラリーから取り込みます。

➀ARライブラリーを選択
➁3D Object
③3Dshapes
④Hires Sphere Primitiveを選択→import freeでasset内に取り込む

この3Dモデルを鼻の位置に配置する。
➀face trackerをシーンを配置
➁Hires Sphere Primitiveをassetからシーンのface tracker内に配置
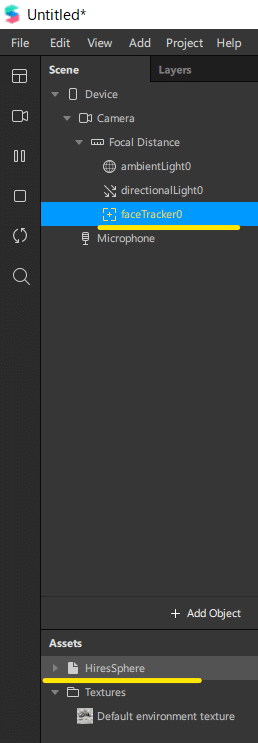
HiresSphereの左側の小さい三角を押すと3Dアセットが表示される。
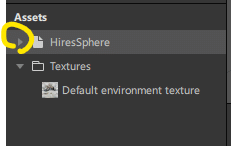
facetracker内にドラッグ&ドロップする。
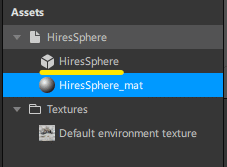
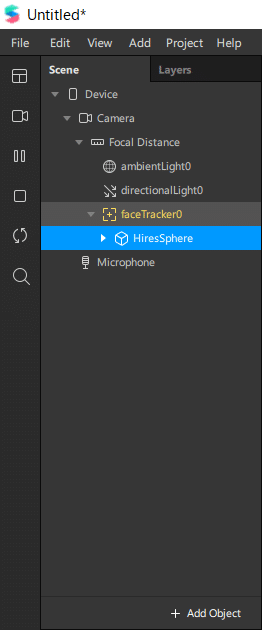
タッチジェスチャーはここから
materialの色は赤い変更
パッチの操作
パッチの操作を開始するには、パッチエディタを開きます。
➀[表示]をクリックします。
➁[パッチエディタの表示/非表示]を選択します。
スクリーンピンチパッチの使用
まず、鼻のサイズを変更する機能を追加します。これを行うには、スクリーンピンチパッチを使用しますが、選択できるインタラクションパッチにはさまざまな種類があります。
デバイス画面での挟み込み動作を検出するパッチを追加することから始めます。
パッチエディタの任意の場所を右クリックします。
メニューからscreen pinch パッチを選択します。
[add patch]をクリックします。
パッチエディタに新しいパッチが表示されます。
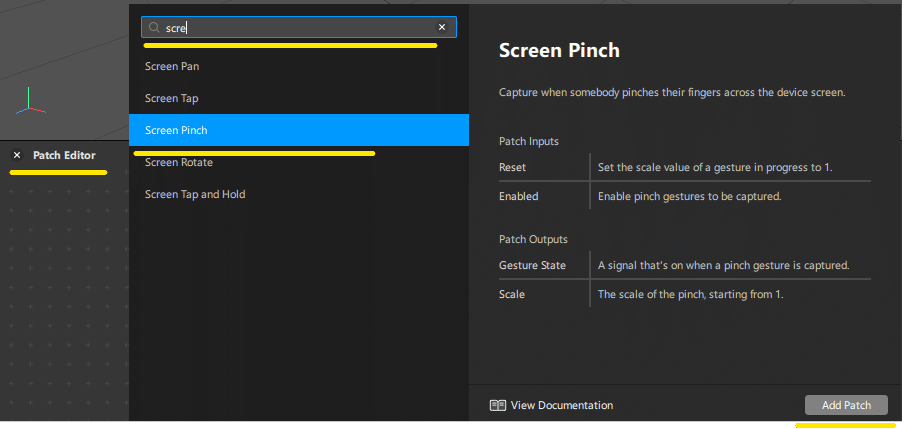
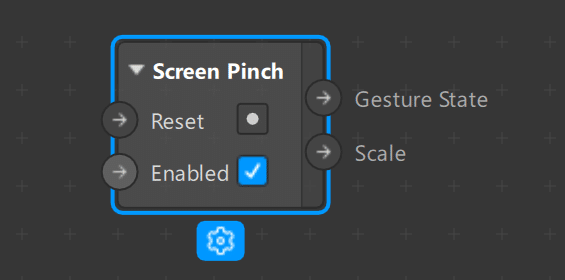
左:入力ポート
右:出力ポート
画面のピンチパッチは4つのポートがあります。このインタラクションを使用してピエロの鼻のサイズを制御するためには、Scale出力ポートを使用します。
ピエロの鼻のすべてのスケール座標を一度に制御するには、画面のピンチジェスチャを実行して1つのポイントに変換する必要があります。これを行うには、パックパッチを使用できます。
パッチエディタをダブルクリックします。
パックパッチを挿入します。
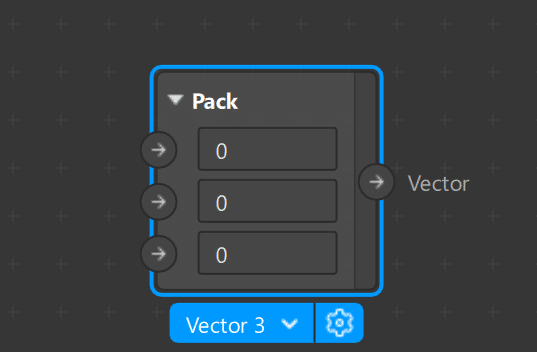
次に、スクリーンピンチパッチのscaleポートをパックパッチの3つの入力ポートのそれぞれに接続します。

これで、画面のピンチジェスチャ(つまむ動作)が1つのポイントに変換されたので、ピエロの鼻自体のスケールを表すパッチに接続できます。
シーンパネルに移動し、HiresSphereを選択します。
インスペクターでScaleプロパティを見つけます。
Scaleの横にある小さな矢印をクリックします。

ポイントパッチの出力ポートを、作成したパッチの3Dスケール入力に接続します。
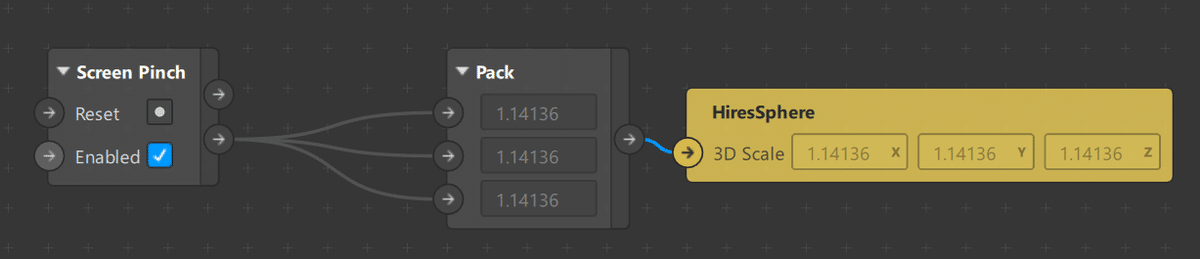
これで完成
画面をつまむと、鼻のスケールが変更可能です。
SparkAR playerを使用するか、ビューポートの右上にある三本線を押したら、Simulate Touchを選択、ビューポート上でAltを押しながら右クリックするとピンチの効果を試すことができる。
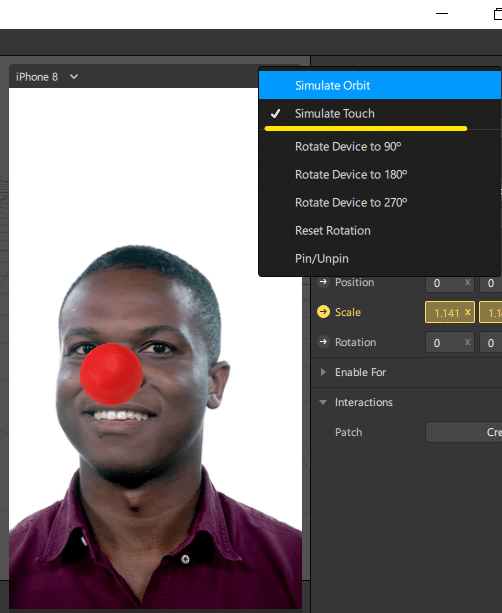
Screen Tap and Holdの使用
スクリーンを長押しすると、鼻が飛び出る効果を付ける。
Screen Tap and Holdパッチを使用してこれを変更しましょう。
最初にパッチを作成します。
パッチエディタの任意の場所を右クリックします。
Screen Tap and Holdパッチを見つけて、挿入します。
このパッチには3つのポートがあります。
Screen Tap and Holdパッチの出力はブールデータ型を出力します。つまり、任意の時点でtrueまたはfalseのいずれかです。このパッチでは、長押しジェスチャが検出されたか、検出されなかったかを意味します。
長押しが検出されたときに何をするかの指示を出すために、パッチエディタのメニューを使用して、If ThenElseパッチを挿入します。
Screen Tap and HoldパッチのStateポートをIfThenElseパッチのConditionポートに接続します。
If ThenElseパッチのThenポートの横にある0の値を1に変更します。これにより、鼻の動きをスタートさせるのにタッチが必要な時間が設定されます。

次に、transitionパッチを出して
start x:0 y:0 z:0
End x:0 y:0 z:0.1に変更
If ThenElseの出力ポートをHiresSphereのScaleのpositionの矢印をクリックしてパッチを生成しTransitionの出力ポートをつなぐ。
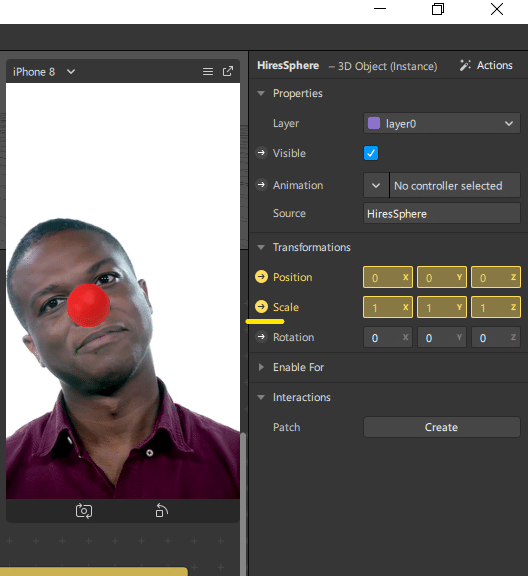
画面を長押しすると、鼻がとびだす。