
【オンライン接客】店舗向け予約管理案内
準備物
・お持ちのGmailアドレス
ステップ0 予約管理をするためにGoogleカレンダーを始める
他業務でオンライン接客できなかったや予約のダブルブッキングを回避するために、スケジュール管理ツール「Googleカレンダー」を使っていきます!
VOV運営事務局にGoogleカレンダーの設定を依頼する
面倒な初期設定はVOV運営事務局で対応させて頂きますので
info@vov-vintage.comまで以下項目を記載してお送りください!
【件名】予約管理登録申請
・店舗名
・担当者名
・お持ちのメールアドレス
・営業日・時間
・例)月〜金10:00~19:00, 土日12:00~19:00, 定休日水曜)
Googleカレンダーの共有確認メールを確認する
VOV運営事務局で設定が完了すると、先ほどのGmailアドレスに下記のメールが届きます。
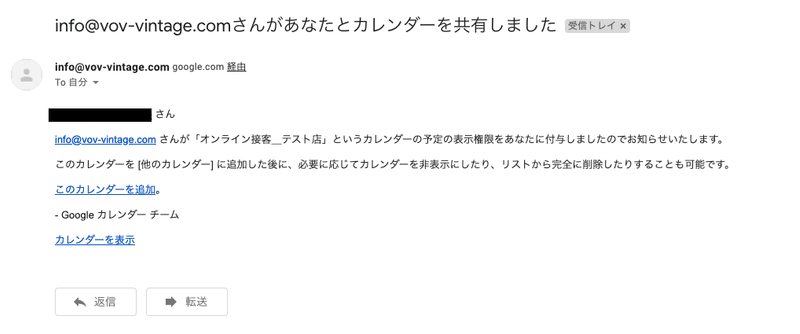
次にメール文の「このカレンダーを追加」をクリックするとGoogleカレンダーが表示されるので、
「オンライン接客_店舗名」のGoogleカレンダーを追加します。
Googleカレンダーの通知設定を変更する
次に予約が入った際にメール通知が届くようにカレンダーの通知設定を変更します。
まずは、カレンダー一覧に以下のように「オンライン接客_店舗名」が表示されたことを確認します。
![]()
xボタン横の黒点をクリックし、「設定」を押します。
設定画面を下にスクロールすると「その他の通知」があるので、
以下のように全ての項目をメールに変更します。
以上で予定が入った時や変更が場合に登録メールアドレスに通知が届くようになります。
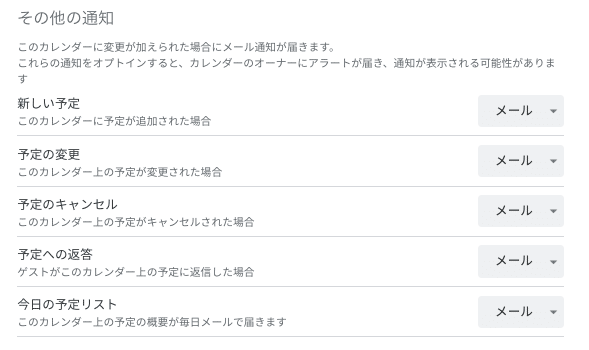
以上でGoogleカレンダーの登録は完了です!
ステップ1 Googleカレンダーに予約枠を理解する
VOV運営事務局がメールでの登録申請にある営業日・営業時間をもとに予約枠を作成していますので、ご自身で作成する必要はありません。
## 予約枠とは??
まず予約枠を作成することで何ができるのかをご説明します。
あらかじめ接客できる時間帯をGoogleカレンダー上に登録しておくことで
お客さんが登録した予約枠から希望の時間帯を選択することがスムーズに予約を完了させることができます。
また、あるお客さんが予約枠(例:9:00~18:00)から10:00~10:30の時間帯で予約を完了させると、
自動的に10:00~10:30の時間帯は埋められ、他のお客さんには表示されなくなりますので、ダブルブッキングが発生することはありません。
## カレンダーから予約枠の画面を表示する
Googleカレンダーを開いたら、予定の入っていない箇所をクリックすると以下のモーダルが表示されます。
## 詳細情報から自由にカスタマイズする
ステップ2 登録した予約枠を変更する
この記事が気に入ったらサポートをしてみませんか?
