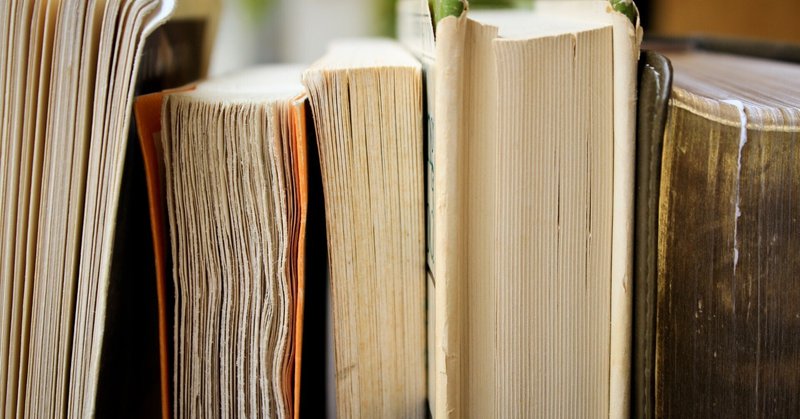
【kintoneプラグイン】ルックアップforテーブルV マニュアル
この記事では、kintone用プラグイン「ルックアップforテーブルV」のインストールと利用方法について説明します。
インストール手順はYouTubeにも動画で解説していますので、あわせてご覧ください。
プラグインの入手
プラグインの入手には登録が必要です。以下の記事に埋め込まれたフォームから必要事項を記入して、登録完了メールを受け取ってください。登録完了メールの本文にプラグインが保存されたURLが載っているので、URLをクリックしてプラグインのファイルをダウンロードしてください。
プラグインのインストール
プラグインをインストールしたいkintoneアプリを開き、画面右上の歯車アイコンのメニューアイテム「kintoneシステム管理」を選択します。
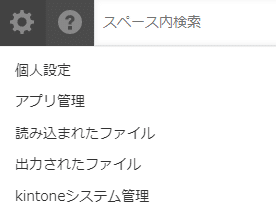
kintoneシステム管理画面の左下のメニュー「プラグイン」を選択します。
プラグイン画面で、左上の「読み込む」ボタンを押します。

表示された「プラグインの読み込み」ダイアログの「参照」ボタンを押して、先ほどダウンロードしたプラグインのzipファイル(展開しなくても大丈夫ですよ!zipファイルのままで結構です)を選択し、下の「読み込む」ボタンを押します。
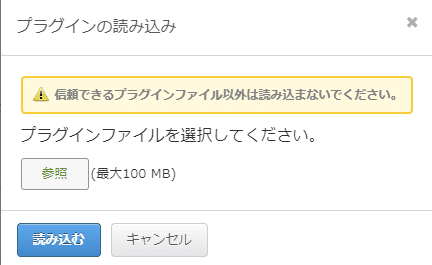
プラグイン画面に「ルックアップforテーブルV」が表示されたらアップロードは成功です。プラグインをインストールしたアプリに戻りましょう。
プラグインの設定
アプリに戻ると、プラグインの設定を促す警告が出るので、そのリンクを選択してください。

リンク先のプラグイン画面では、「必須項目が設定されていません。」と出ています。歯車アイコンを押して、プラグイン設定画面へ移動します。

アプリの設定
プラグインの設定画面では、プラグインを適用したいテーブルを指定しますが、まずアプリ内に対象となるテーブルが必要です。
今回の説明では、アプリ内に以下の画像のようなテーブルがあることを前提としています。つまり、アプリ内には1つのテーブルがあり、テーブル内にはチェックボックスフィールドと、他のアプリを参照しているルックアップフィールドがあります。
そしてテーブルの外側に、スペースがあります。
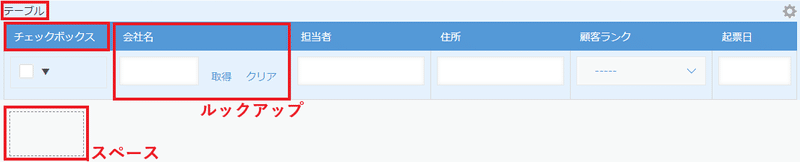
「テーブル、チェックボックス、ルックアップはわかるけど、スペースってなに?」と思われたかもしれません。これは後で説明するので、まずはテーブルを設定します。
テーブル
→以下の2, 3を設定するためのテーブルを用意します。チェックボックス
→テーブルの中にチェックボックスのカラムを設定してください。これがONになったイベントをトリガーとして、プラグインのデータグリッドが表示されます。ルックアップ
→テーブルの中にルックアップのカラムを設定してください。ルックアップの設定画面から、ルックアップ参照先アプリのレコードを設定してください。
最後に、アプリ内の任意の位置にスペースを設置します。
スペースフィールドの要素IDを「sp_lookup」と入れてください。
その後、画面右上の「アプリの更新」をクリックします。
お疲れ様でした!これでアプリ側設定は完了です。

プラグインの設定
アプリの設定が終わったら、プラグインの設定画面へ戻ります。
設定画面では、以下のような項目がありますので、一つずつ解説していきます。
以下の画面がプラグインの設定画面です。
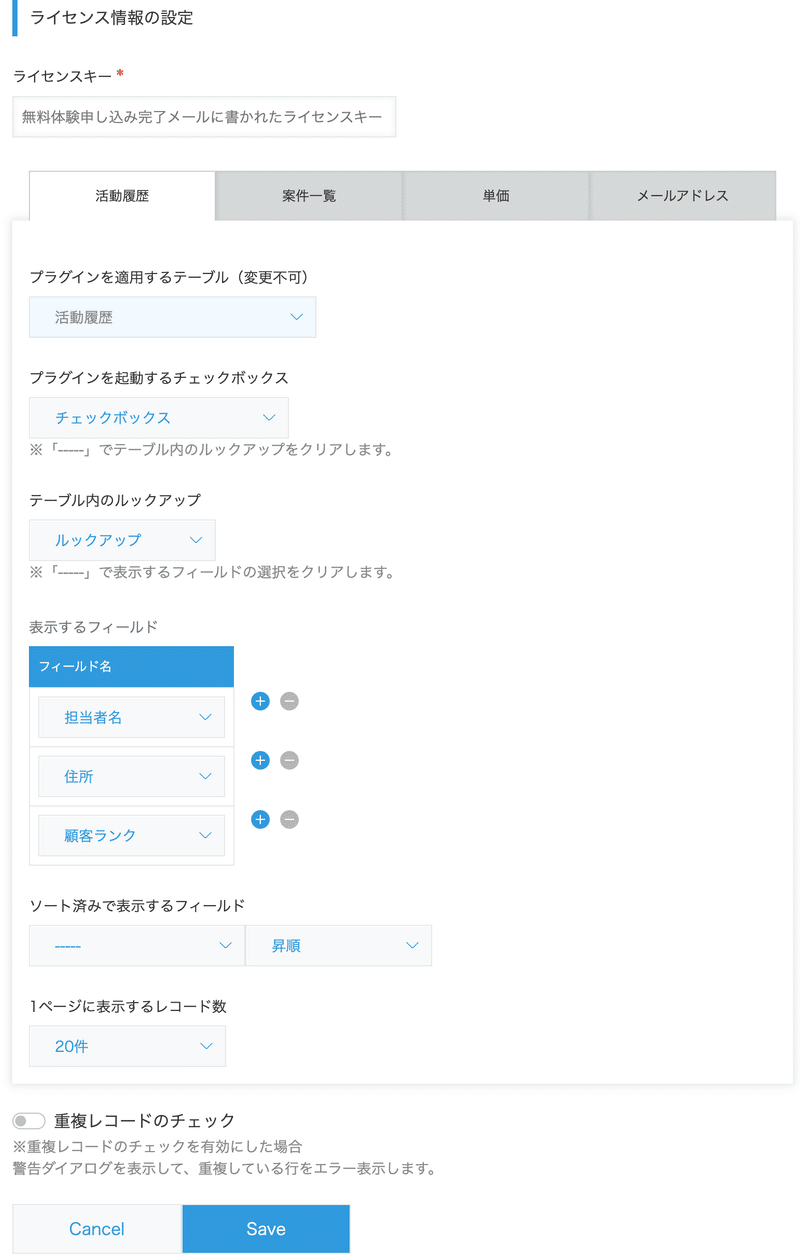
ライセンスキー *必須
体験版申し込み時のメールに書かれたライセンスキーを入力します。
タブ
フォーム画面中のルックアップを含むテーブルが自動的にタブとして表示されます。1アプリにつき、5つのテーブルまで表示・設定できます。
プラグインを適用するテーブル(変更不可)
自動的に選択されます。
プラグインを起動するチェックボックス
テーブル内のチェックボックスが表示されます。ここで指定したチェックボックスをクリックすると、プラグインのデータグリッドが表示されます。
オプション「-----」を選択すると、この設定項目より下の設定(テーブル内ルックアップ、表示するフィールド)の設定値がクリアされます。
テーブル内のルックアップ
テーブル内のルックアップフィールドを選択します。
オプション「-----」を選択すると、この設定項目より下の設定(表示するフィールド)の設定値がクリアされます。
表示するフィールド
表示するフィールドを指定してください。表示する項目数は「+」「ー」ボタンで増減できます。
ソート済みで表示するフィールド
データグリッドの初期表示時、最初にどのカラムがソートされている状態で表示されているかを設定します。
1ページに表示するレコード数
1画面で表示するレコード数を選びます。
重複レコードのチェック
レコードの保存時にルックアップした値の重複チェックを行います(デフォルト = OFF)。重複がある場合、警告ダイアログを表示して、重複している行をエラー表示で特定することができます。
※OFFの場合は重複チェックが行われません。
設定終了後、「Save」ボタンを押したら、またアプリを更新してください。画面下のSaveボタンを押すと、確認ダイアログが表示されますので、OKボタンを押します。
ここからはダイアログ表示のラッシュです。面倒ですが、がんばって!
↓
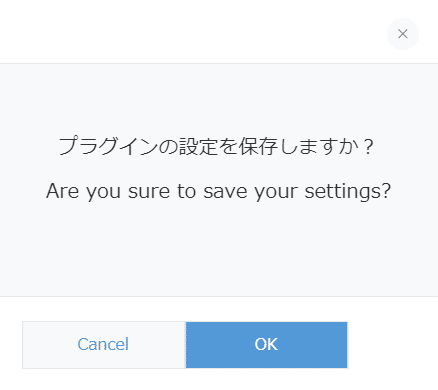
すると、画面上部にダイアログが表示されます。「アプリの設定」リンクをクリックしてください。
↓

↓
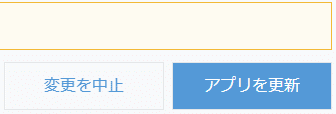
↓

↓
お疲れ様でした!面倒でしたね。これでプラグインの設定は完了です。
プラグインの使用方法
「ルックアップforテーブルV」のダイアログは以下の画像のように表示されます。kintoneの標準ルックアップ先レコード選択ダイアログとの大きな違いは、まずレコードを複数選択できること、カラムごとに検索条件を設定できること、そしてページネーションができることです。
次からは、それぞれの機能について説明していきます。
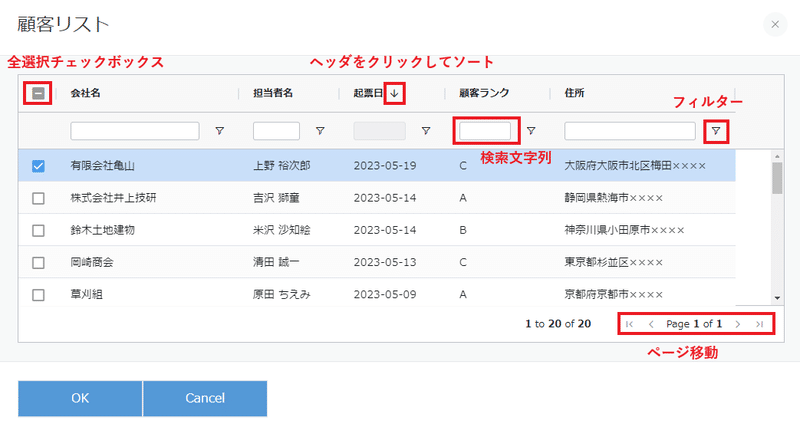
レコードの選択
それぞれのレコードの左側のチェックボックスで選択します。複数のチェックボックスを押せば、一度に複数のレコードを選択できます。画面左上・ヘッダ行のチェックボックスを押すと、全てのレコードを選択します。これはページネーション機能により現在表示していないレコードも含めて全てのレコードが選択されます。
レコードの選択が終わった後に「OK」ボタンを押すと、選択したレコードがテーブル上に反映されます。
フィルタリング
フィルターには、文字列、数値、日付の3つの種類があります。カラムの型により適切なフィルターがヘッダに表示されます。
文字列検索
対象フィールドのヘッダの2行目に表示されているテキスト入力ボックスに直接文字列を入力する方法が一番早いフィルタの操作です。
しかしこの方法は、フィルターの種類は「を含む」だけなので、他のフィルター条件で検索したい場合は、以下の操作でフィルターの種類を選んでください。
文字列フィールドのヘッダに表示されている漏斗アイコンをクリックすると、メニューが表示されます。
セレクトボックスから以下のメニューアイテムのうち1つを選びます。
その下の入力ボックスから、検索したい文字列を入力します。
最後に「適用」ボタンを押すと、フィルターが実行されます。
メニューを閉じる場合は、メニュー以外のどこかをクリックしてください。入力した日付やフィルター条件を消したい場合は、「リセット」ボタンを押してください。
文字列フィルタには、以下の種類があります。
・を含む
入力した文字列が含まれるレコードを抽出します。
・を含まない
入力した文字列が含まれないレコードを抽出します。
・等しい
入力した文字列と完全に一致するレコードを抽出します。
・等しくない
入力した文字列と完全に一致しないレコードを抽出します。
・で始まる
入力した文字列で始まるレコードを抽出します。
・で終わる
入力した文字列で終わるレコードを抽出します。
・空白
何も入力されていないレコードのみ抽出します。
・空白ではない
空白以外のレコードのみ抽出します。
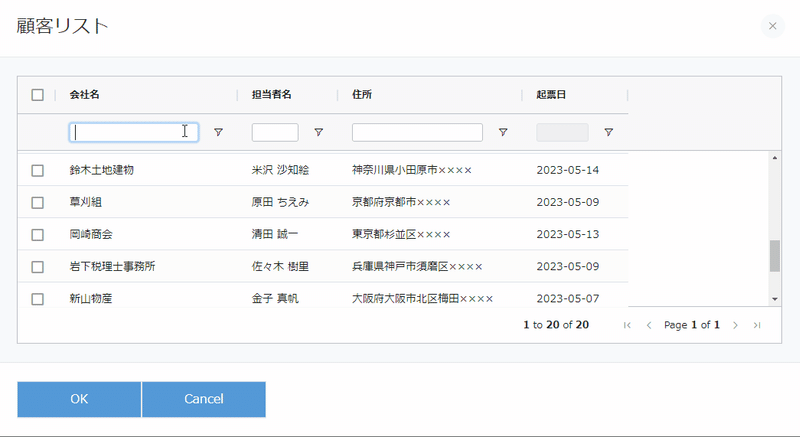
数値検索
対象フィールドのヘッダの2行目に表示されているテキスト入力ボックスに直接数値を入力する方法が一番早いフィルタの操作です。(*1)
(*1. 数値の場合は、エンターキーで確定します。)
しかしこの方法は、フィルターの種類は「= 等しい」だけなので、他のフィルター条件で検索したい場合は、以下の操作でフィルターの種類を選んでください。
文字列フィールドのヘッダに表示されている漏斗アイコンをクリックすると、メニューが表示されます。
セレクトボックスから以下のメニューアイテムのうち1つを選びます。
その下の入力ボックスから、検索したい文字列を入力します。
最後に「適用」ボタンを押すと、フィルターが実行されます。
メニューを閉じる場合は、メニュー以外のどこかをクリックしてください。入力した日付やフィルター条件を消したい場合は、「リセット」ボタンを押してください。
フィルタには以下のような種類があります。
・指定値を含む範囲
入力した2つの値の間の値を持つレコードを抽出します。これには入力したそれぞれの値も含みます。
・= 等しい
入力した値と同じレコードのみ抽出します。
・≠ 等しくない
入力した値以外のレコードのみ抽出します。
・< より前
入力値より小さい値のレコードを抽出します。入力値は含みません。
・> より後
入力値より大きい値のレコードを抽出します。入力値は含みません。
・≦ 以前
入力値より小さい値のレコードを抽出します。入力値を含みます。
・≧ 以降
入力値より大きい値のレコードを抽出します。入力値を含みます。
日付検索
対象フィールドのヘッダの2行目に表示されているテキスト入力ボックスに直接数値を入力する方法が一番早いフィルタの操作です。
しかしこの方法は、フィルターの種類は「= 等しい」だけなので、他のフィルター条件で検索したい場合は、以下の操作でフィルターの種類を選んでください。
日付フィールドのヘッダに表示されている漏斗アイコンをクリックすると、メニューが表示されます。
セレクトボックスから以下のメニューアイテムのうち1つを選びます。
その下の日付ボックスから、対象となる日を指定します。
右側のカレンダーアイコンをクリックすると、カレンダーが表示されます。
キーボードから日付を直接入力したい場合は、年/月/日 のいずれかをクリックして、キーボードから数値を入力してください。矢印キーの左右で隣の入力エリアにフォーカスが移ります。最後に「適用」ボタンを押すと、フィルターが実行されます。メニューを閉じる場合は、メニュー以外のどこかをクリックしてください。
入力した日付やフィルター条件を消したい場合は、「リセット」ボタンを押してください。

フィルターには以下の種類があります。
・指定日を含む範囲
下に表示されている2つの日付入力欄に、開始日と終了日を入力します。表示される範囲には、開始日と終了日が含まれます。例)開始日=2023/5/1、終了日=2023/5/31 とした場合は、2023/5/1から2023/5/31までの日付を含むレコードが抽出されます。
・= 等しい
入力した日付と同じレコードのみ抽出します。
・≠ 等しくない
入力した日付以外の日付を持つレコードのみ抽出します。
・< より前
入力した日付の前日以前のレコードを抽出します。入力日は含みません。
・> より後
入力した日付の翌日以降のレコードを抽出します。入力日は含みません。
・≦ 以前
入力日と、その前日以前のレコードを抽出します。入力日を含みます。
・≧ 以降
入力日と、その翌日以降のレコードを抽出します。入力日を含みます。
・空白
対象となるフィールドから、空白(日付が保存されていない)レコードのみ抽出します。このフィルターを動作させるには、年/月/日 のフィールドに適当な値を入力する必要があります(この手順は今後、修正される予定です)。
・空白ではない
対象となるフィールドから、空白以外のレコードを抽出します。このフィルターを動作させるには、年/月/日 のフィールドに適当な値を入力する必要があります(この手順は今後、修正される予定です)。
複数のフィルタ条件
フィルタ検索には、複数のフィルタ条件を指定することができます。
まずひとつ目のフィルタ条件を入力すると、ANDとORのラジオボタンが表示されますので、どちらかを選択後、ふたつ目の条件を指定します。

ページング
ダイアログの右下に表示されている矢印ボタンを使って、次のページ・前のページへ移動します。
1度に表示する項目数は、プラグインの設定画面で「1ページに表示する件数」で調整できます。
ソート
プラグインの設定画面でデフォルトのソートフィールド・順番を設定できる他、ダイアログ上でカラムのヘッダをクリックすることでもソートが可能です。
・ソート順
ヘッダのカラムを一度押すと昇順、もう一度押すと降順
・複数カラムのソート
既に1つのカラムがソートされている状態で、Shiftキーを押しながら別のカラムをクリックすると、そのカラムにもソートが指定されます。ソートの順番はカラムに番号が表示され、最初にソートを指定したカラムが1、その次が2…と表示されます。

制限事項
ルックアップ参照先アプリに閲覧権限が必要です。
ユーザーは、ルックアップ参照先アプリ(関連付けるアプリ)に閲覧権限が必要です。閲覧権限が設定されていないとレコードが表示されず、コンソールに以下のエラーが表示されます。
ルックアップ参照先アプリの「アプリの設定→アプリのアクセス権」画面から、利用中のユーザーに「レコード閲覧」にチェックが入っていることを確認してください。
KintoneRestAPIError: [403] [CB_NO02] 権限がありません。 (SR1TzUss3gyFNPis5XXO)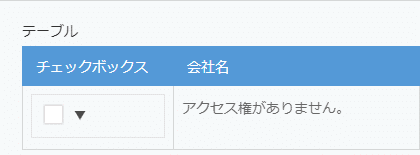
ルックアップ参照先アプリのフィールドを重複禁止にしておく必要があります。
ルックアップの検索結果が1件の場合のみ、自動取得できます。したがって、検索結果と一致するレコードが複数ある場合、正確な自動取得ができません。
※コピー元のフィールドを「値の重複を禁止する」に設定することで、回避できます。
ダイアログ表示項目に、自動で追加されるフィールドがあります。
ルックアップの設定内「コピー元のフィールド」として選択されているフィールドは、プラグイン設定内「表示するフィールド」で非選択項目であってもダイアログの先頭列に表示されます。
例: ルックアップの設定内「コピー元のフィールド」に会社名を選択し、プラグイン設定内「表示するフィールド」に会社名・担当者名を選択している場合、ダイアログには、会社名・会社名・担当者名が表示され、同じフィールドが2列重複して表示されます。
ダイアログの表示が期待通りにならない場合、こちらの制限事項をご確認ください。
フィールドコード変更時は再設定が必要です。
プラグイン設定後にプラグインを適用するテーブル、チェックボックス、ルックアップのフィールドコードを変更した場合は、プラグインの再設定が必要です。
選択できないフィールドの形式があります。
プラグイン設定画面の「表示するフィールド」設定項目では、ルックアップ参照先アプリのフィールドのうち、以下の形式は選択できません。
・添付ファイル FILE
・リッチエディター RICH_TEXT
・テーブル SUBTABLE
・関連レコード一覧 REFERENCE_TABLE
・カテゴリー CATEGORY
・ステータス STATUS
・作業者 STATUS_ASSIGNEE
・フォームを装飾するフィールド(ラベル、スペース、罫線、グループ)
紐付けられるテーブルは1アプリに5つまでです。
このプラグインと結びつくテーブルの数は、1つのアプリにつき最大で5つです。プラグインの設定画面では、テーブルごとにタブが表示されますので、タブごとに設定を行います。
各テーブルには1つまでのルックアップフィールドを設定できます。
1つのアプリに5つ以上のテーブル(ルックアップフィールドを含む)が存在する場合、プラグイン設定画面には、画面上の上位5つのテーブルのタブが表示されます。
もし6つ目のテーブルを指定したい場合は、上から5つに収めるようにアプリの設定から表示順番を変更してください。例えば、上から6つ目を指定する場合は、5つ目と入れ替えてください。
お問い合わせ
当プラグインの不明点、質問などがありましたら kintone-contact@vips.co.jp までお問い合わせください。その他、kintoneやローコード・ノーコードツールのシステム開発はヴィップシステム株式会社公式Webサイトからお問い合わせください。
