
【iRacing】Radio設定でコマンド使えるらしいのでメモメモ
iRacingの機能であれこれ調べていると、
テキストチャットの入力欄からコマンド入力が出来る
という情報を目にしまして(今更)
専用のRadioチャンネルを作る事も出来るそうなので、気になる方は一度試してみてください!
Radio設定の基本についてはこちら
コマンドの入力場所
ロビー画面の右下、テキストチャット入力やログ表示に使われる場所です。
ここに直接コマンドを入力します。
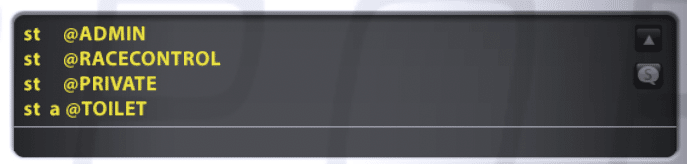
コマンド一覧
@help <command> : 各種コマンドの役割を確認できます。
以下から単語を一つ選んで<command>に入力し、動きを確かめてみましょう。
list, add, remove, mute, unmute, transmit, scan, noscan
@list :現在アクティブなチャンネルを一覧表示します。
@add <name> :チャンネルを新規作成します。<name>の場所に好きな名前を入れてください(英数字 + ハイフン使用可。)
@remove <name> :チャンネルを削除します。
@mute <name> :チャンネルをミュートにします。
@unmute <name> :チャンネルのミュートを解除します。
@transmit <name> :チャンネルのトランスミットをOnにします
(チャンネルを有効にする、というイメージでしょうか)
@scan :全チャンネルのスキャンをOnにします。
(音声の入出力&記録を有効化)
@noscan :ミュート出来るチャンネルを全てスキャンOffにします。
"RACECONTROL"はミュート不可です。
@eject <name> :スポッターを追い出して出禁リストへ追加します。
@available [<driver>] :特定のドライバーが利用可能なチャンネルを一覧表示します。(トラブルシューティング用?)
@respond :一番最近のチャットに対して返信します。
(キーボードの"r"でも実行可能)
@pchat <name> :特定のドライバーと個人チャットをオープンします。
◎listでの"@"より左側の表示について
・s:Scan有効
・t:Transmit有効
・a:アクティブ
・m:ミュート中

マイチャンネルの使い方
①コマンドで"@add <チャンネル名>"と入力し、チャンネル登録します。
②特定のメンバーとやりとりしたい時は、同じ名前のチャンネルをその人にも作ってもらいます。
すると、そのチャンネル名を登録している人同士でのチャットが可能となります!

これ、意外と知られてませんね(今はDiscordとかありますし・・・)
以上、ついさっき知って嬉しくなったので勢いで書いた情報でした。
もし機会があれば試してみて下さい~
この記事が気に入ったらサポートをしてみませんか?
