
【iRacing】カッコイイ写真を撮るためのツール
久しぶりの投稿です。
今はモータースポーツのオフシーズン(=開幕前)という事もあってか、iRacingには大勢のシムレーサーが集まっていますね。
通常のオフィシャルレースだけでなく、各種イベントも盛りだくさんとなっています。
今回は、iRacingでのカッコイイ写真を撮るための、ちょっとしたツールの使用方法をまとめようと思います。
(私自身は写真のセンス皆無です。また誤っている箇所があればご指摘頂ければ幸いです。)
OPTIONS
まず最初に設定しておきたいのが、以下2つの項目。
①DOF effect : Depth Of Field (被写界深度)の略、要は「ピンボケ」の効果。
②Motion Blur : モーションブラー(ぼかし)、要は流し撮りの効果。
リプレイメニュー右上【OPTION】から【REPLAY】設定へ進むと以下のような表示になります。

赤い枠で囲った箇所(右下)は必ずチェックを入れてください。
Motion Blur はエフェクトの強さを3種類選べます。場面に応じて使い分けると良いかもしれません。
また、その周辺のチェック項目は以下の効果を生みます。使用されるかはお好みで。
・Heat Haze : 陽炎の効果。スタート前などマシンが停止していると効果が見えやすくなります。
・FXAA : 画像のジャギー(ギザギザ)を低減する効果。ペイントの粗さ等は取り除けないのでお好みで。
・Sharpening : 画像をくっきり見せる効果。私は常にONです。
・Distortion : レンズの歪みを見せる効果。広角で撮影する際は重宝します。
・Replay Render Modes : リプレイ用に画質を上げる効果。私は常にONです。
カメラ設定
では、ここから写真を撮っていきましょう!
まず、撮りたい場面辺りまでリプレイを進め、一時停止します。
次に、キーボードの Ctrlキー + F12キーを同時押しし、カメラエディターを呼び出してください。(下図”CAMERA”をクリック)


すると右側にビッシリとパラメータが表示されます。ここを色々と弄っていく訳ですね。
次に、撮りたい位置までカメラを移動させます。
この時、以下の点にご留意ください。
・カメラ位置の移動はW、A、S、Dキーで行います。
・カメラの種類は"Chase"がオススメです。"TV1"などで撮る方法もありますが、弄ると戻すのが面倒になるので()
・カメラの種類を変更すると、流し撮りが無くなってしまいます。
その場合は、再生→一時停止をすると復活します。
・カメラエディター項目の上から2番目【Position Type】については、
”Chase" または "Fixed" を使います。
ChaseやらFixedやらの機能については以下の通りです。
【Chase】
・カメラはマシンに付いていく動きをします。
・近距離から迫力ある写真を撮るときにピッタリ。
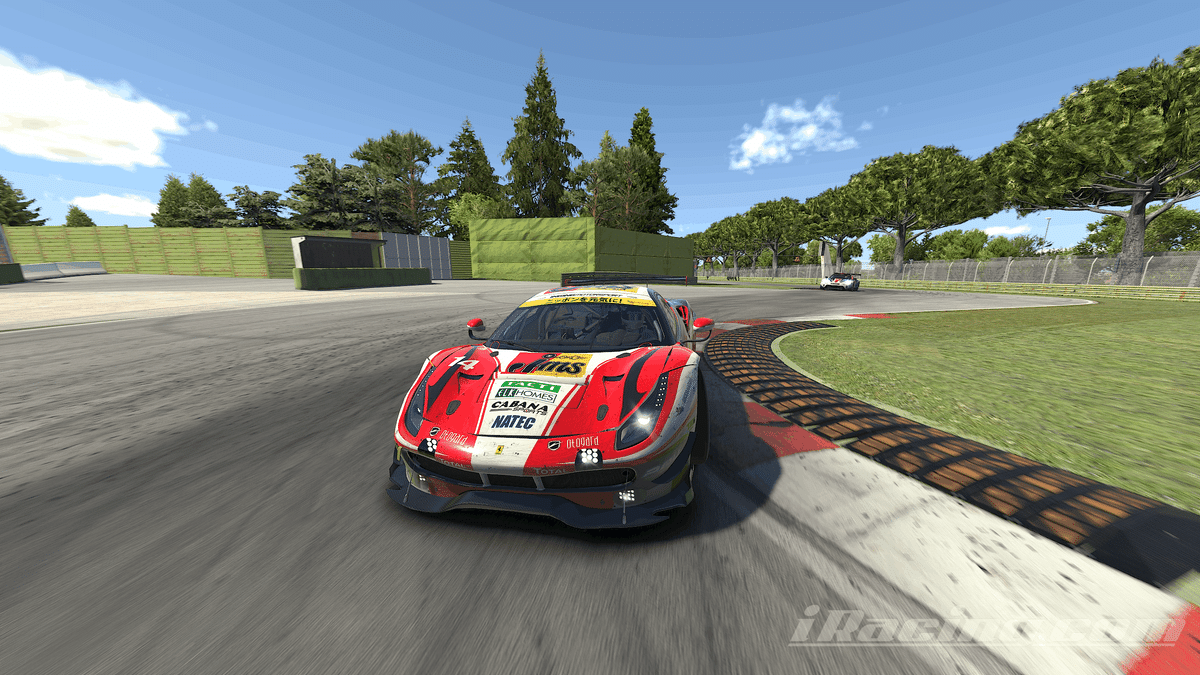
【Fixed】
・カメラ位置は固定となります。流し撮り効果が大きい傾向アリ。
・リアルなレース写真を撮りたい時はこちらがオススメ。

そして、その他に触る項目は以下の通りです。

【Aim Type】(撮影対象)
・AtCar(1台を追いかける)またはStatic(カメラの向き固定)を使用します。
・Static使用時はカメラを傾けることが出来ます。(Orientの”R"の値を変更)
→AtCarモードで流し撮り状態を作ったあと、Staticでカメラを傾ける、など
・また、Static使用時にOrientの"X"および"Y"の値を変更することで、カメラの向きを微調整できます。
【Aperture】(レンズの絞り)
・周囲のぼやけ具合?を調整します。
・デフォルトはf値8.0ですが、様々な絞り値が用意されています。
・OPTION項目の "DOF effect"を有効にする必要があります。
【Static FOV / Zoom】(Field of View, ズーム)
・基本的にはStatic FOVを用いますが、ZoomでもOK。
・カメラのズーム度合いをスライドバーで調節できます。
【Man. Focus】(マニュアルフォーカス)
・ピントの自動調節 / 手動調節を変更できます。(チェックで手動調節)
・ピントの位置を合わせて、こだわりの一枚を撮りたい時は必須。
【Exprosure】(露出補正, 明るさ)
・画面の明るさを調整します。
・スライドバーを左に動かすと暗く、右に動かすと明るくなります。
・夜間は基本明るめに調整する事が多いですかね。
【Vanish X, Vanish Y】(描画範囲)
・撮影する範囲をX軸、Y軸ごとに微調整します。
・マシンを少し右寄りに写したい、数台のマシンを1枚に収めたい時に使用。
撮影!
構図が決まれば、いよいよ撮影です。
キャプチャ取得の方法は大きく3パターンに分かれるかと思われます。
・PrintScreenキーやCtrl + Alt + PrintScreenなどでキャプチャコピー
→ペイント等のソフトへ貼り付け、画像を保存
・iRacing純正のキャプチャ機能を用いて保存(これなら1発で保存できる)
・Reshade等のツールを用いて画像を保存
私はざっっとこんな感じで撮影して撮影しています!
他にも「こんな技あるよ~」や誤った箇所がございましたら、
ここやTwitterへコメントを残して頂けると幸いです。
それでは~

この記事が気に入ったらサポートをしてみませんか?
