
脱一般人のスマホ設定(android)
こんにちは、あるいはこんばんは!
Verne(ベルヌ)です。
今回はタイトルにある通り一般人があまり触れないであろうスマホの設定について書いていきたいと思います。
本記事の構成は次のようになっています。
適宜、読みたいところにジャンプして読んでください。
(欲を言えば全部読んでいただけると嬉しいです!)
はじめに
今週、書く記事の内容何にしようか検討しながら何気なくスマホの設定画面を眺めていたところ。
以前、知り合いからスマホの設定どうやってるの?と聞かれたことを思い出しました。
その時の経験をもとに少しの手間で便利になる便利ワザ(裏技?)を書こうと思い記事を書いています。
釈迦に説法になっていることもあるかと思いますが温かい目で見守っていただけると大変うれしいです。
それでは早速本題に入って行きましょう!
スマホの設定とは?
まず、ひとくくりにスマホの設定といってもかなり幅広いです。
スマホの設定と聞いて一番最初に思いつく内容は何でしょうか?
通知?ネットワーク?Bluetooth?ストレージ?ボリュームコントロール?
ある人は、アプリをダウンロードできる状況までを初期設定といい、ほかの人はダウンロードした後自分が使いやすいようにカスタマイズすることも含めて設定と言う人もいたり、人によって様々です。
スマホの初期設定に明確な定義がないのです。
私が考える初期設定は使用者が必要と感じる機能をすぐに使えるように配置、準備することだと考えています。
今回の記事ですべての設定項目について触れようと思うと分量が膨大になってしまい、
読者は読むのが、私は書くのが大変なので今回はタイトルにある脱一般人のテーマに沿って通常は触れない人が多いと思う設定項目について書いていきます。
スマホの設定、小技
スマホの初期設定
アプリを入れれるようにするところまではほとんどの方が同じだと思うので今回は端折ります。(アカウント作成しログインまたはログインなしでホーム画面まで進むだけ)
通信速度のリアルタイム表記
この機能はandroid10あたりから実装された機能です。
(android9以前の世代の端末で同じことをするには別途アプリのダウンロードが必要となります。)
android バージョン10あたりと曖昧な表記にしているのはメーカーによっては実装されていないケースがあるためです。
過去に同じことをしようとした際にメーカー(OS)の違い故にできなかった経験から明言はしません。(できません)
やり方
1,設定→ディスプレイ、画面の明るさ→その他の設定の順に進む。
2,ネットワーク速度の表示設定をonにすると画面右上にリアルタイムの通信速度を表示させることが可能です。
この機能をonにすると通信速度をリアルタイム表示してくれるため通信制限やネットワークの速度に応じて例えば動画の画質を落としてみる、ファイルのダウンロードをWi-Fi環境まで待つかなどの判断をより的確に行うことが可能です。
COD,フォートナイト,荒野行動といった通信(反応)速度が命のゲームをする際にはゲーム側の仕様で表示されるものもあるかと思いますがそれを普段のサイト閲覧にも展開できます。
先に挙げた例以外にも通信容量が少ない契約されている方(残り通信容量が少ない方も)にとってはリアルタイムでの通信速度表示はかなり助かるかと思います。
(月末などの更新前は特に)
今までは普通に設定をいじれば何の権限もなく変更可能な部分について触れましたがこれからは特別な権限が必要な部分について触れます。
*本来与えられていない権限を付与し設定を変更するため自己責任でお願いします。ある程度のサポートはできますがすべてに対応することはほぼ不可能です。
アプリのインストール方法
皆さんアプリをインストールする際は大半の方はGoogle Playを使用されているかと思います。
(今回はandoroidの話してるので他のOSの方は好きなラーメンのこだわりオーダー例:豚骨醤油、背油多め、ニンニク抜き、麺:粉落としなどをコメントに書いといてください。)
しかしandoridはほかにもアプリをインストールする手順が複数あります。
別にGoogle Playで困ったことがないから問題ないと思ってるそこの貴方、知らないと困ることになるの可能性があるので是非一度目を通してみてください。
やり方
1, google play経由でダウンロードする方法。
2, apkファイルを公式サイトまたは配布サイトよりダウンロードして実行
3, 別のアプリストアを使用する。(Amazonアプリストア,microsoftストア(使えるようにするにはかなり手間がかかる)など)
1以外で行う際は2がおすすめです。(公式サイト以外からapkファイルからインストールする際はウイルス感染等の可能性があるのことを周知ください)
開発者モード(Developer mode)
この見出しから中身が大方予想が付いた方、おめでとうございます。
既にに逸般人です。(私が思う逸般人の定義は普通しないことをする人)
これ以上詳しい内容は触れようと思えば触れられるのですが記事の尺的な問題で今回は触れません。
(読みたい方がおられるのでしたらtwitter(@verne_403)のDMまたはコメントでお知らせください。その意見が出たタイミングで執筆を始めます。)
このモードでできること(一例)
1,画面のフレームレートの表示(60㎐、120Hzなど)
2,表示する文字の幅を変更できる。
3,複数画面表示ができる。(同じ画面を複数枚表示)
4,タッチした場所が表示される。
5,処理が重たい時にそれを表示できる。
6,同時に開くことができるアプリ数に制限をかける。
7,メモリの使用状況がわかる。
8,オーディオ コーデックの選択(音質の改善)
9,1 秒あたりのオーディオ サンプル数を調整
etc…
やり方
1,設定→端末情報→ビルド番号7回タップ
下の例はみんな大好きnothing Phone (1)です。
nothingの場合ABOUT PHONE からUp to dateを選択
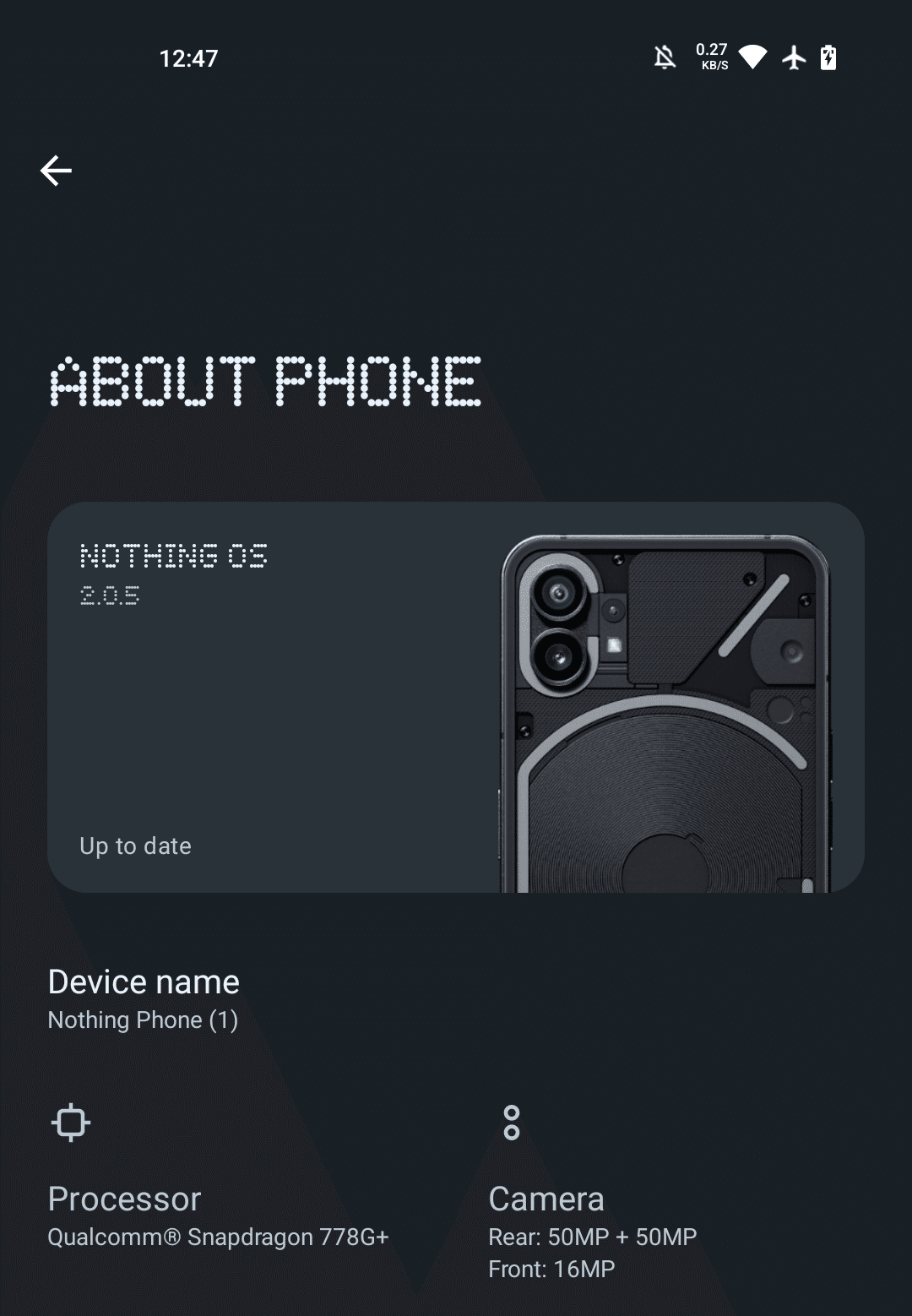

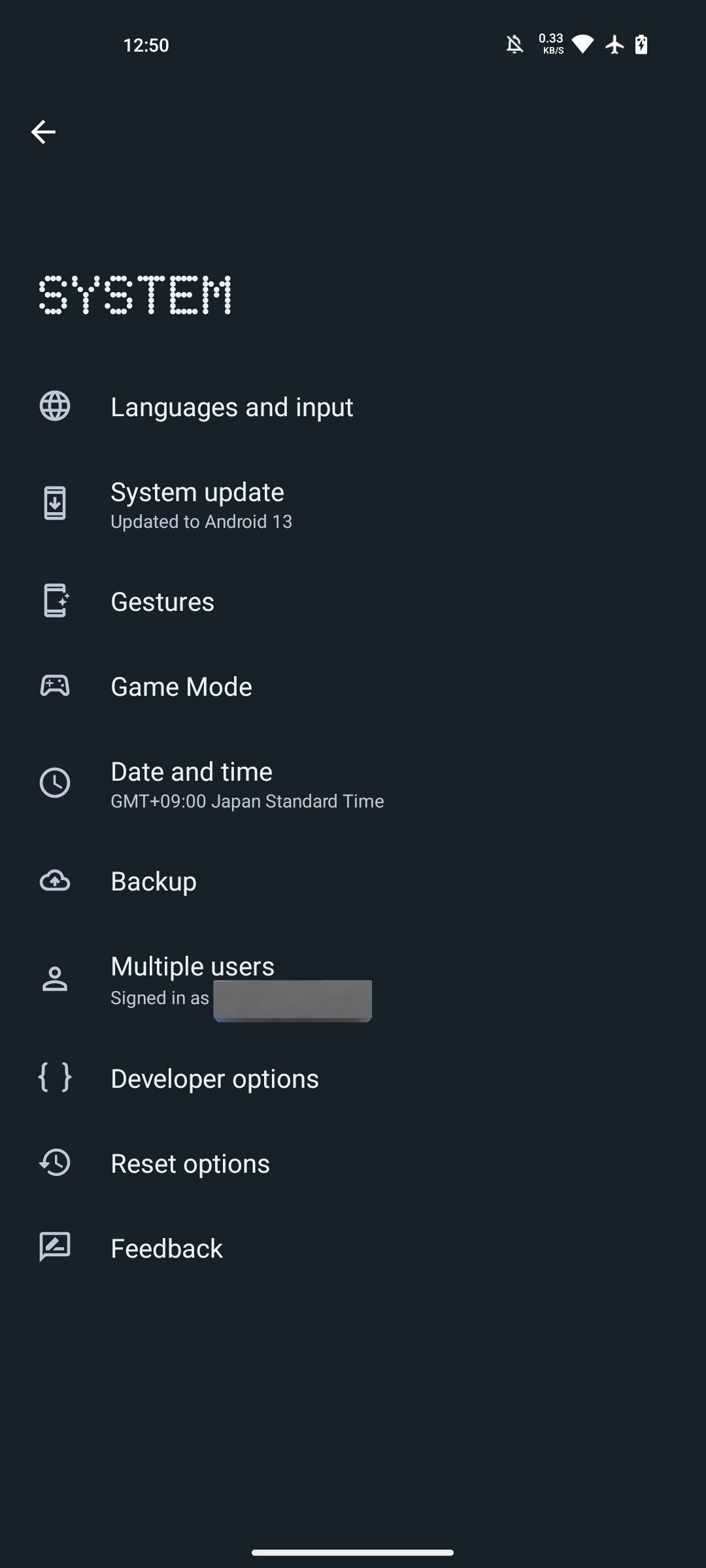
2,手順1で開発者モードに入ることができます。
(開発者モードになる際にパスワードの入力を求められますがそのまま入力してください。)

3,入力後開発者モードまたはDeveloper modeが解放されるのでその項目から各自必要な項目を選択変更してください。
4,最初にも書きましたがこの項目はいじると端末の挙動がおかしくなる可能性があります。初めていじる方はどの項目を変更したのかメモすることをお勧めします。(最悪、同じように設定しなおせば元に戻せるため)
今回、スクリーンショットで例として使用した端末およびその後継機↓
個人的に買ってよかったスマホtop3に入るほどお勧めです。
乗り換えの際はぜひ検討を!!
次回以降レビューを書く予定ですがオススメのスマートウォッチです
よければ↓
最後に
ここまで読んでいただきありがとうございました。
最初に書いていますがここに書いている設定項目に関してはあくまで自己責任の範囲でお試しください。
開発者モードはandroid4.1以降は基本どの端末でもはいれるはずです。(私が使用してきた歴代30台以上で使えました。)
質問があればお気軽にコメントまたは個別でtwitter経由(@Verne_403)まで連絡下さい。
よければいいね、コメント&フォローをよろしくお願いします。
それではまた!
Verne 2024.01.13
この記事が気に入ったらサポートをしてみませんか?
