
【Day-33】Word文書の見栄えを整えるワンランク上のショートカットキー
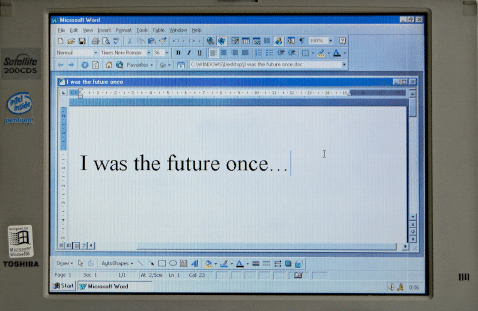
ビジネス文書は内容だけでなく書類としての見栄えも重要で、Wordで資料作成をする時には体裁を整えるという配慮も必要です。
ただ、効率の良い操作方法を知らないと一つ一つの操作に無駄な時間をかけてしまったり、理想的な体裁に仕上がらないこともあります。
文書の見栄えを良くする操作とショートカットキーをまとめて覚えてしまえば、Wordでの資料作成もスピードアップ、他の業務に割く時間を作ることができるはずです。
ここでは、資料作りに役立つWordのレイアウトに関するショートカットキーをご紹介します。
レイアウトにメリハリをつけるために必要なショートカットキー
ドキュメントを作成する時、スペースで段落の頭をずらしてインデントを付けても、ショートカットキーでインデントを付けても出来上がったドキュメントに違いはありません。
1ページ分だけなら作成にかかる時間も、それほど違わないでしょう。
ただ、仕事で毎日何ページ、何十ページ分もドキュメントを作成することを考えれば、インデント一つでもショートカットキーを使うのとそうでないのとでは、かかる時間が大幅に違ってきます。
テキストの書式設定も1回ずつマウス持ち替えて、ドキュメントのリボンから選択、設定していたのでは時間がいくらあっても足りなくなってしまいます。
時短しながら見やすい文書を作成できるよう、ショートカットキーを覚えてしまいましょう。
・テキストを太字に設定
「Ctrl」+「B」
強調したい文字を太字、ボールドにする操作はWordではよく行われます。
Boldの「B」と覚えてください。
・テキストを斜体に設定
「Ctrl」+「I」
斜体のテキストはイタリック体なのでItalicの「I」が使われています。
・テキストに下線/二重下線を引く
「Ctrl」+「U」/「Ctrl」+「Shift」+「D」
文字を強調するために、下線や二重下線を引く時もショートカットキーを使いましょう。
「U」はUnder Line、「D」はDouble Under Lineです。
・フォントサイズを1ポイント下げる/上げる
「Ctrl」+ 「[」/「Ctrl」+ 「]」
フォントサイズはドキュメントの見やすさにも大きく関係してきます。
サイズを拡大したり、縮小したりして体裁を整えましょう。
・段落の左インデントを設定/解除
「Ctrl」+「M」/「Ctrl」+「Shift」+「M」
インデントの設定は資料作りで何度も出てくる操作なので、設定と解除をセットで覚えてしまうのがおすすめです。
・段落の左揃え
「Ctrl」+「L」
ドキュメントの段落を左揃えに整えます。
・見出しスタイル1/2/3を適用
「Ctrl」+「Alt」+「1」/「Ctrl」+「Alt」+「2」/「Ctrl」+「Alt」+「3」
あらかじめ設定された見出しスタイルを適用すれば、個別に書式などを設定する必要がありません。
・行間を1行/1.5行/2行に設定
「Ctrl」+「1」/「Ctrl」+「5」/「Ctrl」+「2」
行間の広さを設定することができます。
・アウトライン表示に切り替え
「Ctrl」+「Alt」+「O」
アウトライン表示では文書が「章」、「節」、「項」といったレベル分けされた状態で表示されるので、書かれている内容を一目で把握できます。
・アウトラインレベルの変更
「Alt」+「Shift」+「→」/「Alt」+「Shift」+「←」
アウトラインレベルを変更したい段落にカーソルを移動、ショートカットキーでレベルを上げたり、下げたりできます。
この記事が気に入ったらサポートをしてみませんか?
