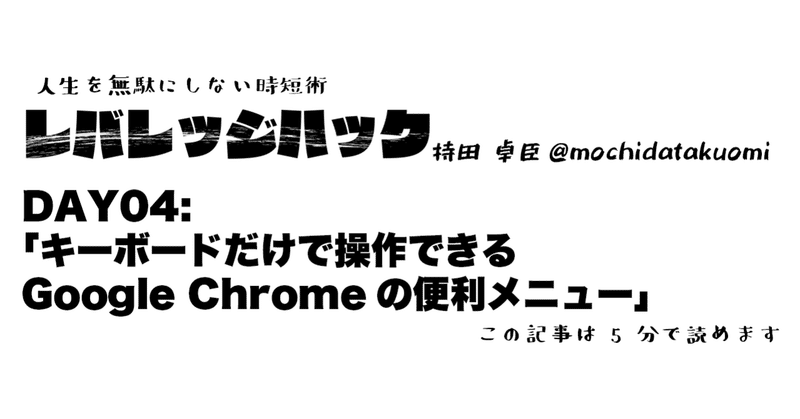
【Day-4】キーボードだけで操作できるGoogle Chromeの便利メニュー
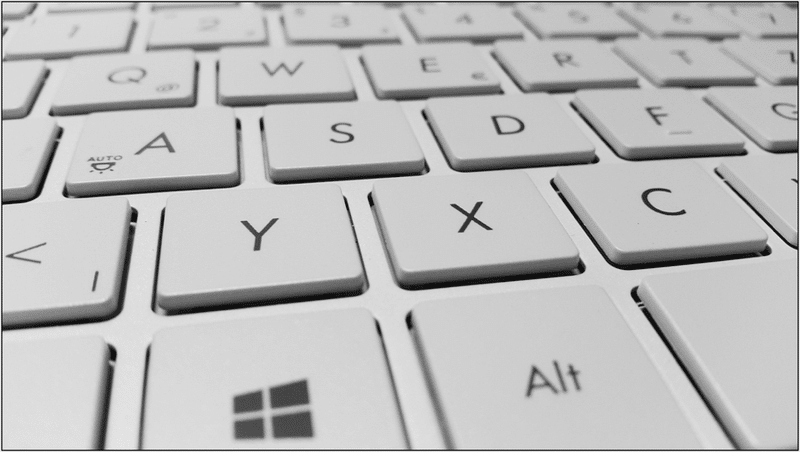
Google Chromeは直観的に操作しやすい、他のブラウザに比べて格段にスピードが早いという特徴がありますが、ショートカットキーの操作を覚えれば、もっと便利に使えるようになります。
ウェブページを見ながら手早くキーを押すだけで、Chromeの様々な機能を使うことができるのでマウスがなくてもスピーディーな操作が可能です。
ここでは、よく使うChromeの機能をキーボードだけで操作する方法についてお伝えします。
Google Chromeが格段に使いやすくなるちょっとしたコツ
ウェブサイトのブックマークや印刷は1日に何度も行うことが多いので、ショートカットキーで操作できると作業時間が大幅に時短できます。
また、色々な機能がまとめて表示されるChromeのメニューもショートカットキーで呼び出すことができるので、全てのキーを覚えていなくても、これだけ覚えておけばかなりの効率アップになるはずです。
・Chromeのメニュー表示
「Alt」+「F」
Chromeを使いやすくカスタマイズできるメニューもショートカットキーで開くことができます。
開いたメニューから項目を選択する時には、上下の矢印キーで選択、Enterキーで実行します。
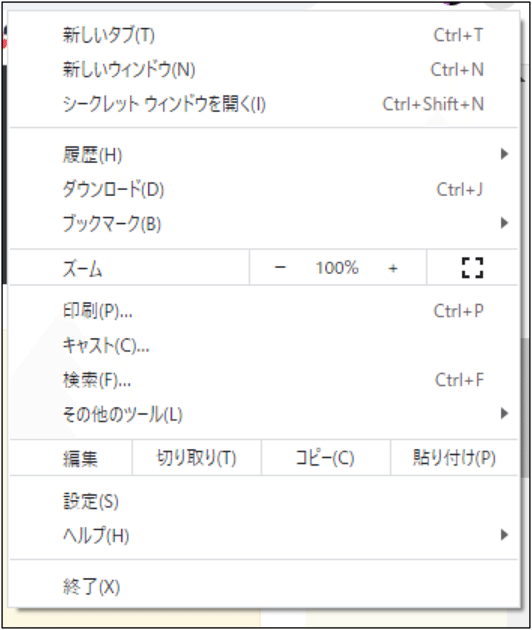
・ウェブページの保存
「Ctl」+「S」
表示されているページを保存し、オフラインでも確認できるようにしておくといざという時に便利です。
・ページのブックマーク
「Ctl」+「D」/「Ctl」+「Shift」+「D」
何度も見返す必要があるページは、ショートカットキーでブックマークしておきましょう。
ブックマークしたページはフォルダに振り分けたり、ページの名前を編集したりすることも可能です。
「Ctl」+「D」は表示されているページのみ、「Ctl」+「Shift」+「D」は全てのタブをブックマークできるショートカットキーです。
・ブックマークバーの表示
「Ctl」+「Shift」+「B」
ブックマークしたページをブックマークバーとして表示しておけば、ページへのアクセスがさらに容易になります。
作業内容に合わせて表示と非表示の切り替えもできます。
・ウェブページの印刷
「Ctl」+「P」
ウェブページをそのまま印刷することもできます。
プリンタで印刷、PDFとして保存、印刷ページの指定などの選択もプレビュー画面で行えるので、用途に合わせて選びましょう。
・ウェブページの閲覧履歴表示
「Ctl」+「H」
以前に見たページは閲覧履歴から確認、再度表示することもできます。
・閲覧履歴の削除
「Ctl」+「Shift」+「Delete」
閲覧履歴が多くなるとブラウザの動作が重くなることもあるので、不要な履歴は削除していきましょう。
削除する履歴、期間などを選択することも可能です。
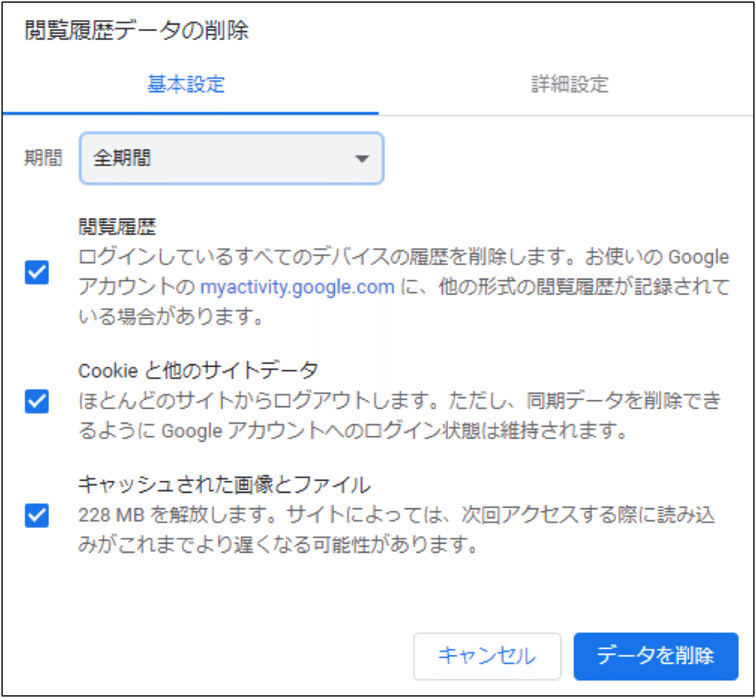
・シークレットモードでウェブページを閲覧する
「Ctl」+「Shift」+「N」
閲覧したウェブページの履歴やダウンロード履歴を残さずにGoogle Chromeを利用できるのがシークレットモードです。
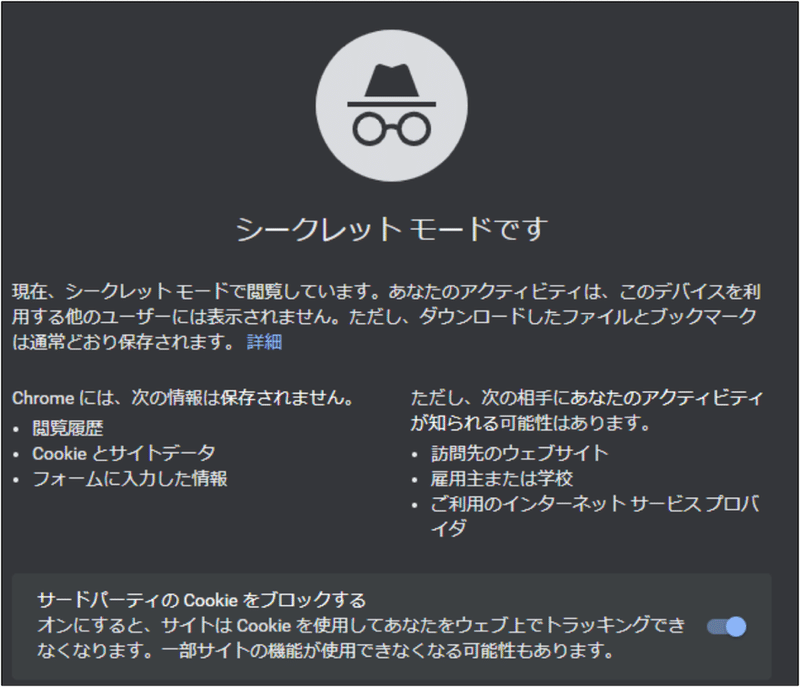
プライベートな情報を他人に知られずウェブサイトを閲覧することができる便利な機能ですが、ブラウザを終了すると履歴が削除されてしまうため、再度ログインやURLの入力が必要になります。
この記事が気に入ったらサポートをしてみませんか?
