
【Day-168】アプリの起動を時短する最強のランチャー「CLaunch」

Windows10のスタート画面には、様々なソフトウェアやアプリケーションのアイコンがタイル状に並んでいますが、これは一種のショートカット集、ランチャーと言えるでしょう。
パソコンを便利に使おうと思えば思うほどインストールするアプリは増え、仕事に必要なソフトを立ち上げる回数も多くなりますが、フォルダやファイル、アプリやソフトが入り混じってしまって探すのも大変、ようやく見つけたアプリを起動するまでに無駄な時間を使っていると感じる人もいるのではないでしょうか。
ここでは、使いたいソフトを探すのにかけているムダな時間をバッサリカットできるランチャー「CLaunch」についてご紹介します。
「CLaunch」はカスタマイズも自由自在!操作性の高さは感動もの
「CLaunch」は「ぴょんきちのページ」か「Vector」、「窓の杜」からダウンロードすることができます。

ダウンロード後にファイルを実行するとインストールは完了、デスクトップにショートカットを作成しておくと便利です。
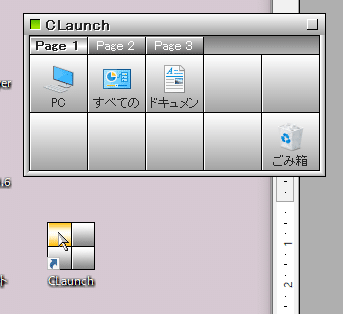
デフォルトの状態では、ショートカットをダブルクリックしてCLaunchを立ち上げても、他の動作を行うと消えてしまいます。
アプリを追加したい時やデスクトップに常駐させておきたい時は、左上のボックスをクリックしておきましょう。
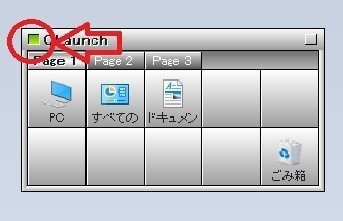
CLaunchへの追加はドラッグ&ドロップのみの簡単な操作で行うことができ、アプリはもちろんファイルやフォルダを追加することも可能です。
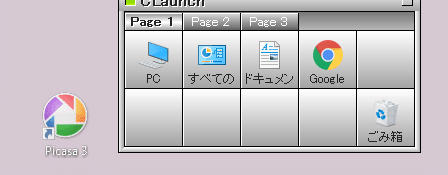
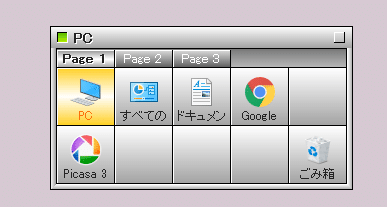
「Page1」、「Page2」と表示されているタブは名前を変更することもできるので、タブごとにアプリやフォルダ、ファイルという分類をするのもおすすめです。
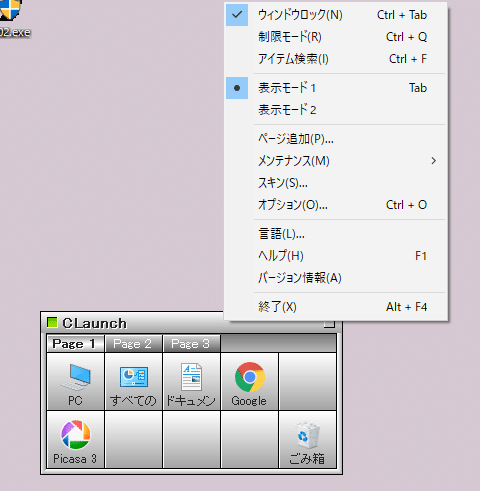
タイトルバーを右クリックすると設定の変更、アイテム検索などを行える画面が表示されます。
表示モード1では四角のタイル状、表示モード2では横長の表示になるので好みに合わせて表示法を選んでください。
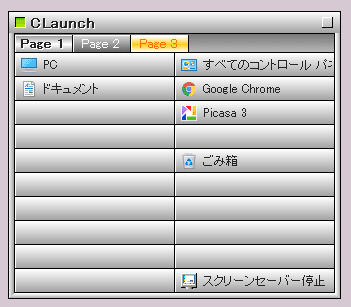
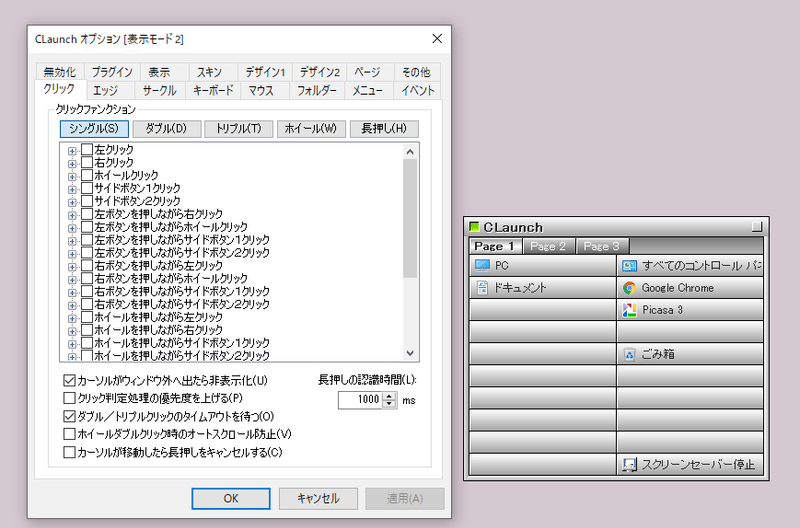
フリーソフトとは思えないほどカスタマイズの選択肢が多いのがCLaunchの特徴で、もう少し使いやすくならないかなと思うところは、ほとんどが自分好みに変えられると思っても良いでしょう。
タイトルバーを右クリックして「オプション」を開くと起動時のアクションだけでも、上図のようにズラリと選択肢が並びます。
一部のアプリやファイルはドラッグ&ドロップでの追加不可
便利で使いやすいCLaunchですが、Windowsのシステムに関する様々なフォルダや機能はドラッグ&ドロップではなくCLaunchのアイテム登録を選択した後に「特殊フォルダ」、「特殊アイテム」のプルダウンから選択して追加します。
また、ストアアプリを登録する場合はWindowのスタート画面のアプリアイコンからデスクトップなどにドラッグ&ドロップでリンクを作成、CLaunchの空白のボタンを右クリックして「アイテム登録」を選択、「ファイル/URL(F)」を選択後に「ショートカットをリンク先に変更」のチェックを外してください。
その後、「ファイル参照」をクリックして、デスクトップに作成したリンクを選択すれば登録完了となります。
少し面倒な手順が必要になりますが、一度手間をかけるだけで以降はワンクリックのみでの起動が可能になるので、最初に少しだけ頑張りましょう。
この記事が気に入ったらサポートをしてみませんか?
