
【Day-55】地味だけど意外と使えるWindows10のメモ帳でパソコン作業がスムーズに

メモ帳はWindowsの標準テキストアプリですが、意外と活用している人は少ないようです。
テキスト入力には他のアプリを使っている、そもそもテキスト入力アプリが必要ないという人もいるかもしれませんが、使い慣れれば思った以上に便利なアプリだという人も多く、作業をスムーズにするために役立つこともあります。
ここでは、Windows10のメモ帳アプリの役立て方についてお伝えします。
メモ帳アプリの起動とファイルの作成方法
Windows10でメモ帳を使いたいけれどどこにあるかわからないという人は、デスクトップにショートカットアイコンを作っておくと便利です。
メモ帳はスタートメニューの「Windowsアクセサリ」にあるので、メモ帳を選択してデスクトップにドラッグするだけでアイコンが作成できます。
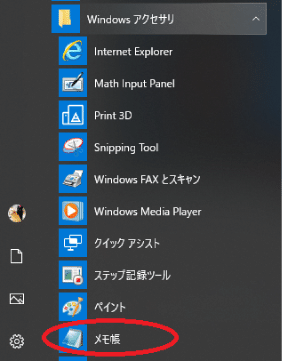
WordやEXCELよりも起動までの時間が短く、ダブルクリックすればすぐに新規ファイルが開くので思いついたことを素早く入力したい時にも便利です。
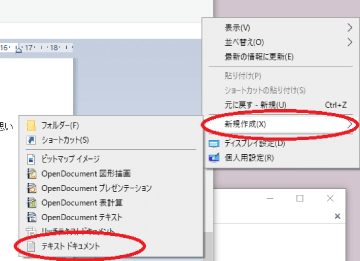
また、他にたくさんアイコンがあるのでメモ帳のアイコンを作りたくないという場合は、デスクトップの何もないところでマウスを右クリック、「新規作成」、「テキストドキュメント」の順で選択するとメモ帳を起動することもできます。
ファイルを開くだけで日時を自動的に入力
メモ帳はただテキストを入力するだけなので、どう使えば良いかわからないという人もいますがメモ帳にはファイルを開いた日時を記録しておく機能があります。
ファイルを開くたびに作業開始時間が記録されるので、日時を残しておきたい会議のメモなどを取る際に役に立つでしょう。
日時を自動入力したい場合は「.LOG」を文書の1行目に入力しておいてください。
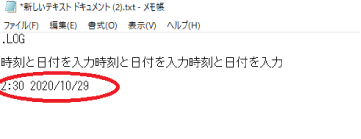
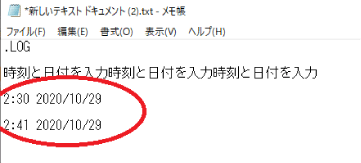
ファイル作成時点の日時を入力する場合は、「編集」から「日付と時刻」を選択するだけです。
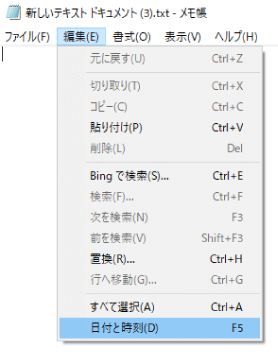
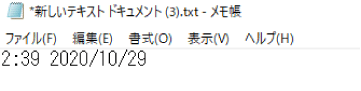
フォントの変更や表示の拡大/縮小も可能
かなり機能が限られるイメージのあるメモ帳アプリですが、フォントの変更や拡大/縮小、保存する際の文字コードの選択などが可能です。
選択できる文字コードは「ANSI(Shift-JIS)」「UTF-16 LE」「UTF-16 BE」「UTF-8(デフォルト)」となっているので、必要に応じて文字コードを変更してファイルを保存しましょう。
フォントの変更は「書式」から「フォント」を選択すれば、ダイアログボックスが表示されます。
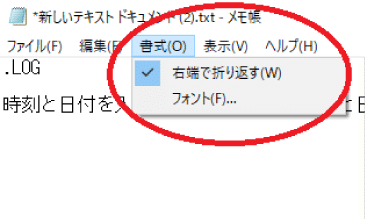
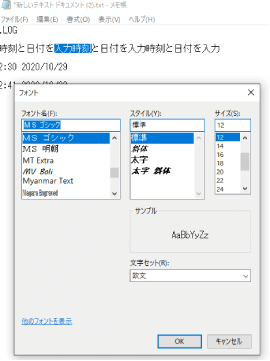
また、ファイル内で選択した文字列をBingで検索することもできます。
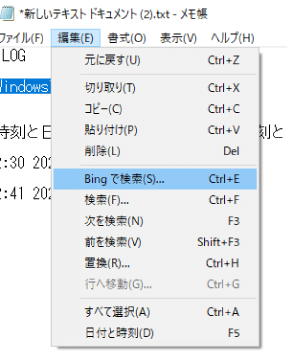
「Bingで検索」を選択するとブラウザが開いている時には新しいタブ、ブラウザを立ち上げていない時にはブラウザが立ち上がり検索結果が表示されるので、わざわざコピペして検索する必要もありません。
Windows10のメモ帳アプリはテキスト作成や編集に特化したアプリで、まさにメモのように気軽に使えるところがメリットです。
思いついた時にすぐに使えるようにしておくと、ちょっとした覚書などもスムーズに入力でき、資料作りなどにも活用できるでしょう。
この記事が気に入ったらサポートをしてみませんか?
