
パスポケを使ってみた
株式会社エアリアが発売したパスポケット、略して『パスポケ』を
実際に試してみたので、レポートします。
大きさ・重量
大きさは36.6×48.6×7mmで重量は9g。
常に携帯しておく大きさとしては、厚さは若干あるので、プラスチックカードのようにどこにでも収納できるというわけではないが、自家用車のキーレスなどとかと思えば苦にはならないだろう。
あえて言うならば、外装はプラスチック製のようなので、ストラップホールの強度が心配されるところだろうか。
普段から持ち歩くという観点では、満足できる。
重量と言っても本体は10gを切って、バッテリーもCR2032であると考えれば、電池込みでも誤差の範囲内だ。
IDとパスワードだらけの時代
様々な情報、ショッピング、SNSなどのサイトはことごとく、IDとパスワードでアカウントを管理している。
当然と言えば当然なのだが、利用するサイトが増えるたびに、IDとパスワードが際限なく増えていく。
そのたびに、同じメールアドレスを使用し、記憶しておくために同じパスワードを使いまわしていく、時折大文字と小文字を識別しているサイトがあり、頭文字を大文字にして…記号は必要な時もある。
そういったイレギュラーはだんだん記憶しきれなくなり、ログイン期間が過ぎて、ログアウトしてしまった際に、分からなくなって再設定…などと言うのはよくよくあることである。
この記事の書き手である私も、以前はパスワードは一目見れば忘れないぐらいの自信はあったが、歳を重ねるとなかなかそうもいかない。
ましては登録するサイトはどんどん増えていき、使わなくなったサイトの退会にもIDとパスワードを問われるのだ。
真面目にメモしているのならよいが、大概の人はそこまで几帳面ではないだろう、私もそうだ。
近年ではパスワードを管理するアプリやサイトなどもあるが、大手でも情報の漏洩(参照1・2・3)などがあり、そういったアプリに悪意が全くないのか(参照4)、なりすましではないのか?(参照5)と問われるとそれもまた不明なのである。
パスワードの管理法
増えていくパスワードを管理する方法としては…
紙に書く(記憶する)、パスワードマネージャーやアプリを使用すると言ったところだろうか…
同じパスワードの使いまわしが危険と声高に言われて久しく、記憶できる範囲のパスワードを全てのサイトに使用していると思いたくないが、記憶に頼るのは非常に危ない。
セキュリティの面からだけでなく、人はいずれ忘れてしまうものだからだ。
また、紙に書くのは確実だが、メモを紛失したり、読めなかったり、書くこと自体を忘れてしまうのがよくあるパターンだ。
スマホにはパスワードマネージャーがandroidでもiphoneでも搭載されており、スマホがパスワードを記録して、必要な時には生体認証などで、自動的に入力してくれる便利な機能がある。
これは素晴らしい機能ではあるが、ただでさえ個人情報の塊であるスマホに、更に個人情報をのっけていくのにも、不安は残るだろう。
たまに保存されなかったりすることもあるのも問題だ。
アプリでの一括管理もあるが、これも安全だとは言い切れないし、アプリが更新されなくなったりしたらどうするのか、なんて問題も残る。
最後は個人の好きなように、になってしまうので解決しにくい問題だろう。
使用法・まずはじめに
パスポケの使用法ではあるが、専用のアプリ『PasswordPocket』を使用してインストールして、IDとパスワードを管理する。
パスワード管理アプリと同じく、マスターパスワードを設定して、それを覚えておけば他のパスワードを一元管理できる方式だ。
もちろん、マスターパスワードで認証してもよいし、生体認証へ切り替えることもできる。
ここで忘れてはいけないのが、アプリの設定でロック解除方法を設定することだ。
初期設定では『認証不要』なっていたので、すぐに『生体認証』か『マスターパスワード』に切り替えておくべきだろう。
マスターパスワードを設定したら、スマホのパスワードマネージャーからパスポケへ参照元を切り替える作業が必要になる。
併用することも可能だが、せっかくスマホにパスワードを残さなくてもよくなるのだから、スッパリ切り替えてしまってもよいだろう。
私はiphoneを使用しているが【設定】→【パスワード】→【パスワードオプション】で【iCloudパスワードとキーチェーン】の項目からチェックを外して【Pocket】のみにして、iphoneが記録しているパスワードは消さずに残している。
移行させる前に削除してログインできなくなっても困るから、削除は後でもいいだろう。
使い方・IDとPASSを記憶させよう
さて、下準備が完了したら実際に使用していこう。
iphoneにはパスワードの自動入力の機能、パスワードマネージャーがあり、それを使用してパスワードの入力を簡略化させることができる。
では、具体的に見て行こう。
まずは、パスワードを入力・記録したいサイトを開く。
ここでは『Moneytree』というアプリのパスワード入力を例に説明する。
web画面の入力だけでなくアプリの入力にも対応しているのが便利だ。
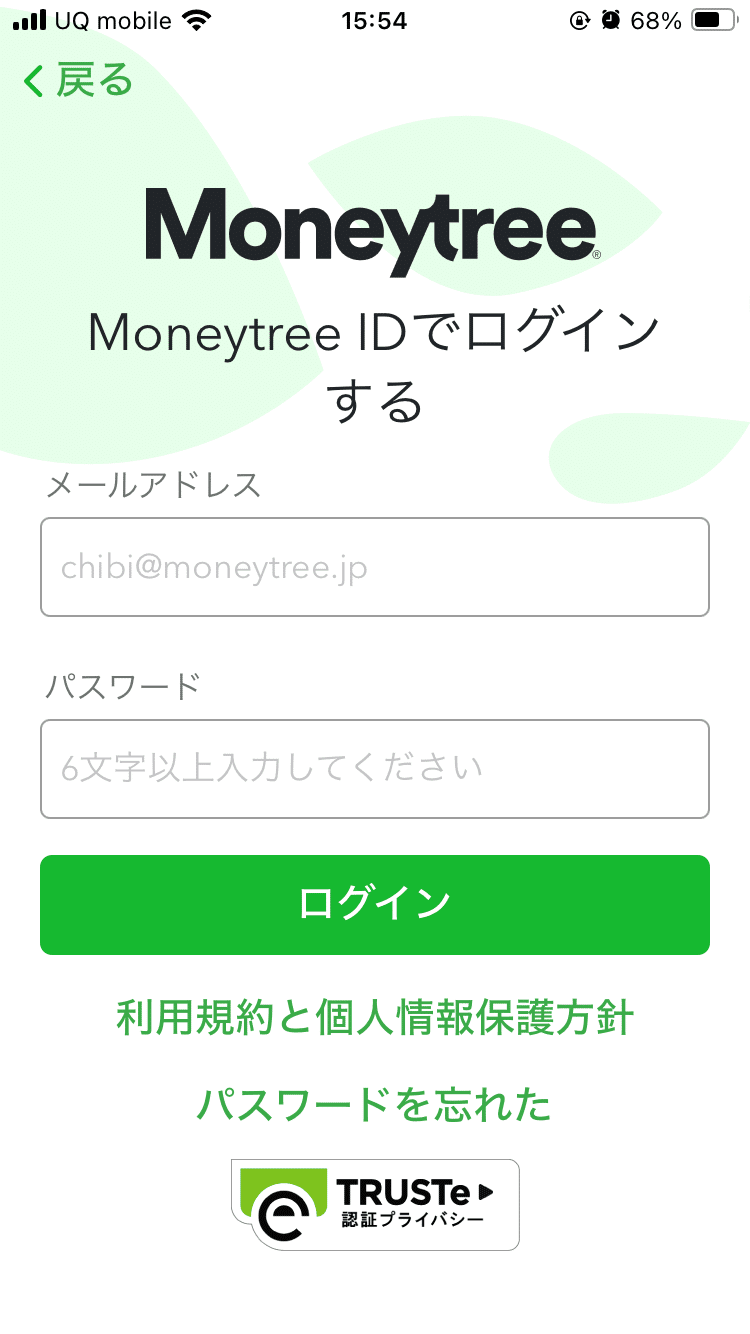
ここでメールアドレス(ID)とパスワードを入力するわけだが、まずは『Pocket』にIDとパスワードを記録させよう。
まずは、入力できるようにIDでパスワードでもどちらでもよいので、テキストボックスをタップしよう。

※既に登録済みなので候補が表示されているが今回は無視
するとキーボードの上に鍵のマークが表示されているのが確認できる。
ここをタップすると次の画面が表示される。
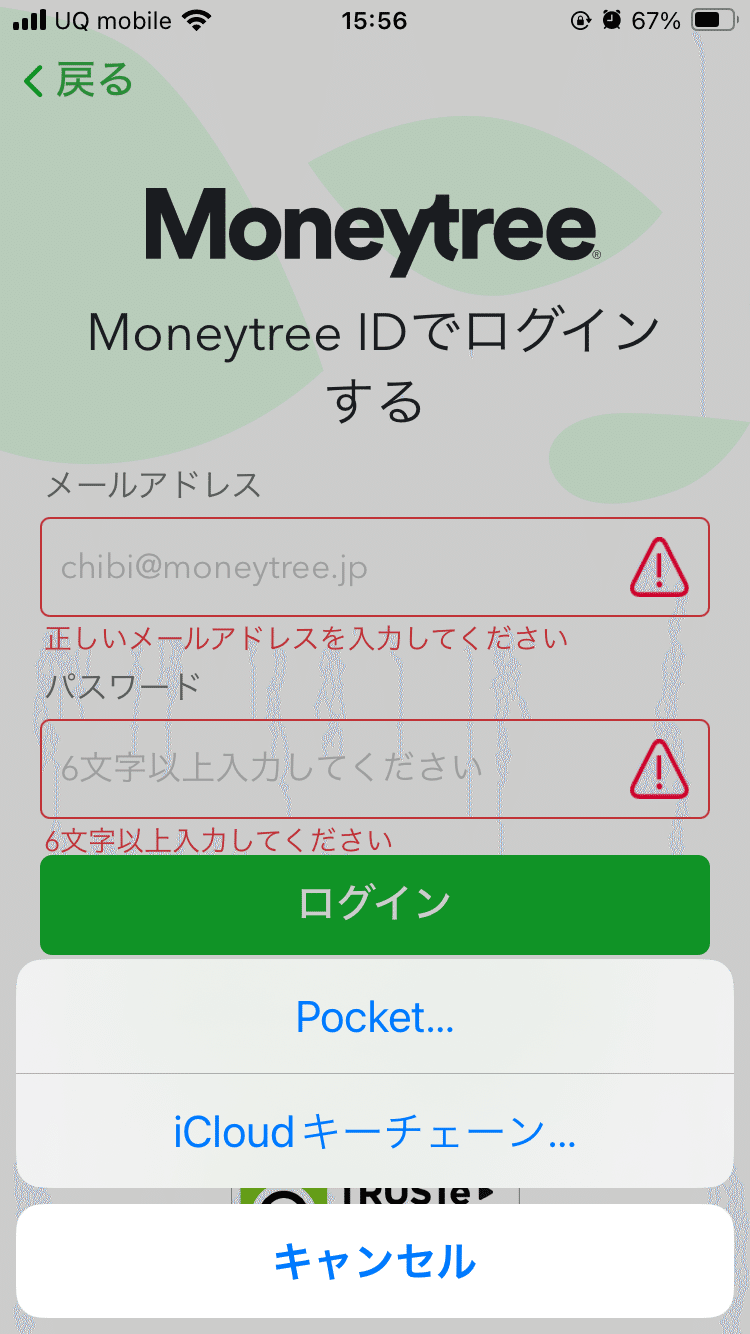
パスワードマネージャーで有効にしているものが複数ある場合はどこから参照するかを求められるので、ここは『Pocket』を選択。
すると、Pocketへのログイン画面になり、パスワードか生体認証を行うようになる。

1000件まで登録できるため、並び替えや検索の機能もある
表示されたパスワード一覧から入力に使用するパスワードを選択するのだが、今回は未登録の為、画面右上の『+』マークからログイン情報を設定することにする。

手動で入力することも可能だが、その場合はログイン画面を表示して
URLをコピーしてペーストするか、手入力のため面倒である
識別しやすいように一番上の【サイト名】を入力。
サイトやアプリのURLは既に入力されているので、IDにあたる【ユーザー名】と【パスワード】をそれぞれ入力する。
パスワードには確認の為、伏字を表示するボタンと、ランダムなパスワードを生成するサイコロのボタンがある。
パスワードの作成が苦手な方や、できる限り強固なパスワードを設定したい場合に使用すると良いだろう。
ただし、頭で記憶するのには無理があるので、メモをするか記録を忘れないようにしたい。
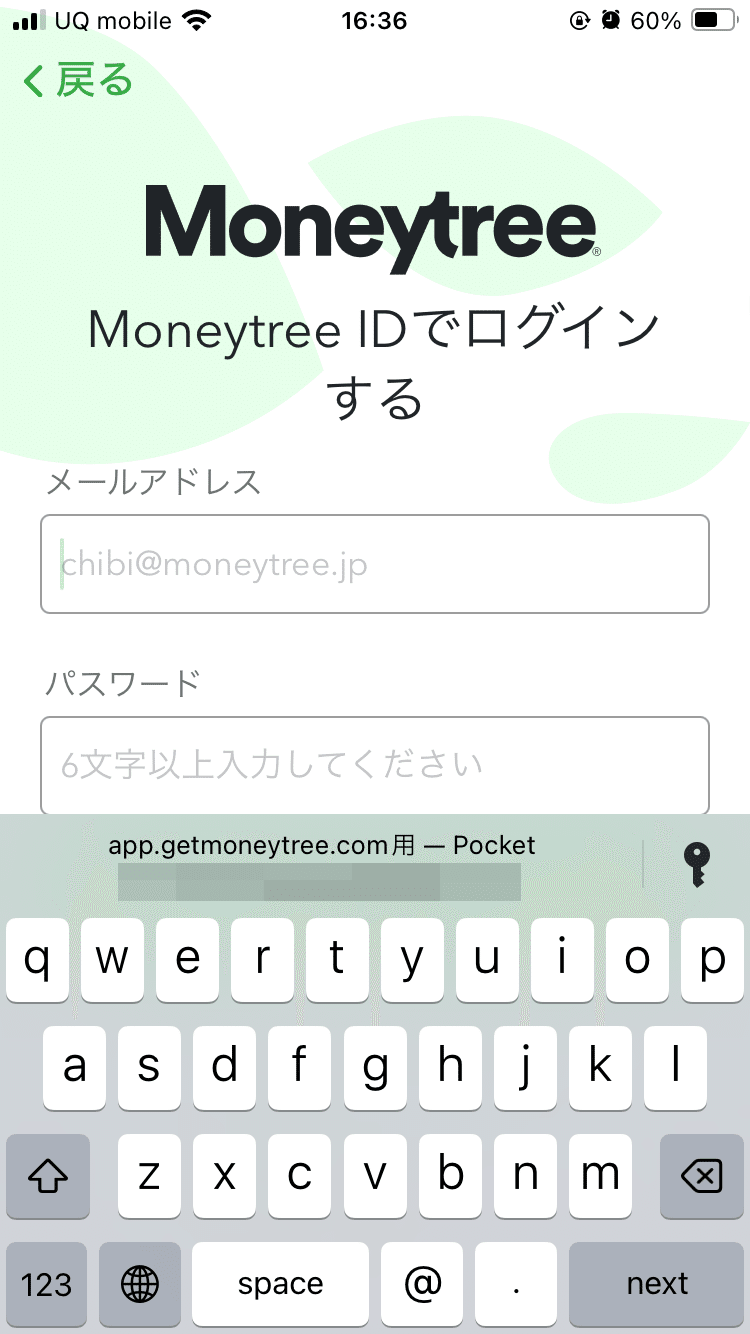
【Pocket】からの候補をタップしよう
設定が終わり、入力画面に戻ったら、入力時に自動入力の候補が表示されるので【Pocket】の記載のある候補を選ぼう。
そうすると、設定されたIDとパスワードが自動入力される。
文章で説明すると長いが、実際には簡単に登録できる。
次回以降は入力候補の中から、自動入力の候補を探すだけだ。
その際に『パスポケ』を持っておくのを忘れないようにしよう。
※ただし全てのサイトのパスワード方式には対応できないので、一部のパスワードが変化するサイトなどでは使用できないこともある。
その他の機能
『パスポケ』にはパスワードの記録、自動入力の際の呼び出し以外にも、文章を暗号化して記録する機能や、記録したパスワードのバックアップ機能もある。
パスポケ自体を紛失した場合でも、バックアップがあれば、新しいパスポケに移行させたり、パソコンでパスワードを確認することも可能だ。
また、PCがBluetoothに対応している場合は、ChoromeやEdge用のアドオンも公開されているため、PC用のマネージャーとしても使用できる。
注意点
『パスポケ』の最大の利点でもあり、短所にもなるのだが、この機械は大事なパスワードがクラウド上で管理されないことを目的として設計されている。
よって、バックアップはPCへローカルに保存することになる。
PCを持っていない場合には、バックアップができなくなってしまうので注意が必要だ。
また、ボタン電池で稼働しているため、電池切れに注意したい。
自動OFFの機能があることと、消費電力が小さいため長持ちするのだが、とっさの場合にすぐに交換が難しいこと(売っている店を探さないとならない)と、長期間使用せず入れっぱなしの場合、アルカリの溶液が漏れ出してしまう心配もある。
使用感とまとめ
手のひらにスッポリ収まるコンパクトサイズで1000件のパスワードを保存、頭の記憶だとうっかり忘れてしまうような面倒なIDとパスワードを簡単に入力できる手軽さは、スマホに慣れている世代でも、苦手な世代でも役に立つだろう。
むしろ、IDやパスワードに縁遠い、高齢の世代も今はスマホは必須と言えるので、こういう機械は必要なのかもしれない。
便利なアプリをインストールするにもパスワードは必要になることはあるのだ。
この記事が気に入ったらサポートをしてみませんか?
