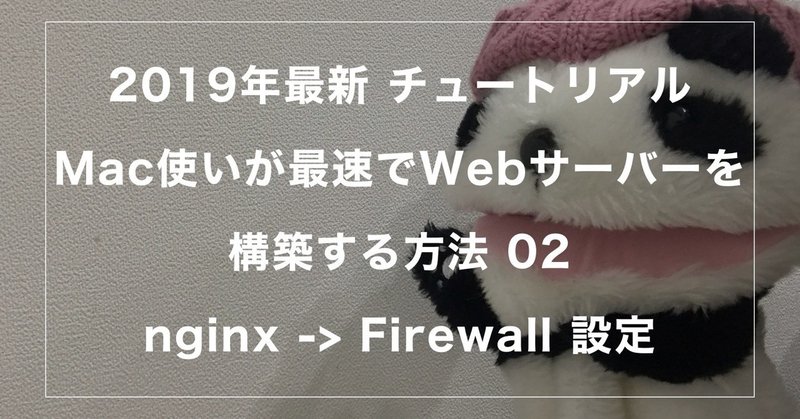
2019年最新 チュートリアル Mac VPS 最速でWebサーバーを構築する方法 02 nginx Firewall
・vim must die
・nginx をインストール
・Firewall の設定
・メール転送サービスの停止
・nginx にて html での hello world
まずは前回のリンクをご確認下さい。
前回は 一般ユーザー、一般ユーザーのパスワード、を設定、ポートを解放し、Rsa を設定しました。
仮に前回設定した内容が
一般ユーザー名 <yajyu>
一般ユーザーパスワード <tdkr1234>
VPSのIPアドレス <194.19.0.1>
ポート <114514>
RSAパスワード <fookimochi>
だとします。この辺は前回の動画で設定した内容です。<>の中の内容はご自身が設定した内容です。上のは便宜上適当に今作りました。
それではまずはMacでのterminalの軌道から始めます。
command + Space キーを押して
真ん中に出てきた 「Spotlight」 に
Terminal
をコピペして貼り付けしエンター
これで Terminal が起動します。
次に
ssh <一般ユーザー名>@<VPSのIPアドレス> -p <ポート>
でVPSに接続しましょう。
例えば上にある例を使って ssh 接続するなら
ssh yajyu@194.129.0.1 -p 114514
です。
これをターミナルにコピペしてエンター
すると rsa のパスワードを聞かれるので RSAパスワード をコピペしてエンター
これでVPSに接続出来ます。
nginx のインストール
sudo nano /etc/yum.repos.d/nginx.repo
vim 使いの人 nano を vi に変えてください。
nano が開いたら↓の奴をコピペ
[nginx]
name=nginx repo
baseurl=http://nginx.org/packages/centos/7/$basearch/
gpgcheck=0
enabled=1
コピペが終わったら
control + o
エンター
control + x
でnanoを終了させましょう。
終わったら nginxをインストールします。
sudo yum install nginx
コピペしてエンター
Is this ok [y/d/N]:
と聞かれるので
y
でエンター
Complete!
と出たらインストール成功です。
nginx -v
(バージョンの確認)しなくてもいい。
次に自動軌道設定をします。
sudo systemctl enable nginx
でエンターして一般ユーザー作成した時に決めたパスワードを入力してエンター
sudo systemctl start nginx
でエンターして一般ユーザー作成した時に決めたパスワードを入力してエンター
sudo systemctl status nginx
でエンターして一般ユーザー作成した時に決めたパスワードを入力してエンター
ここから先は
¥ 200
少しでも気に入ったり参考になれば幸いです。 いただいたお金で本を買いより有益な情報をお伝え出来れはと思います。
