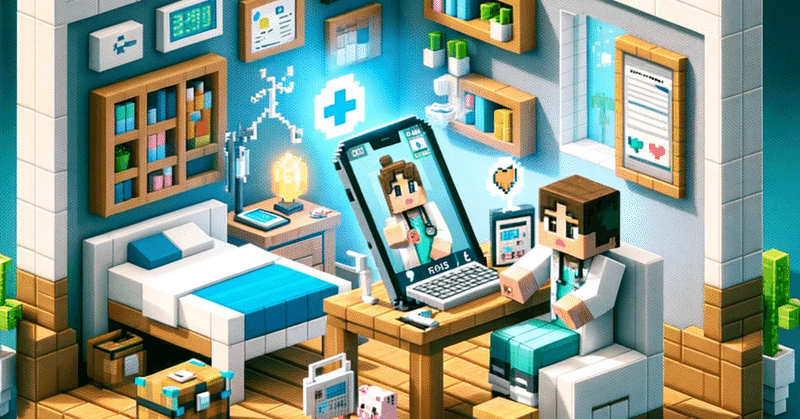
患者情報マネジメントファイルマニュアル
各画像は右クリック→新しいタブで画像を開く で拡大できます
各画像は、右クリックして新しいタブで開くことによって拡大することができます。
患者情報画面
患者情報画面の概要
患者情報画面では指定された患者さんの診療情報が確認できます
タブを切り替えることにより様々な情報の確認や入力・設定ができます
診療履歴
病歴情報 サマリー、既往歴など
投薬履歴
検査履歴
診療情報提供書履歴
GPT-API問い合わせ画面
個人入力設定画面
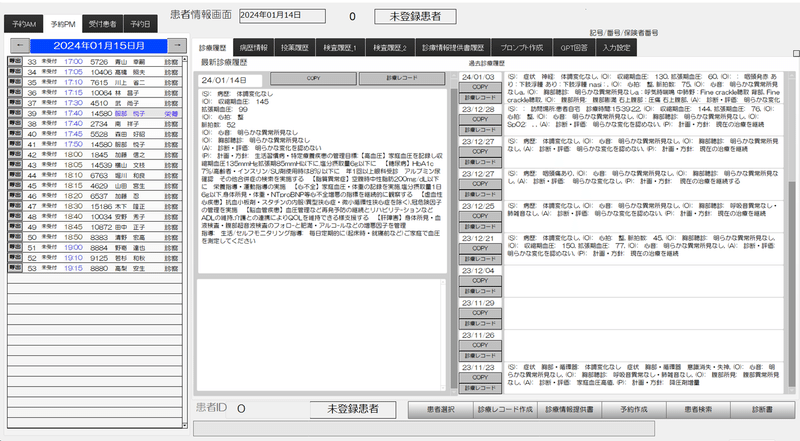
患者リストの操作
予約患者リストの操作をおこないます
予約患者リスト表示日はクリックで変更します。
受付患者表示タブで当日の受付患者のリストが表示されます
予約日タブから各日の予約数が確認できます
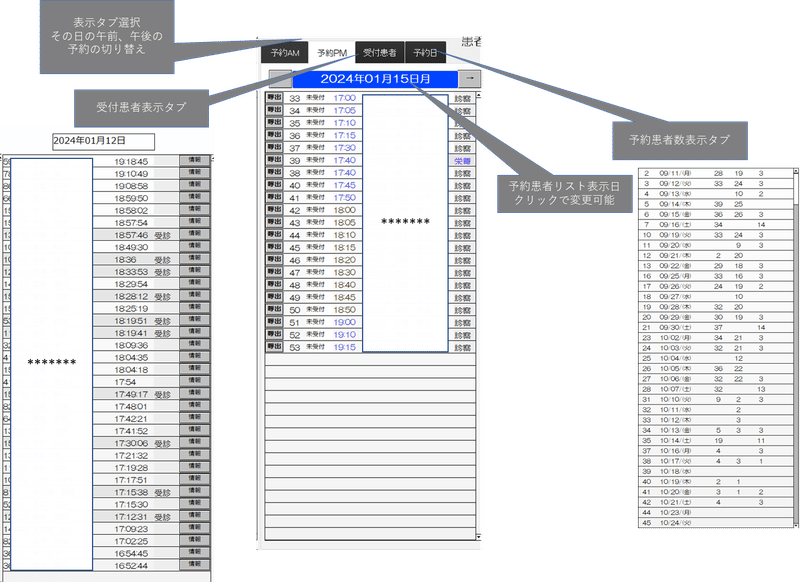
患者選択の方法
患者選択ボタン(A)、患者ID/指名フィールド(B)をクリックする
当日の診療レコードの入力がない場合ダイアログが出ますが、変更する場合は【変更する】を選択し表示されるダイアログから患者IDを入力する

予約リスト、受付リストから選択する場合は
予約患者リスト氏名(A)クリックする
当日の診療レコードの入力がない場合ダイアログが出ますが、変更する場合は【変更する】を選択

患者検索の利用
患者さんを検索して選択する操作です
【患者検索】クリックする
患者検索ダイアログから検索項目を入力します(複数入力すると絞り込みになります)
リストの行をクリックするとその患者が選択されます
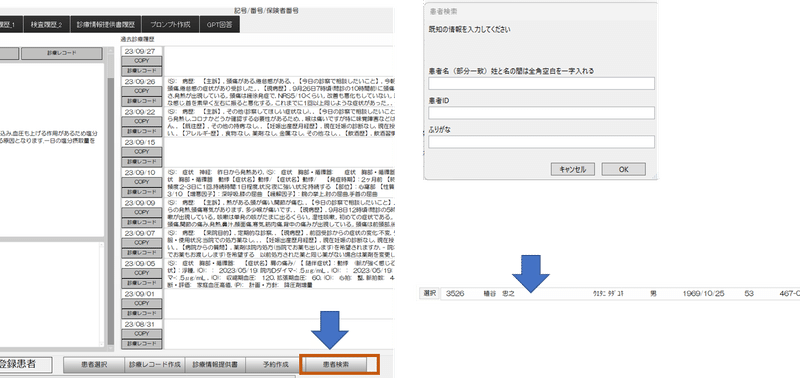
病歴情報タブ
病歴情報タブを選択します
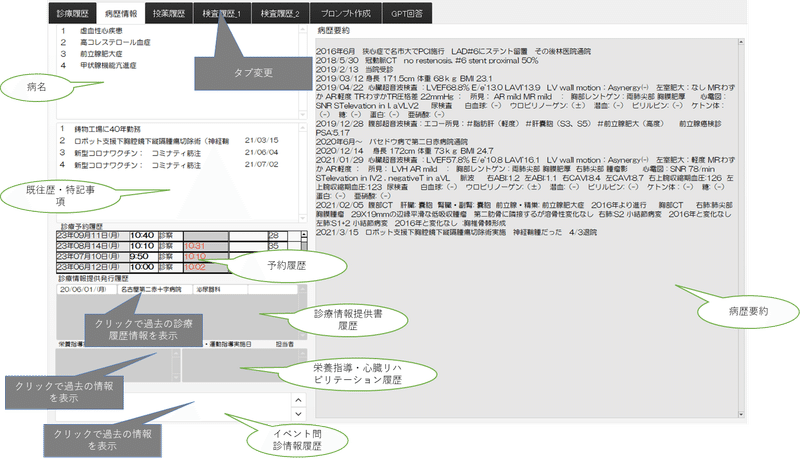
診療履歴タブ
診療履歴タブを選択します
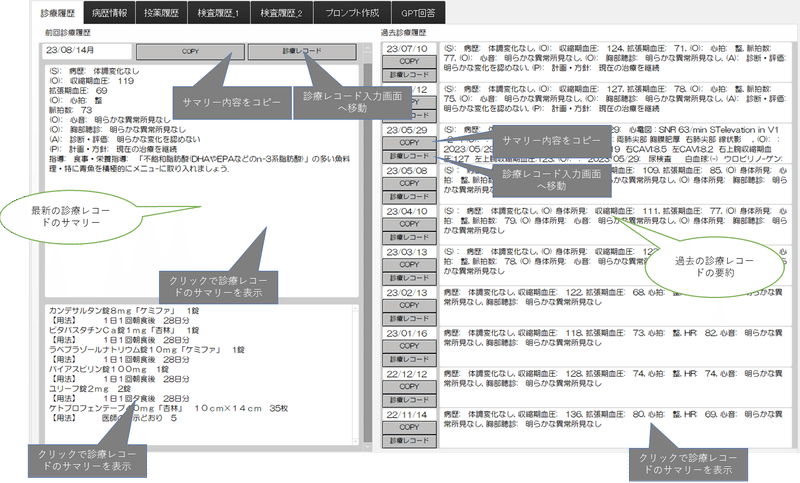
診療レコードが全部表示されていない場合クリックするとウインドウ表示により当日の診療レコード要約と処方内容が確認できます
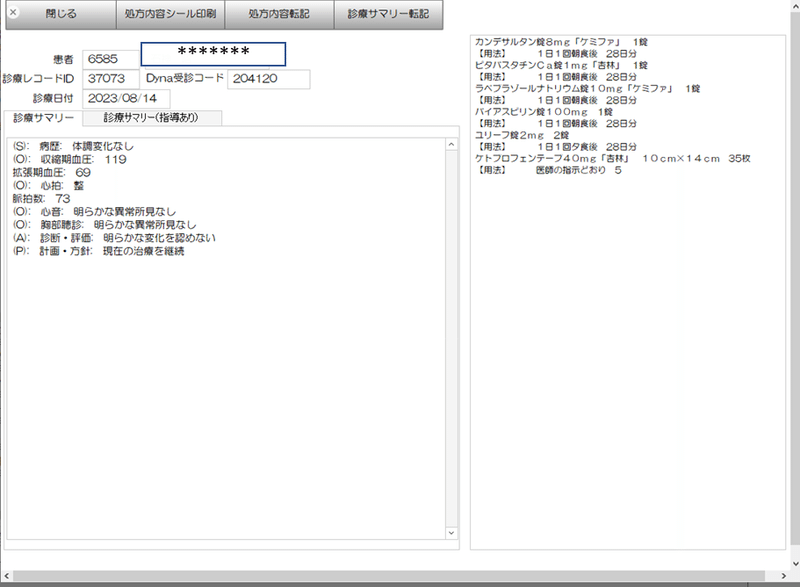
投薬履歴タブ
投薬履歴タブを選択し投薬履歴を参照します

検査履歴タブ
検査履歴_1タブから血液検査や身体検査などの検査結果のサマリーが表示されます サマリー表示部分をクリックすると詳細ウインドウが開きます
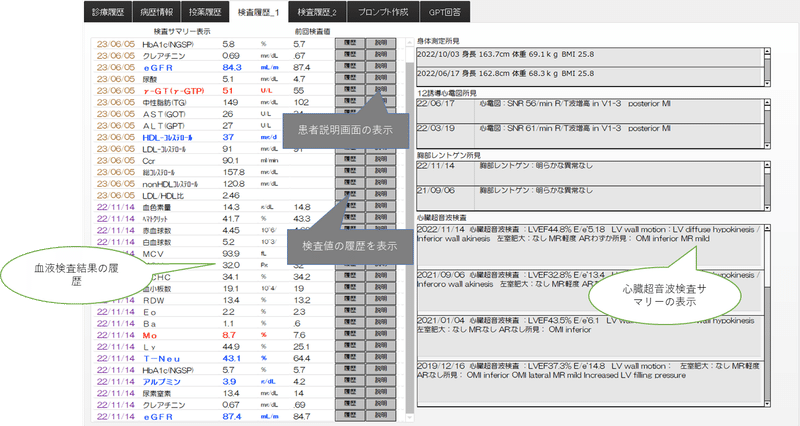
血液検査履歴の履歴ボタンをクリックすると履歴が表示されます

説明ボタンをクリックすると血液検査結果説明シート作成画面が表示されます
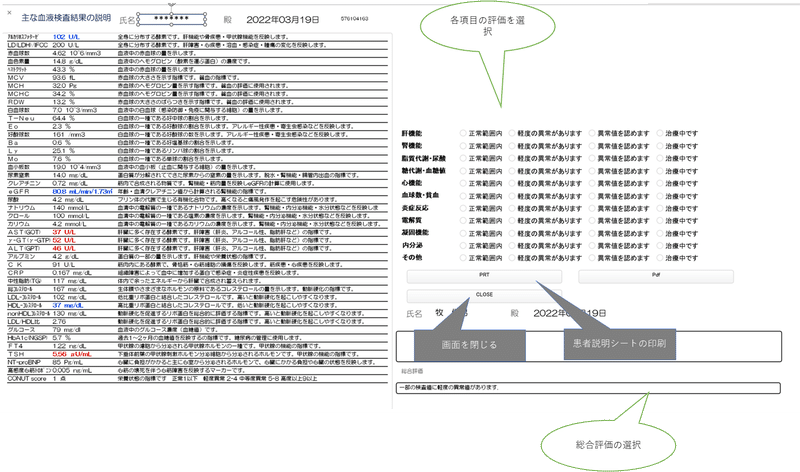
検査履歴_2タブの検査結果はサマリー表示部分をクリックすると詳細ウインドウが開きます
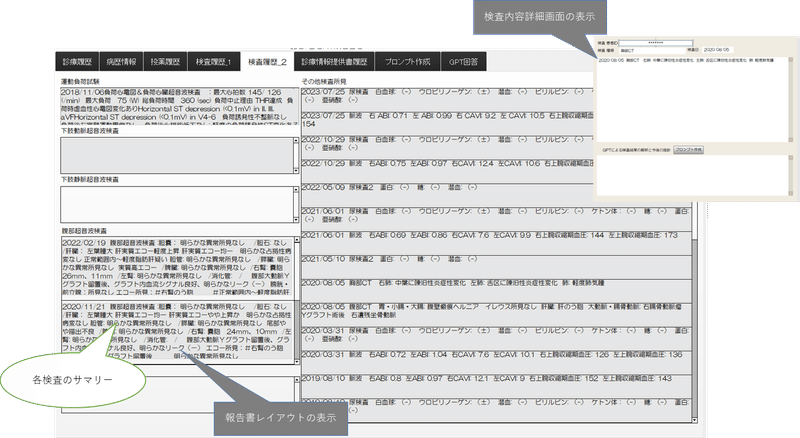
診療情報提供書履歴タブ
このファイルから作成された診療情報提供書の履歴が確認できます
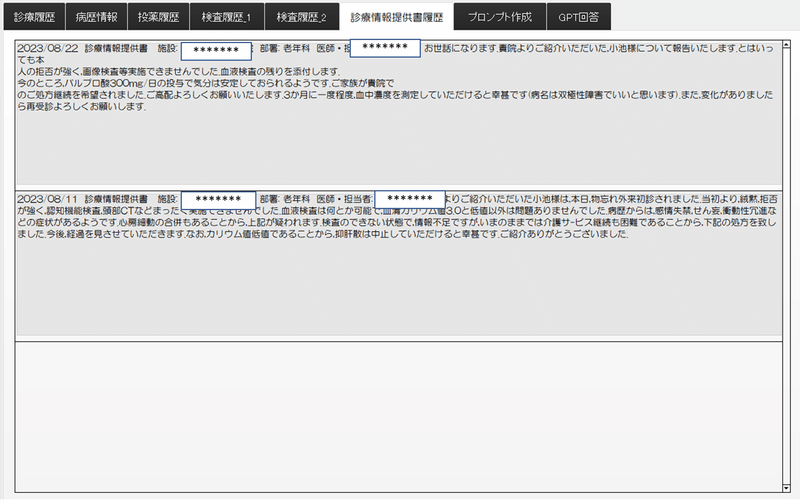
身体測定・検査所見の登録
検査履歴_1タブ片側のボタンより身体測定・心電図・胸部レントゲン所見の登録をします
各ボタンをクリックすると所見入力ウインドウが開きますのでそこから検査所見を入力します

各種検査の登録
検査履歴_2タブの下側の【その他検査】ボタンをクリックすると各種検査の所見入力のためのウインドウが開きます
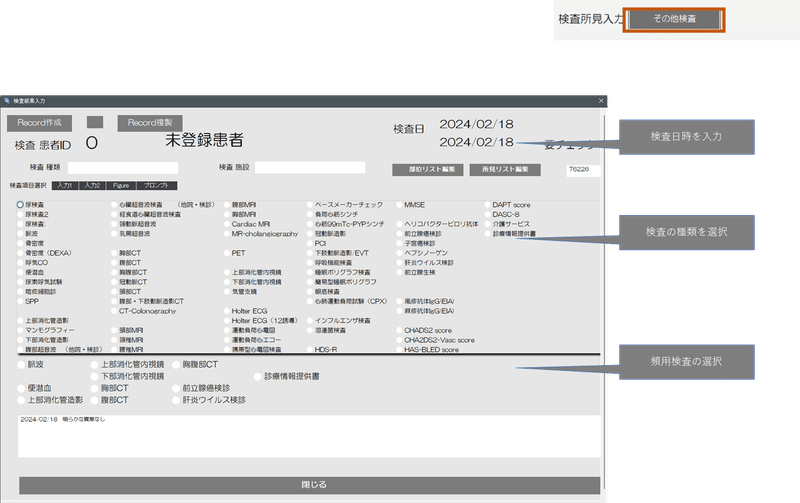
検査項目を選択すると【入力】タブに遷移し検査所見の部位・所見を入力します。各項目は事前登録された選択項目からプルダウンで選択するか、直接入力することができます
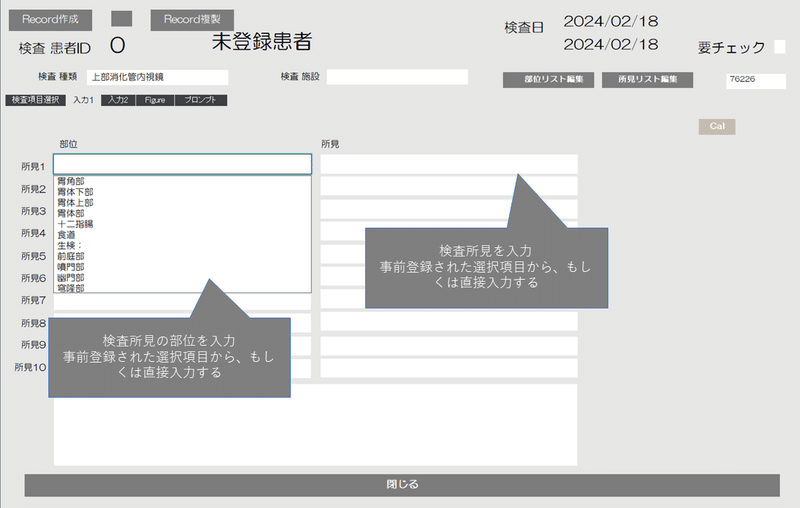
診療レコード管理・診療記録の入力
診療レコード/診療ドキュメントレコードの概要
診療レコードとは外来受診時のカルテ入力の内容を構造化した形式で保存し、カルテ入力を支援するためのレコードです。一回の受診につき1レコード作成されます。
以下の項目に分けて入力します
問診内容などの情報 SAOPのSに相当
身体所見や検査結果などの情報 SOAPのOに相当
診断や評価 SOAPのAに相当
診療・治療、管理の方針 SOAPのPに相当
患者さんへの指導
診療レコード管理画面から入力し各項目にタグ付けされた診療ドキュメントレコードを発行します。同一の診療レコードから複数の診療ドキュメントレコードが作成されますが、作成された診療ドキュメントレコードの要約(リスト化したもの)を診療レコードサマリーとして作成しそれをコピーして電子カルテの所見入力に貼り付けるようにします。

診療レコードの構成、電子カルテ入力用ドキュメントの作成
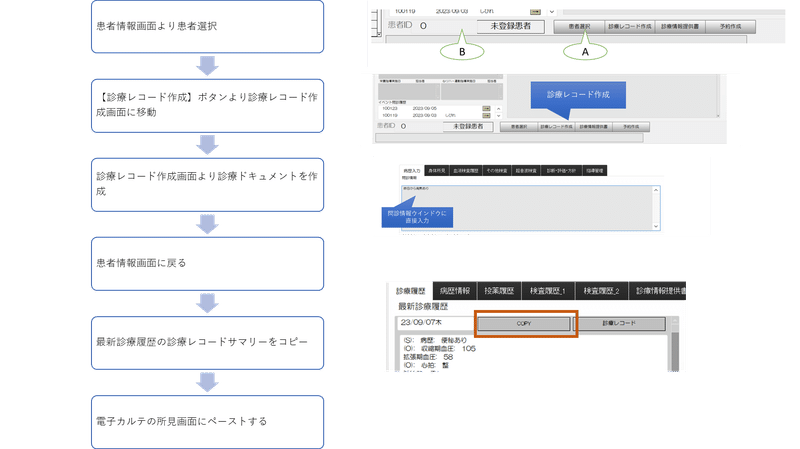
診療レコード入力画面の説明
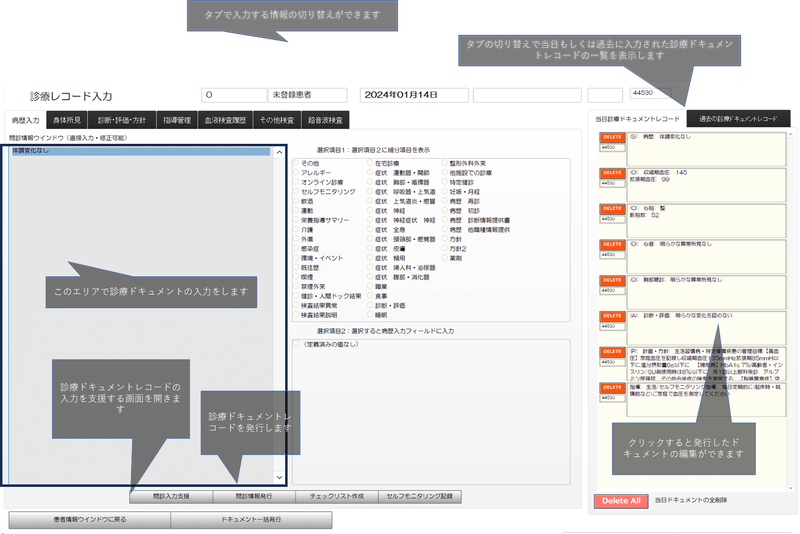
診療レコードの作成
患者情報画面から診療レコード作成をクリック
ダイアログから【OK】を選択 当日以外の日付のレコードを作成する場合は日付を変更する
すでに同日の診療レコードがある場合注意喚起ダイアログが表示されます
同日の診療レコードに追加で入力する場合は【キャンセル】を選択
同日の2回目の受診(電子カルテで2回目の記載を別にする場合)は【OK】を選択
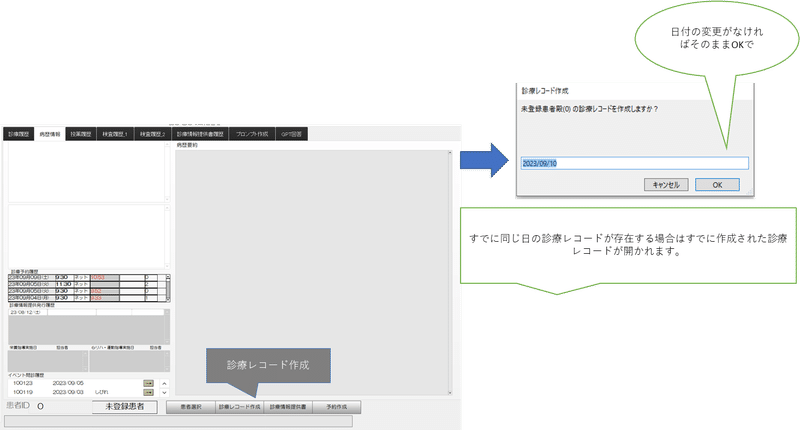
診療ドキュメントの作成
診療レコード入力画面の各タブより診療記録を入力し発行ボタンで診療ドキュメントレコードを発行する流れになります

問診情報の入力
病歴入力タブを選択する
問診情報ウインドウに直接入力する
【問診情報発行】ボタンをクリック
問診情報のドキュメントが作成
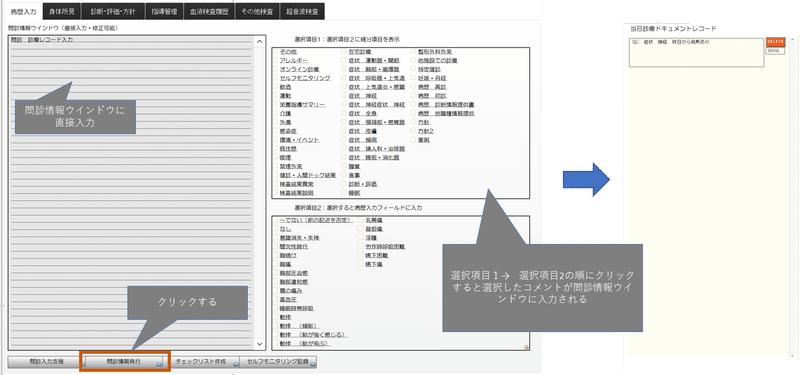
問診入力支援ウインドウの利用方法
問診入力支援ウインドウとは
症状の時間経過・部位・発症状況・随伴症状などを選択式に選ぶことにより症状に対しての詳細な入力を支援します
選択項目1,選択項目2(選択項目1によって変化)から症状を選択
【問診入力支援】ボタンをクリック
問診入力支援ウインドウが開くのでチェックボックスと横の修正ボックスから問診内容を入力する
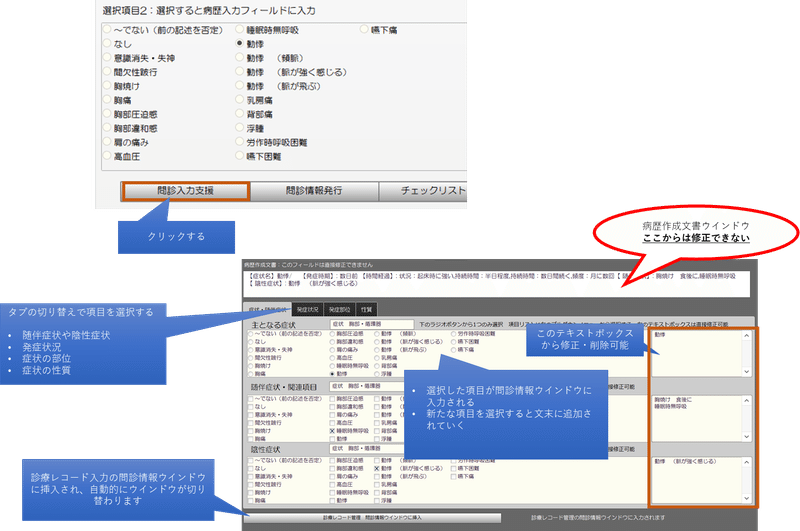
身体所見の入力
身体所見タブを選択する
選択項目1,選択項目2(選択項目1によって変化)から症状など問診入力項目を選択
【問診情報発行】ボタンをクリック
問診情報のドキュメントが作成
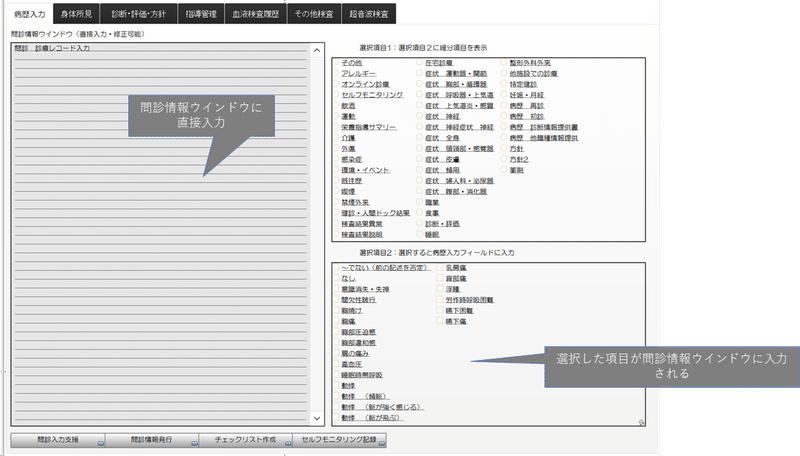
血液検査の結果の入力
血液検査履歴タブの灰色のボタンをクリックするとその日の血液検査結果全項目がドキュメントレコードとして発行されます
検査結果をクリックするとその項目の検査結果がドキュメントレコードとして発行されます
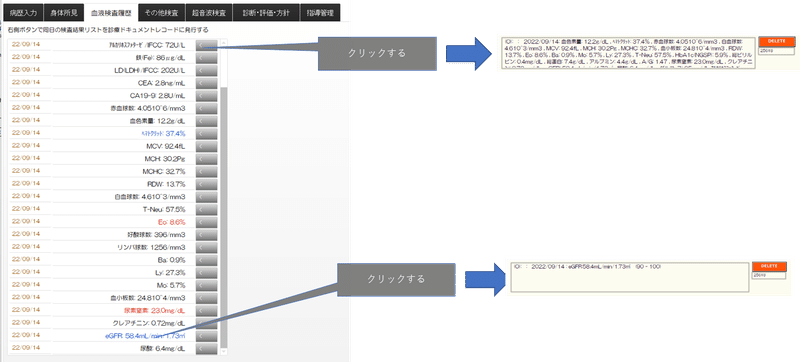
超音波検査やその他の検査結果の入力
各検査結果の【ドキュメント発行】ボタンをクリックすると結果がドキュメントレコードとして発行されます
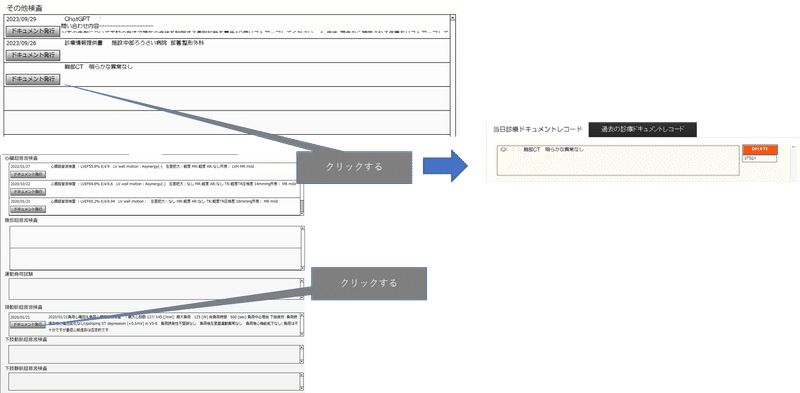
診断・評価・方針の入力
【診断・評価・方針発行】ボタンをクリックすると結果がドキュメントレコードとして発行されます
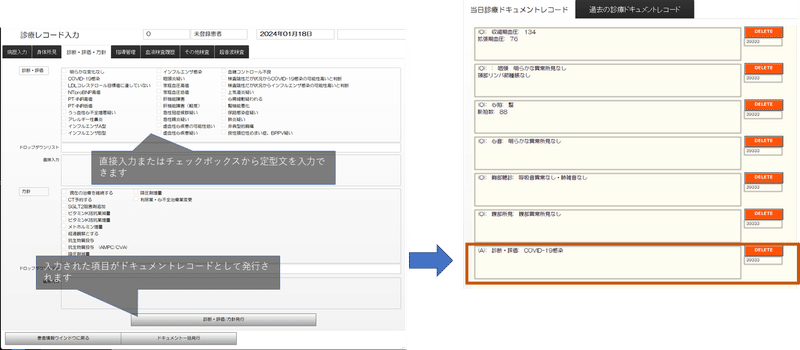
指導管理項目の入力
【指導発行】ボタンをクリックすると結果がドキュメントレコードとして発行されます
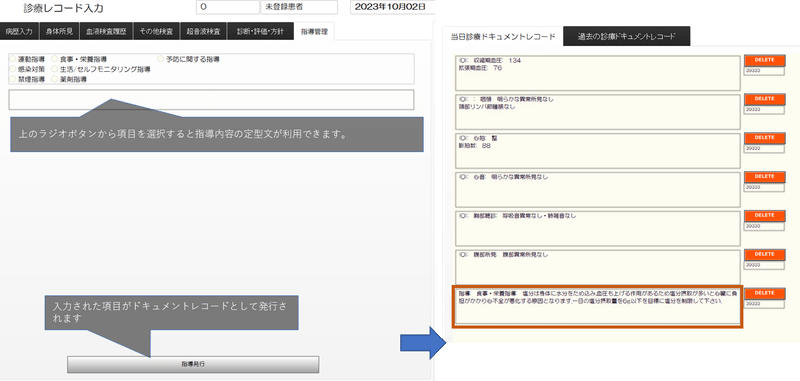
診療ドキュメントレコードの一括発行
【ドキュメント一括発行】ボタンをクリックすると病歴入力、身体所見、診断・評価・方針、指導管理の入力の内容が全てドキュメントレコードとして発行されます
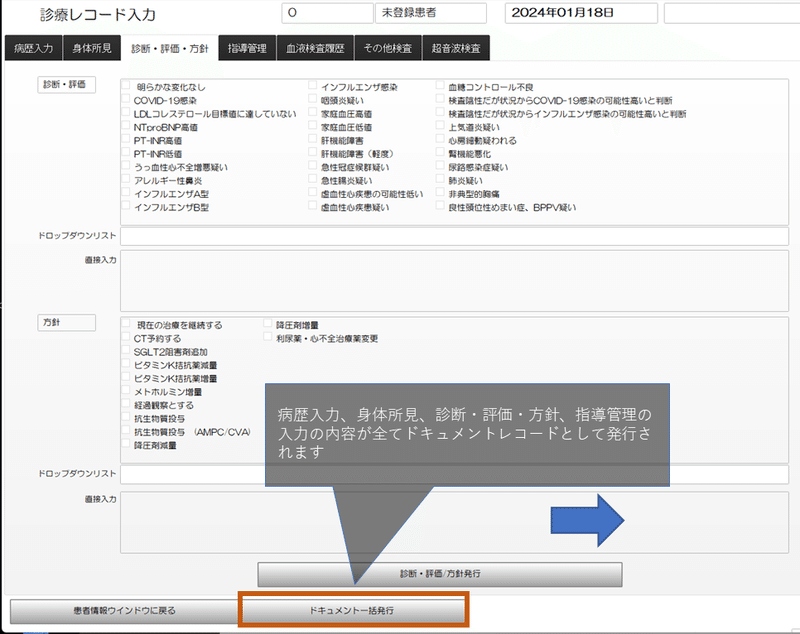
診療レコードサマリーを電子カルテに発行する
患者情報画面に戻り診療履歴タブを選択します
【COPY】ボタンをクリックするとその日の診療レコードのサマリーがコピーされます

Dynamics(電子カルテ)を利用の場合、Dynamicsで受診患者を選択して(Dynamicsの【受付】ウインドウ(表示されていない場合はキーボードのF12キーを押すか画面上部の【受付f12】ボタンをクリックする))
電子カルテ(Dynamics)の下書きウインドウにペーストし【送る:】をダブルクリックすることにより電子カルテに診療記録が貼り付けられます
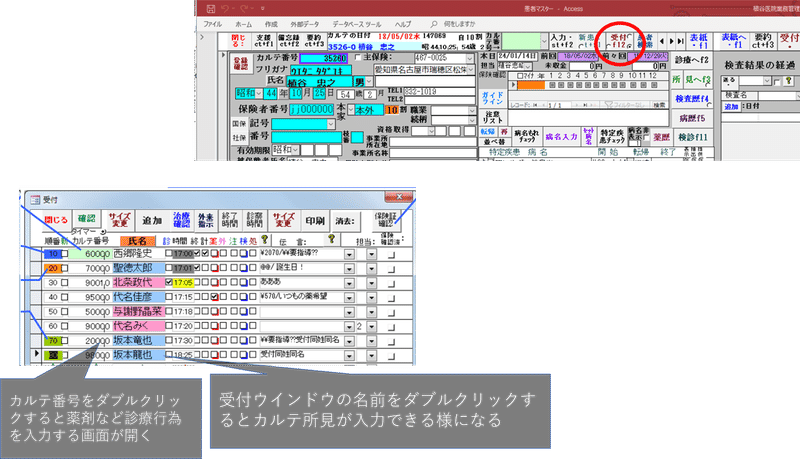
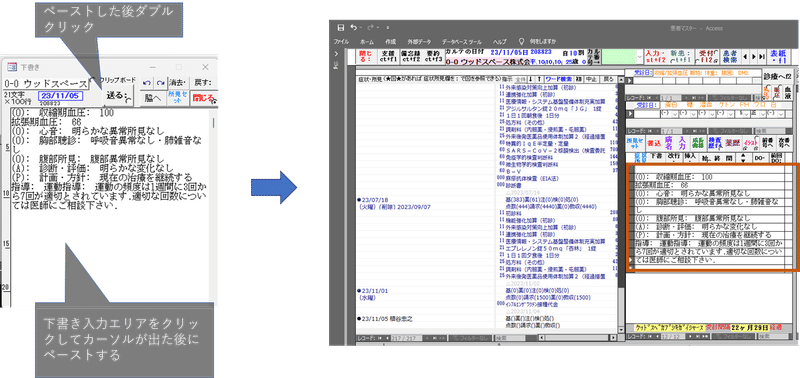
診療情報提供書の作成
診療情報提供書作成画面を開く
患者情報画面下の【診療情報提供書】ボタンをクリックします
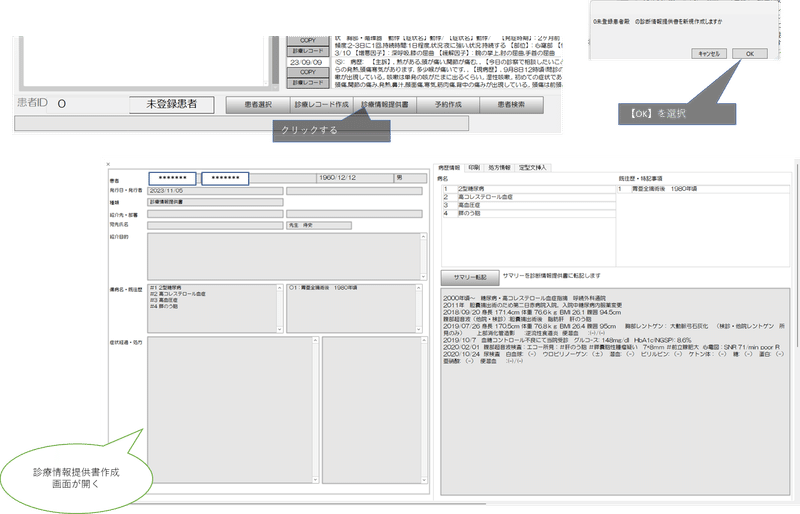
診療情報提供書作成画面の入力
診療情報提供書作成画面の構成です
紹介目的を入力し、診療経過としてサマリーや過去の処方内容をペーストすることで診療情報提供書を作成します


紹介目的欄には定型文を挿入することができます
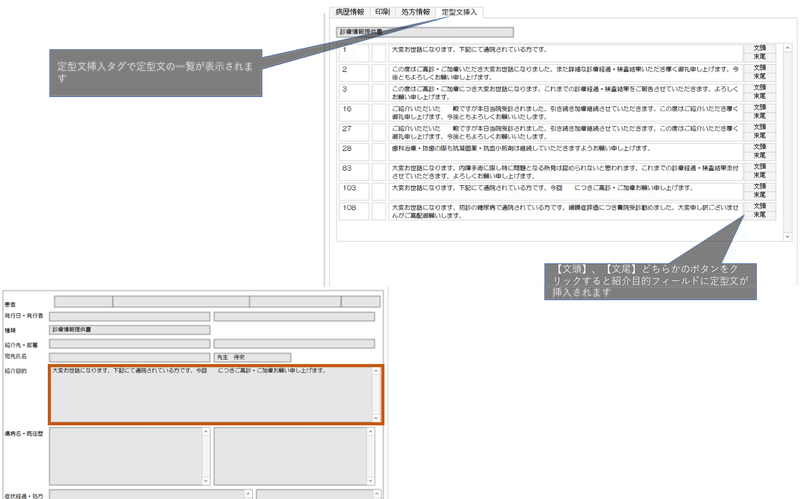
【印刷】タブの印刷ボタンをクリックすることにより印刷できます
印刷フォーマットは直接入力できないので【病歴情報】タブから入力してください。A4用紙片面に収まらない文章は裏面にも印刷されます
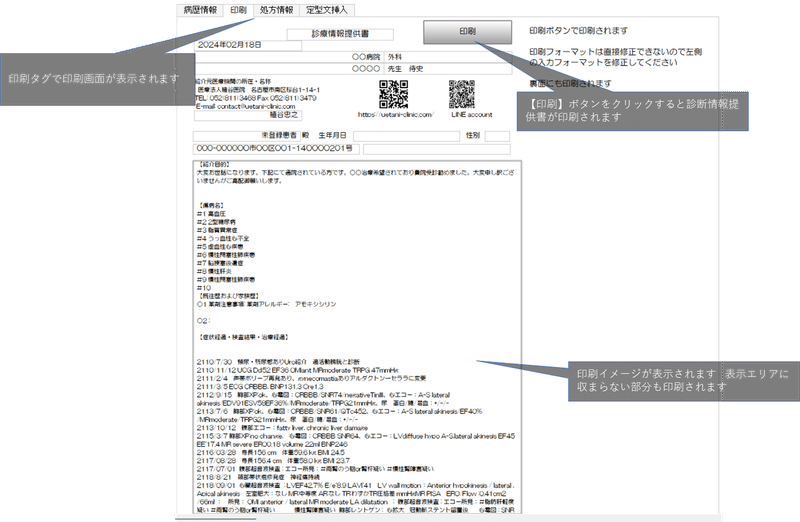
診断情報提供書の表示・修正
患者情報画面の【病歴情報】タブの診断情報提供書発行履歴の右側ボタン【→】をクリックすると診断情報提供書のウインドウが表示されるのでそちらから修正が可能です
日時・宛先をクリックすると印刷イメージがウインドウ表示されます
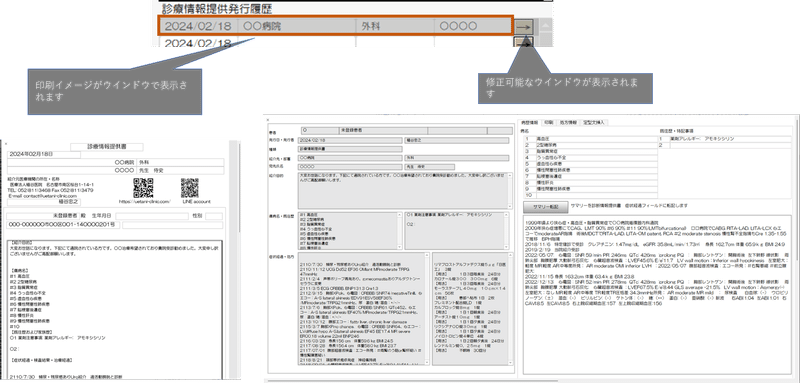
ChatGPT-APIの利用
注意事項
この機能は試験的に運用しているものです。
ChatGPT-APIの回答は完全なものではなく特に処方薬の説明などで明白な間違いが生じるので回答文については十分に確認してください
また作成した問い合わせ内容(プロンプト)に患者氏名や医療機関名など個人情報が含まれないよう十分に確認してください 患者情報の記録事項種類に個人情報と指定されている項目はプロンプト作成分には取り込まれないようになっています。
プロンプトの作成
【プロトタイプ作成】タブを選択します
【プロトタイプ作成】タブ内の【病歴・診療記録】タブや【検査結果・処方】タブから必要な情報を挿入ボタンをクリックし入力します
【プロトタイプ作成】タブ内の【プロンプト作成】タブからプロンプト接頭辞や追加項目を入力しGPTに対する要求を入力します 定型文をリストから選択し直接修正・追加することができます。
【プロンプト作成ボタン】をクリックしプロンプト出力文を確認します。(個人情報が入っていないか、文字数などを確認)
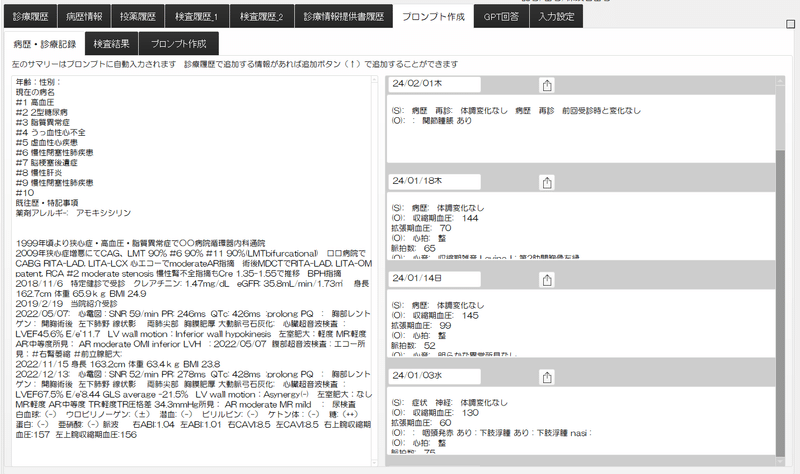

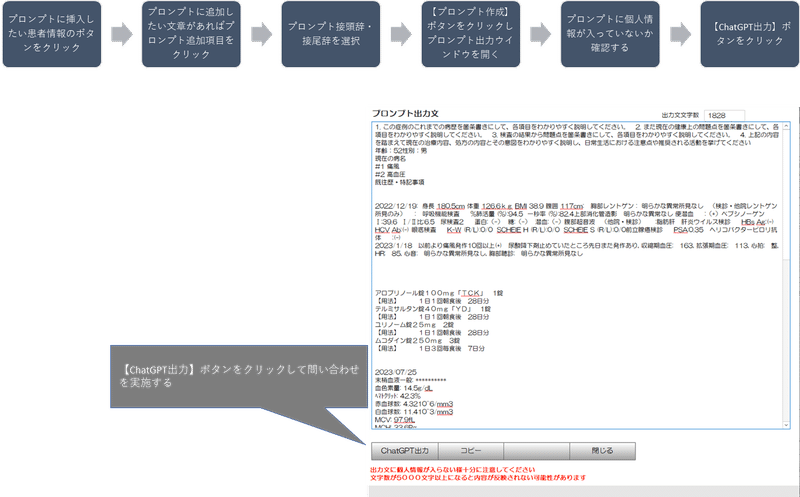
ChatGPT-APIの確認
問題なければ【ChatGPT出力】ボタンをクリックし30秒~1分程度でChatGPT-APIによる回答が確認できます
作成された問い合わせ内容と回答は検査履歴の【その他検査】に保存されます。
注意事項 ChatGPT-APIの回答は完全なものではなく特に処方薬の説明などで明白な間違いが生じるので回答文については十分に確認してください
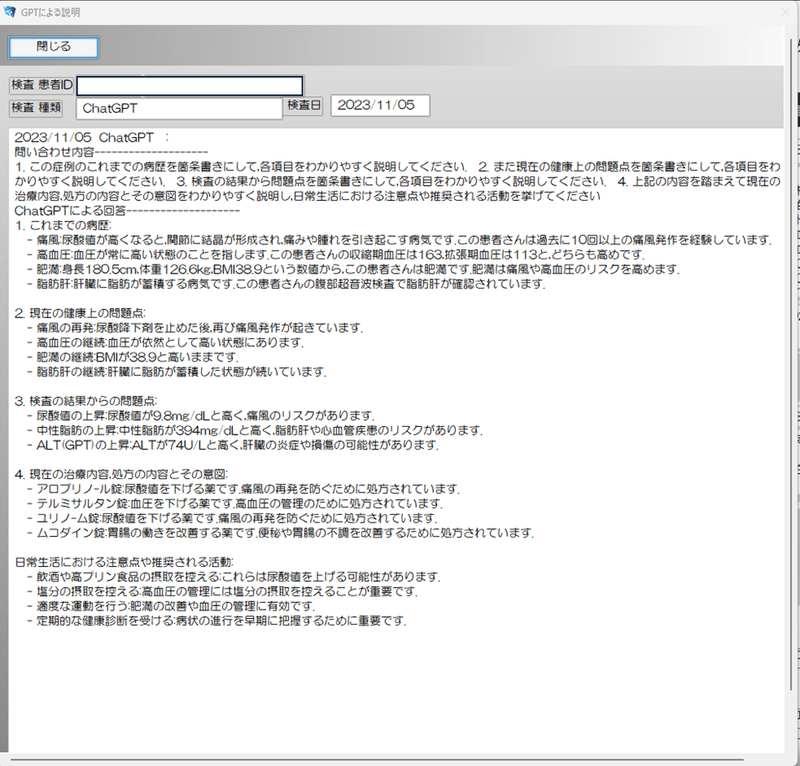
患者サマリーの作成と管理
患者サマリー管理画面
患者情報画面下のボタンバーの【サマリー管理】ボタンをクリックして患者サマリー管理画面を開きます
患者サマリー管理画面は左側に病名・特記事項・サマリー、右側にタブによって変更できる選択表示画面で構成されています
左側のサマリー画面は加筆や修正が可能となっています
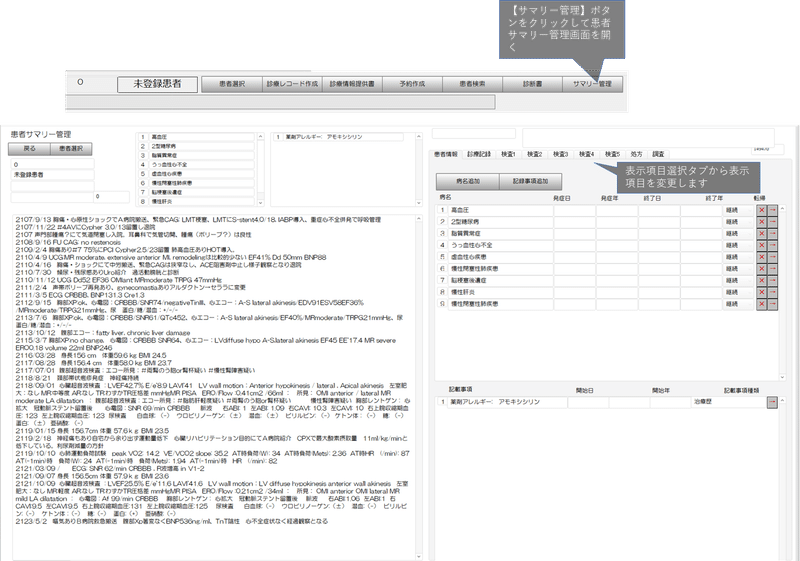
患者情報タブ
患者情報タブでは病名や特記事項の入力・修正を行います
病名 :現在治療中の疾患名など
記載事項:既往歴・治療歴・飲酒喫煙歴・予防接種歴・薬剤アレルギー・個人情報(他院IDや家族関係など)介護情報(介護区分 介護関係者情報)リスク分類など
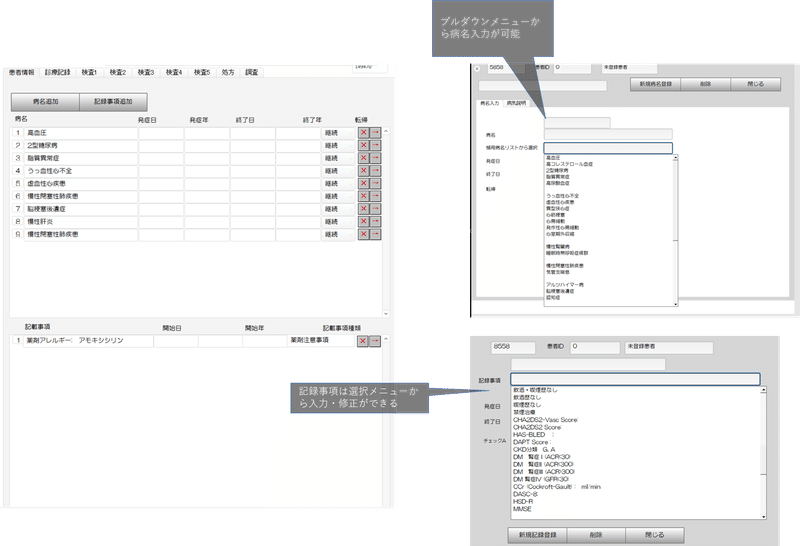
診療記録タブ
診療記録タブでは診療レコード画面より入力された診療レコードの内容が時系列に沿って表示されます。
詳細ウインドウを開いて内容を確認することと、診療レコードの内容をクリップボードにコピーすることができます
コピーした内容を左側のサマリー画面にペーストすることができます
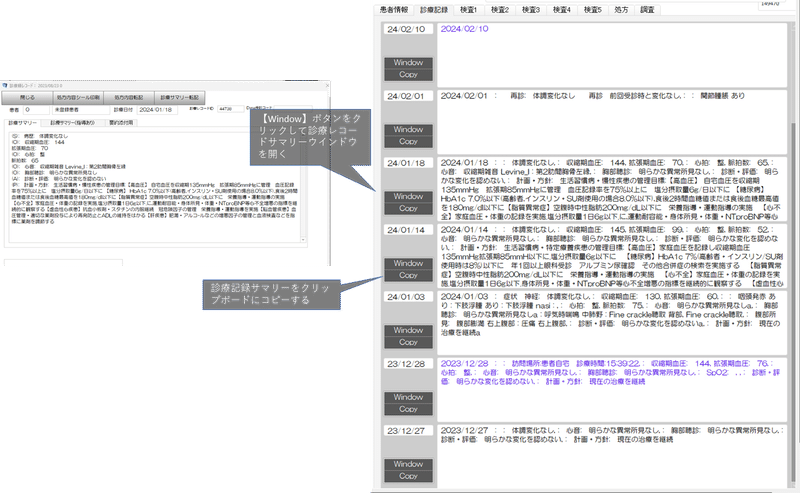
検査1タブ
身体所見・心電図・胸部レントゲンの所見をクリップボードにコピーすることができます。 右側のボタンの操作は以下のようになっています
詳細ボタン:検査結果詳細ウインドウを開く
時計ボタン:同じ日に実施された検査(血液検査を除く)の内容を一括してクリップボードにコピーします
カレンダーボタン:日付と検査所見をクリップボードにコピーします
クリップボードボタン:検査所見のみをクリップボードにコピーします

検査2タブ
血液検査所見をクリップボードにコピーすることができます。 右側のボタンの操作は以下のようになっています
詳細ボタン:検査結果詳細ウインドウを開く
カレンダーボタン:日付と検査所見をクリップボードにコピーします
クリップボードボタン:検査所見のみをクリップボードにコピーします
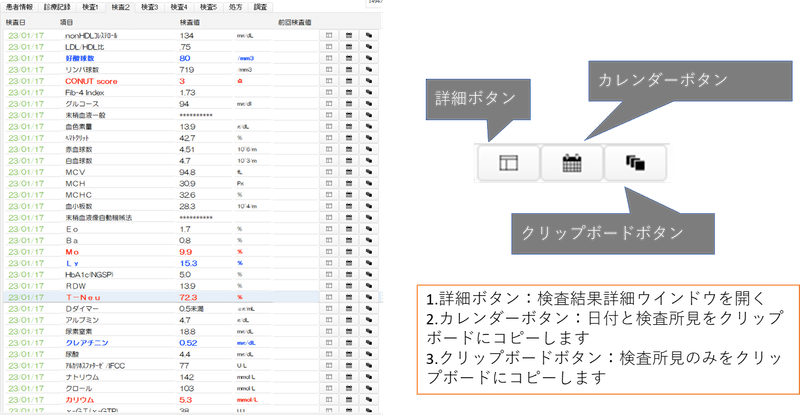
検査3~5タブ
超音波検査や各種検査の所見をクリップボードにコピーすることができます。 右側のボタンの操作は以下のようになっています
詳細ボタン:検査結果詳細ウインドウを開く
時計ボタン:同じ日に実施された検査(血液検査を除く)の内容を一括してクリップボードにコピーします
カレンダーボタン:日付と検査所見をクリップボードにコピーします
クリップボードボタン:検査所見のみをクリップボードにコピーします
処方タブ
処方の内容をクリップボードにコピーすることができます。右側のボタンの操作は以下のようになっています。
詳細ボタン:同じ日付の処方を詳細ウインドウに表示します
カレンダーボタン:同じ日付の処方一覧をクリップボードにコピーします
クリップボードボタン:選択した行の内容をクリップボードにコピーします
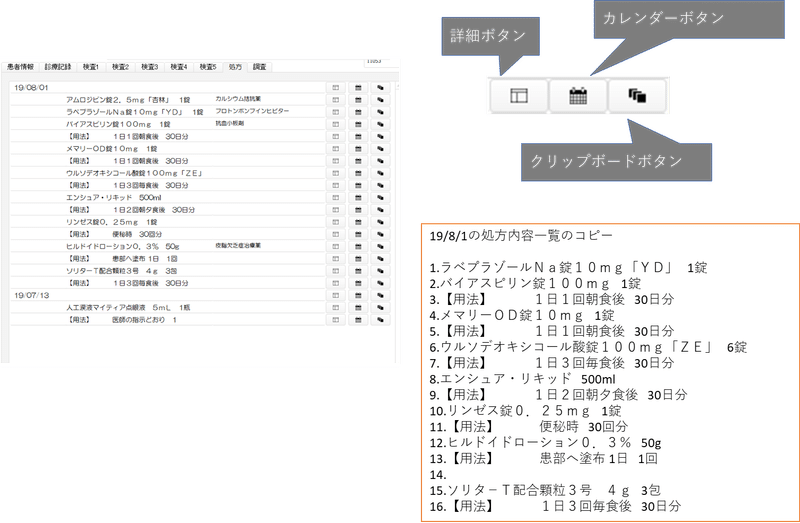
関連情報
変更履歴
2024/02/18 公開
この記事が気に入ったらサポートをしてみませんか?
