オリエンテーリングヘッドカム動画の作り方
こんにちは。祖父江です。
最近こんな感じでYouTubeにレースで撮った動画をアップロードしています。
本記事ではレース動画でよく見かける「地図が動くやつ」と「ペースとか心拍数とかを表示するやつ」の作り方を、本日参加したミルフィーユ杯を事例に紹介します。
なお自分のPC環境はWindows11です。
準備
データ
・動画
・GARMINのログ
・地図の画像データ
使用ソフトウェア
・QuickRoute(https://www.matstroeng.se/quickroute/en/)
・Headcam Orienteering(https://wobelix.dk/blog/headcam-orienteering/)
・VIRB Edit(https://www.garmin.co.jp/products/apps/virb_edit/)
①データの準備
動画
GoPro等でレースの動画を撮影します。
撮影したデータの不要な部分(レース前後)はWindows Photo等でカットします。
長時間の撮影で複数ファイルに分割されている場合は、ファイル名末尾に_01,_02…と数字を入れます。
GARMINのログ
ケーブルを使って直接PCに読み込んでもいいですが、自分はStravaからダウンロードしています。
Stravaにログインし、撮影したレースのアクティビティを表示。「・・・」から「オリジナルをエクスポート」でfit形式のファイルをダウンロードできます。
地図を動かすだけならgpx形式でもいいですが、今回は心拍数も表示させるのでfit形式をダウンロードします。

地図のデータ
自分は家にあるプリンターでスキャンしています。スマホで撮影した画像でも大丈夫です。きれいに撮るといいと思います。
自分はスキャン等で画像データを準備したらまずペイントで緊急連絡先を隠しています。
②QuickRoute
通常通りQuickRouteでルート図を作成します。
作成したら「Add Split Time(カーソルに○のアイコン)」で各レッグのラップを作成します。
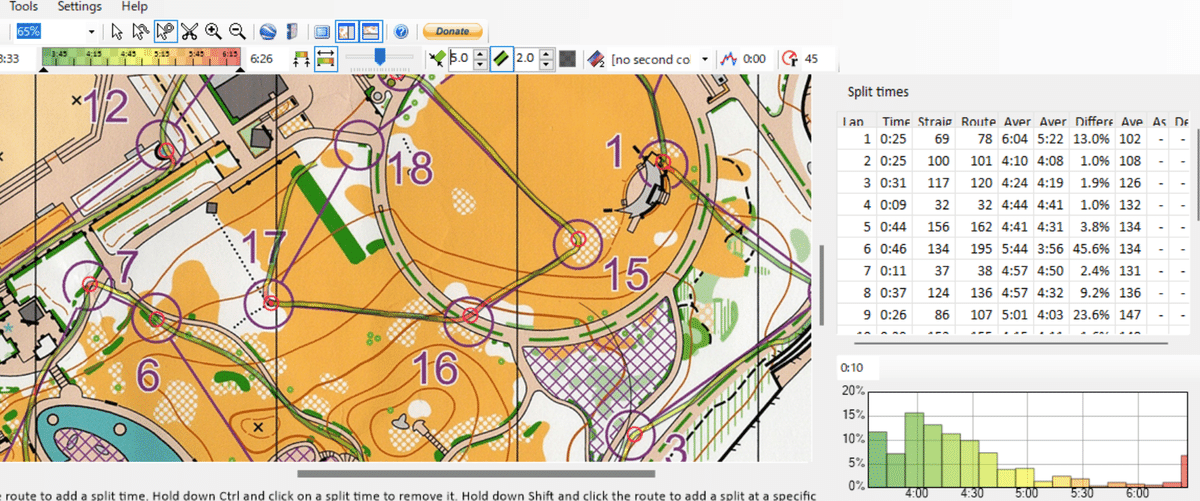
ラップの追加まで完了したらFile>ExportからImage、RouteDataの2種類のファイルを出力します。この2つのファイルと動画ファイルは同じディレクトリ内に保存する必要があるようです。
出力する画像が使用されるので、画像にルートを表示したくない場合は線幅およびエッジ幅を0にします。
RouteDataはSampling intervalを1にし、Lap number ~ Route distanceの3項目にチェックを入れます。

③Headcam Orienteering
アプリを開いたらまず「Language」から言語設定を英語にするといいと思います。
操作する箇所を順に書いていきます。

1.各種データの読み込み
Import video files in order
・「Add video」から使用する動画を選択します。
Quickroute map image file
・「choose」から②で作成した画像ファイルを選択します。
Quickroute route file(.xml)
・「choose」から②で作成したxmlファイルを選択します。
選択したら「Run Prepare Steps」をクリックします。
2.GPSのタイミング設定
「2 Setting」の「Adjust Timing」をクリックします。ここではGPSログのアニメーションのタイミングを撮影した動画に合わせて調整します。
「GPS +/-」の下、ボタンでタイミングを1秒単位で調整できます。
また地図画像のアイテムのサイズ・位置・現在地の点の色としっぽの色等を変更できます。自分の場合上部にペースと心拍数を追加(後述)するので空けています。また青色が好きなので色を青にしています。これは1回設定したら以後引き継がれるようです。
GPSのタイミング調整、地図の設定が完了したら「Save and close」をクリックします。

3.Generate Output video
「Output video(MP4)」の「Choose」から出力先、出力ファイル名を設定。設定したら「Make video」をクリックします。
しばらく待つと動画が作成されているはずです。
これで「撮影動画+動く地図」の動画は完成です。今回は最後に別ソフトを使用してペース、心拍数を追加します。
④VIRB Edit
「VIRB Edit」はGoProが提供している動画編集ソフトです。アクティビティデータを参照してペースや心拍数などを表示するアイテムを配置させられます。
1.動画を追加する
起動したら「ビデオの作成」から編集用のデータを新規作成します。

③で作成した動画を「クリップと写真をインポート」の下にドラッグ&ドロップで追加します。
追加したらそれをドラッグ&ドロップで下の編集バーに追加します。その際「最適化しますか?」といった旨の表示が出ますが、「クリップを最適化」をクリックします。少々の待ち時間の後ビデオが画面下部の編集バーに追加されます。
2.アイテムを追加する
サイドバーの「G-Metrix」を開き、「データ」から「G-Metrixをインポート」をクリックします。
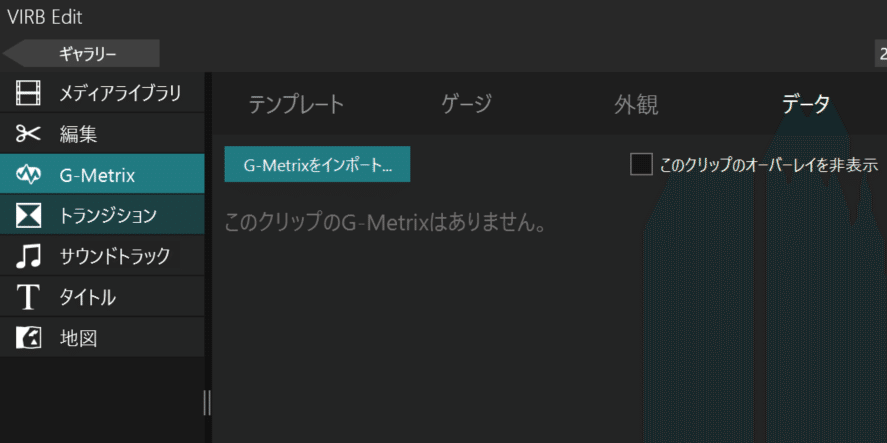
「ソース」で「マイコンピュータ上」を選び、Stravaからダウンロードしたfitファイルをドラッグします。gpxは位置情報しか持たないファイルなので、こちらの場合は心拍数は表示できません。
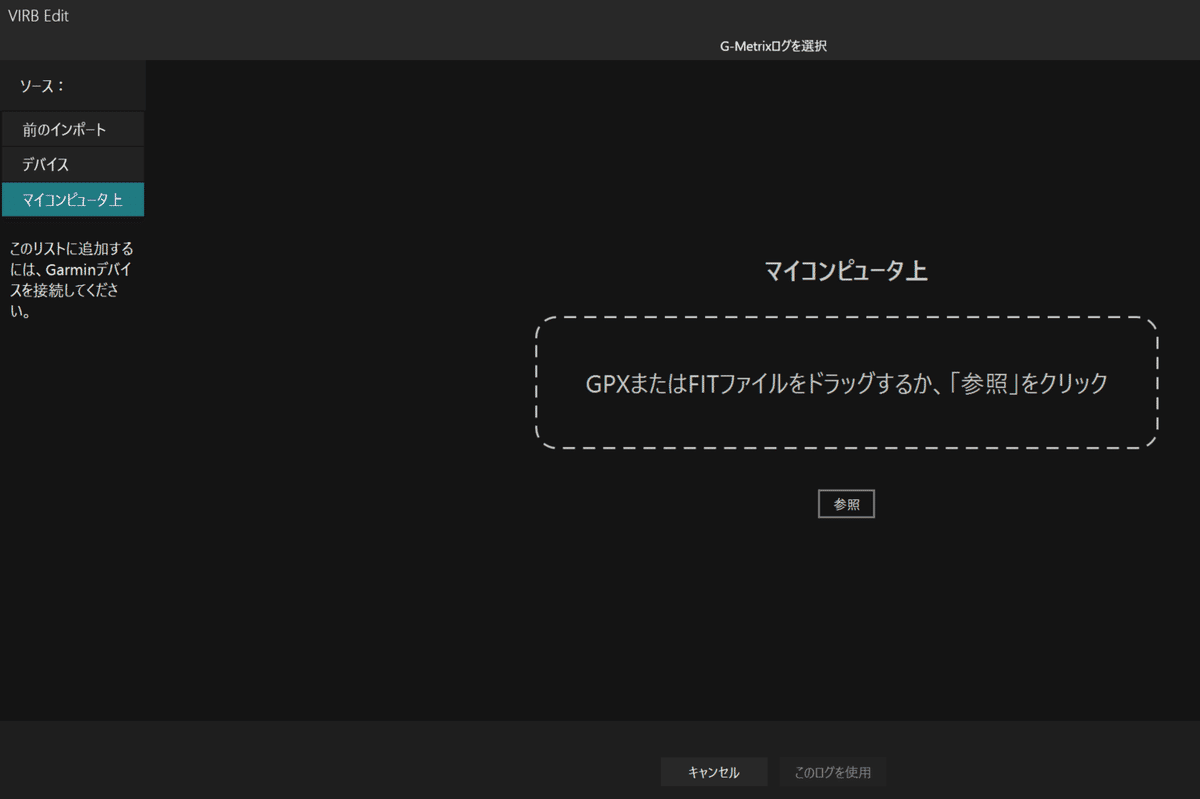
追加して「このログを使用」をクリックすると編集画面に戻ります。
編集画面には自動で余計なアイテムが追加されているので選択して削除します。
アイテムを追加するには「テンプレートを使用する」か「ゲージから直接追加する」かを選べます。自分はゲージから追加しています。
「ゲージ」を開き「データタイプ」から追加したいデータを選択します。自分は「ペース」と「心拍数」を使用します。
データタイプを選択すると様々なデザインのアイテムが表示されるので、使用したいものをドラッグして映像画面に追加します。
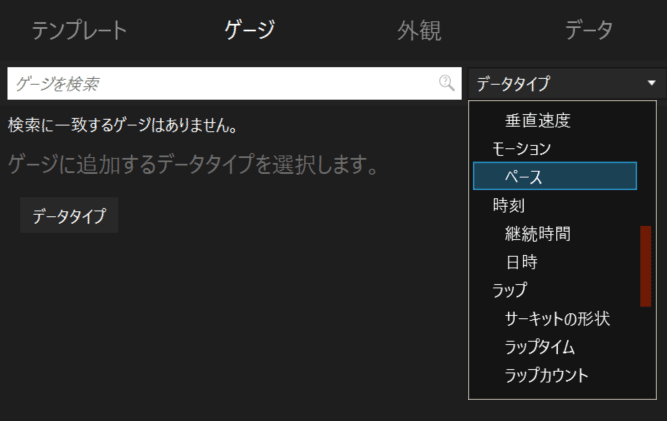
アイテムを追加したら右上の「エクスポート」で動画を保存します。
「ブランディング」を「なし」にします。「あり」だと動画の最初にGARMINのロゴのアイキャッチが追加されます。
「オーバーレイ用の透過PNGシーケンスをエクスポートする」のチェックを外します。ついていると出力に余計に時間がかかってしまうようです。
エクスポートできたら完成です。お疲れさまでした。
アイテムについて、自分は都度位置合わせをしていますが、もしかしたらテンプレートにできるのかもしれません。あるいは既存の編集データから動画とfitファイルを差し替えるとか。
またペースのタイミングの設定がどうなっているかはよく分かっていません。見たところほとんどずれていないようですが、なぜ合っているのか。GARMINのログを使って動画を出力しているので、③の段階で時刻の設定が付与されているのかもしれません、
(5/13追記)完成した動画はこちらです。
終わりに
ネットワーク環境によりますが、動画をYouTubeにアップロードするには結構時間がかかります。その間にサムネイルを作るとそれっぽくなって楽しいのでオススメです。
ペースまでつけてあげるとレースの振り返りとしてより一層使いやすくなると思うので、ぜひ試してみてください!それではよいオリエンテーリングライフを!
最後に参考にした動画、記事のリンクを置いておきます。またHeadcam Orienteeringのアプリを教えていただいたばなさん、ありがとうございました。
