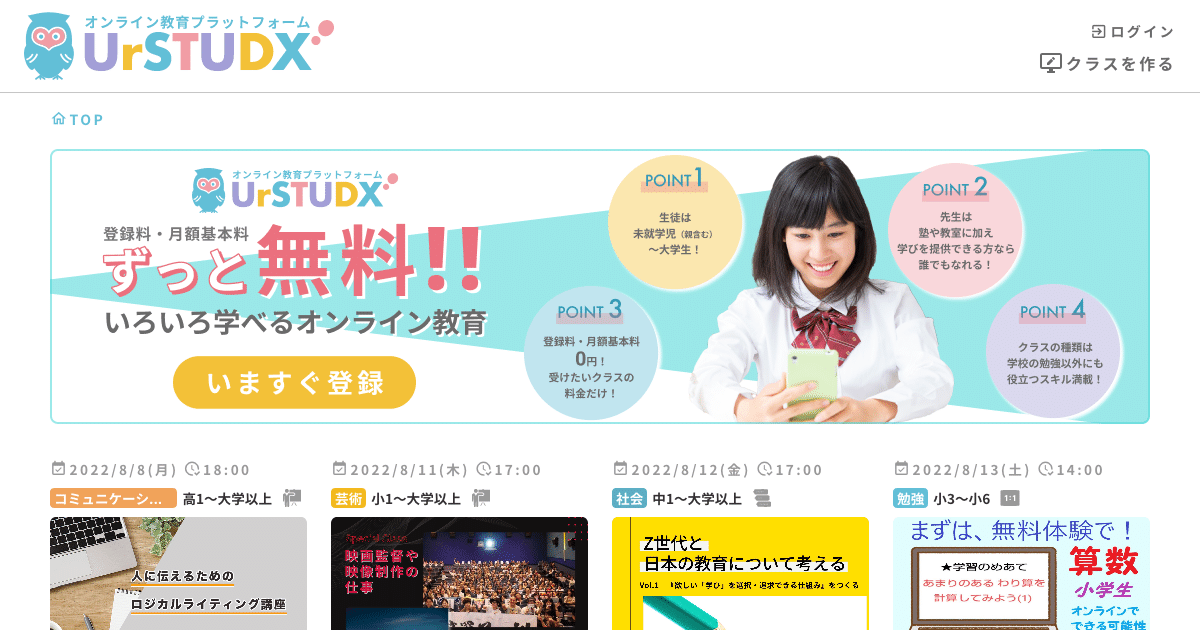【先生向け】メッセージ機能解説!|クラス受講生と事前やり取りする方法
広報アズです。(Twitterはこちら)
今回は実際にクラスを開講した際、「生徒の方と事前にやり取りしたいな」とお考えの先生必見!「メッセージ機能」のご利用方法を簡単にお伝えします。
ご案内
すでに事前登録いただいている方も、これからご利用を検討されている方も、サービスのご利用には別途必ず「本登録」が必要です。登録料・月額基本料は無料でお楽しみいただけます。
メッセージ機能とは
1対1のクラスを開催する際、「生徒と授業の事前やり取りをしたい」「生徒に事前に提出してほしいものがある」など、個別にメッセージを送りたい場合は、「メッセージ機能」がおすすめです。
※複数人のクラスを開催する際、参加者全員へ一方的に一斉送信で連絡をしたい場合は「おしらせ機能」が便利です。別記事でご紹介します。
利用方法
個別メッセージの送り方は2つの方法があります。
利用方法①
クラスの参加者に連絡したいときにおすすめ!
これから開講予定のクラスの参加者に連絡したいときも、こちらの①の方法がおすすめです。
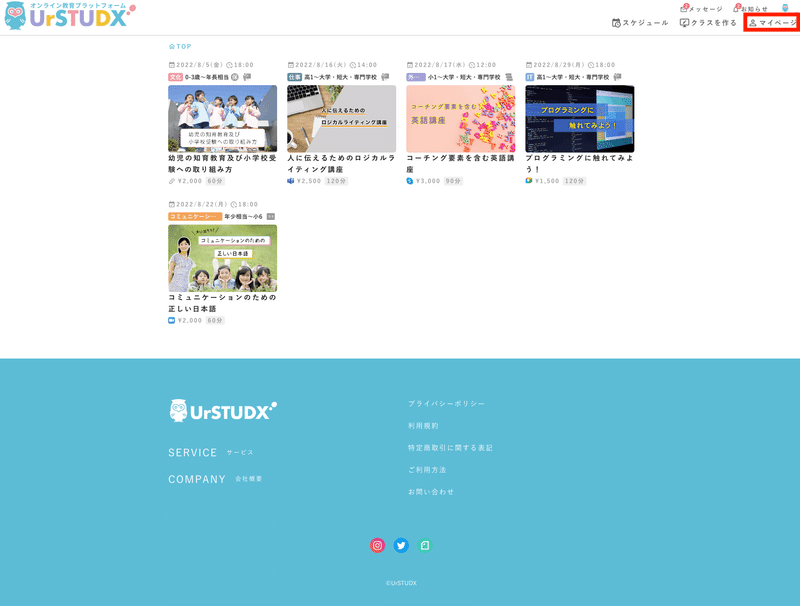
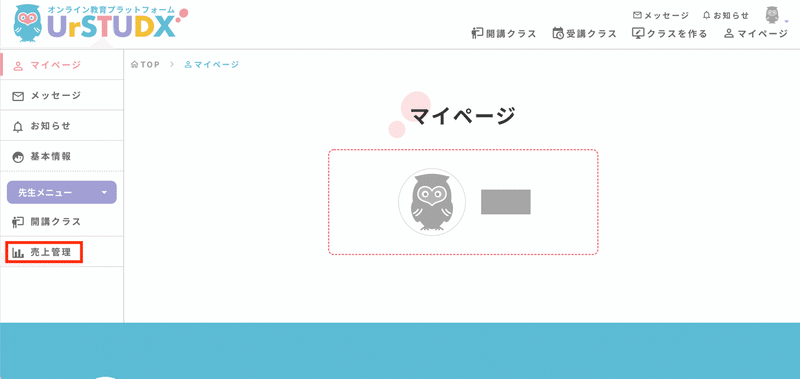
「売上管理」には、終了したクラスや当月中の開講予定クラスが反映されています。

※そのクラスを受講してする生徒の一覧を見ることができます。
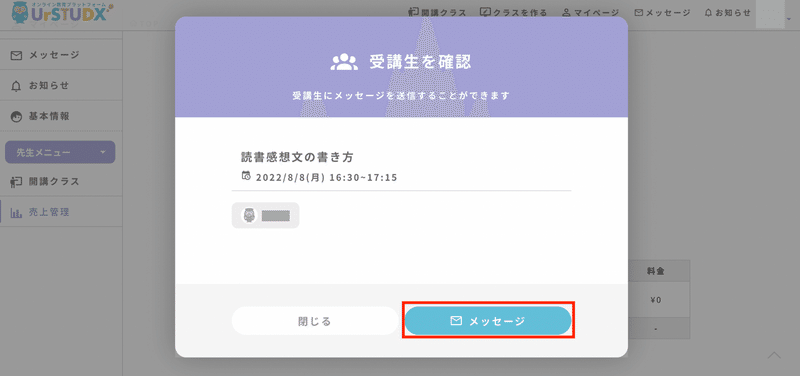
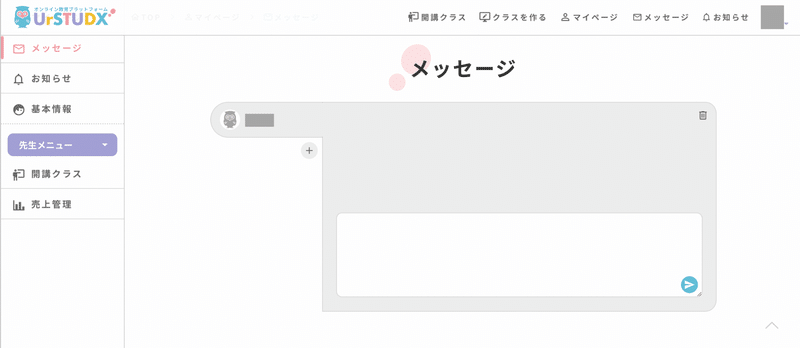
利用方法②
過去にやりとりした生徒と話したいときにおすすめ!
すでにやり取りをしたことがある生徒にメッセージを送りたいときや、過去にどんなやり取りをしたか確認したいときはこちらの②の方法がおすすめです。
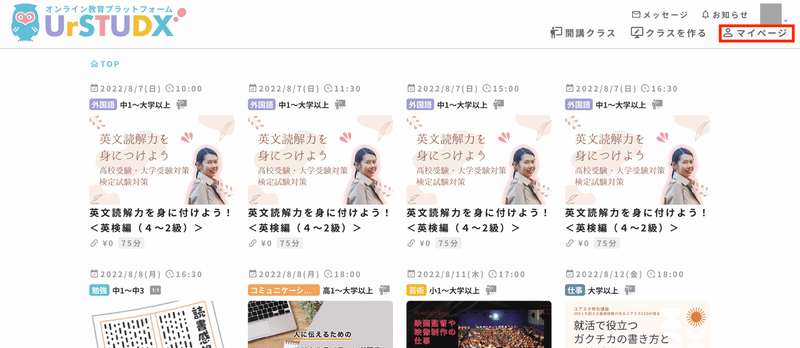
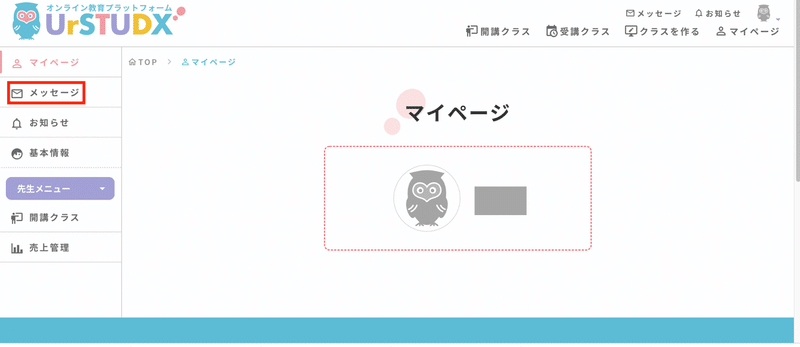
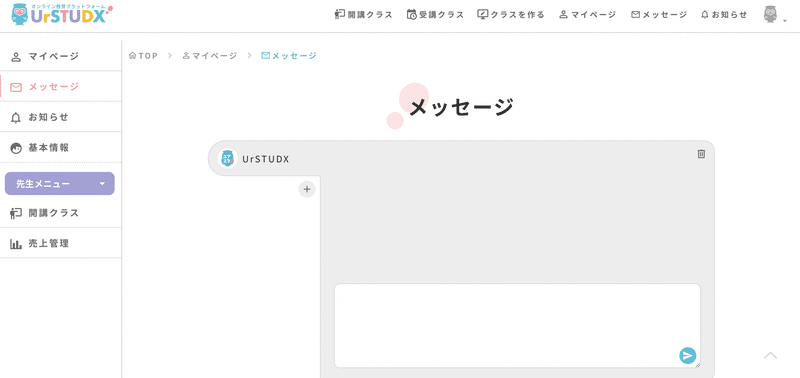
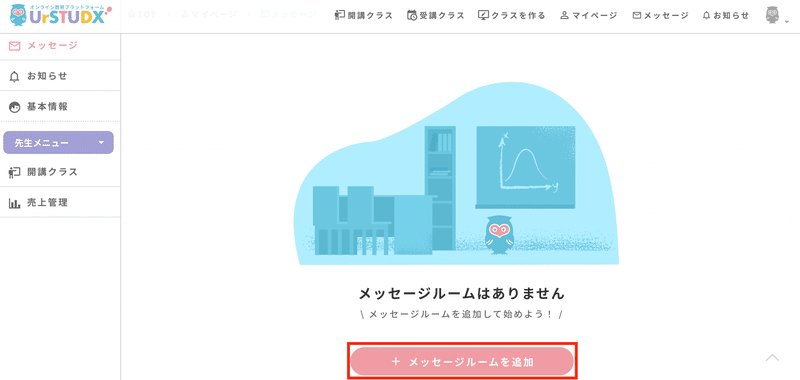
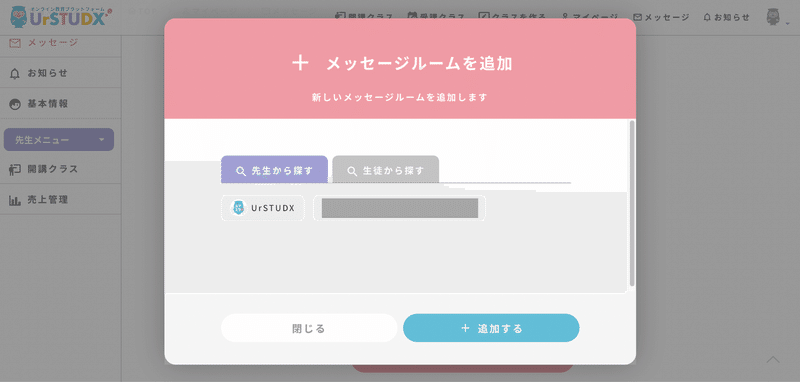
今後のアップデートでは、より皆さんが使いやすくなるよう、「開講クラス」のところからも参加者一覧の確認・メッセージの送信ができるように更新予定です。
そのほか、授業スタイルの幅が広がる新機能も随時アップデート予定です。お楽しみに。
この記事が気に入ったらサポートをしてみませんか?