
エクセルでも十分。マリメッコチャート(面積グラフ)風ツリーマップの作り方
0.はじめに
どうしても忙しくなってしまうと、いろんなことを後回しにしたり、これをやろうと思っていることを習慣化することがどうしても難しくなってしまいます。最近読んだ書籍で、「毎日朝起きてやることを整理して、夜寝る前にやったことと次の日やるべきことを整理すること」で劇的に物事への取組方が変わる!と書いてあり、さっそく試しています。なべをです。
このnoteもスケジュール化をしつつあり、今のところ、月に2回程度の発信はできそうです。資料作成と観光を軸に!ということで書いており ますが、観光関連の方はマニアックな内容のため情報収集に苦戦しているため、続けて資料作成関連で記すこととします。
1. 単なる構成比を表すよりもオシャレに見えるツリーマップ
(1)近年使われるようになってきたツリーマップ
皆さま、下図のような四角形のグラフを見たことがありますか?ちょっとカッコよいグラフですが、「四角形を分割してブロック状にして各構成要素の比率を大きさで表現している」グラフです。データビジュアライゼーションソフトのTableau等の普及によって、株の取引きの出来高の大きさを四角形の面積で表してたりしているのを見たことがあるのではないでしょうか?
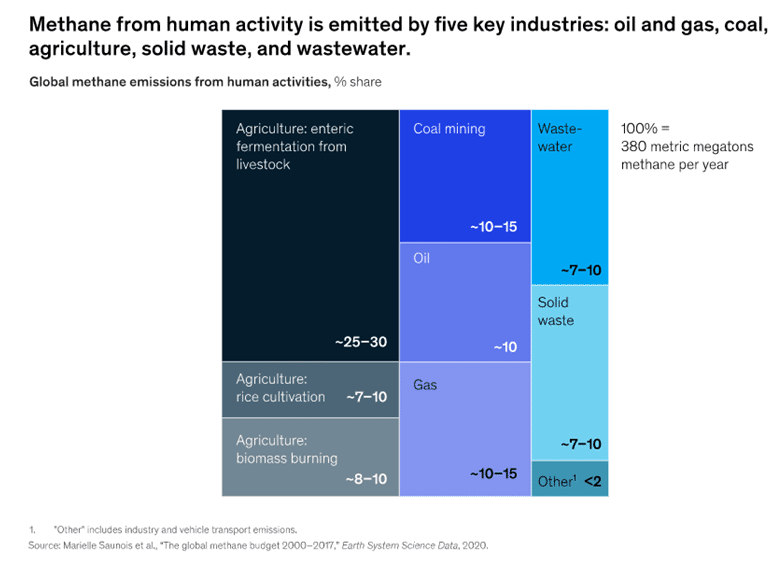
(2)ツリーマップの利点
ツリーマップはなぜ、どんなときに利用するのか?ツリーマップのHowを述べる前に、WhyとWhenについて少し考察していこうと思います。
1)Why:多数の項目を一目で記載できる
図-1のデータを100%構成比を示す円グラフと縦棒100%グラフで示したものが図-2です。カテゴリー(上位概念)ごとに色分けをしていないこともありますが、基本的に円グラフや縦棒100%グラフは項目が5つ以上だと分かりにくく、項目を「その他」でまとめるといった処理が必要となります。(図-2)
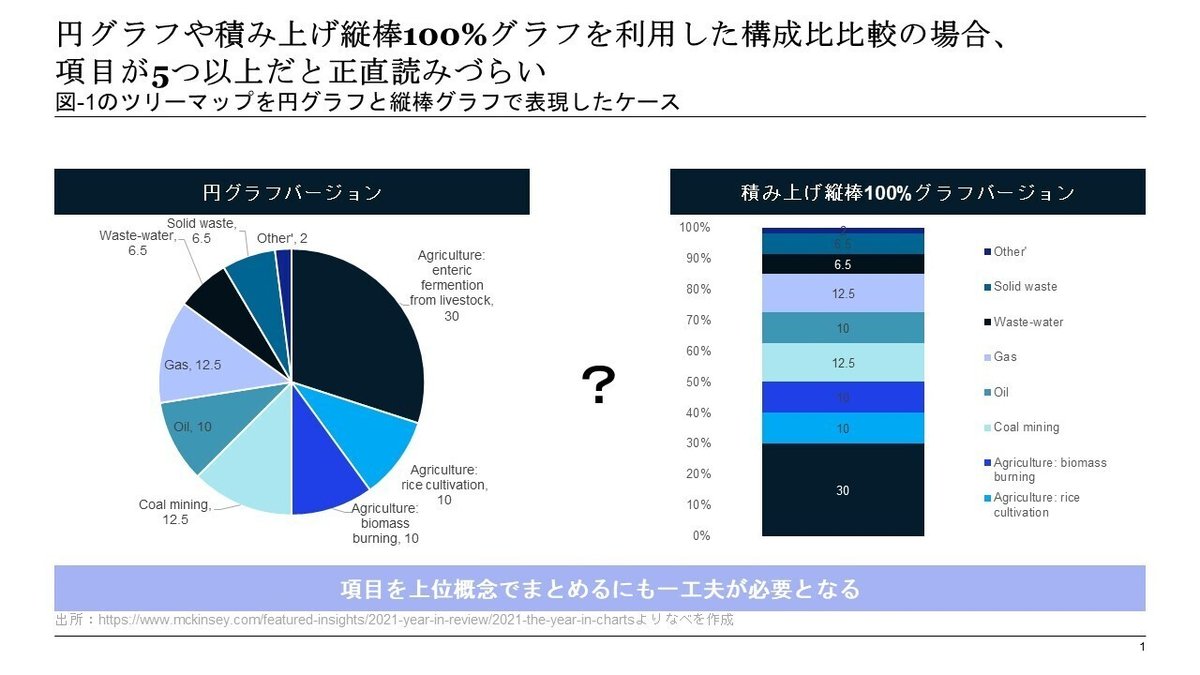
2)When:中項目と小項目を一目で示すことができる
図-3の左側にある表はよくある中項目に分けた表です。こうした表をグラフで表現をしようとすると、図-2のような円グラフや積み上げ縦棒100%を使い、中項目ごとに色を変えたりといった形で表現をするほかに、図-3の右側にあるようにウォーターフォールやサンバーストチャートで表現をすることが可能です。
いずれにしても、ちょっとtoo muchな印象を受けてしまうのが明白かと思います。
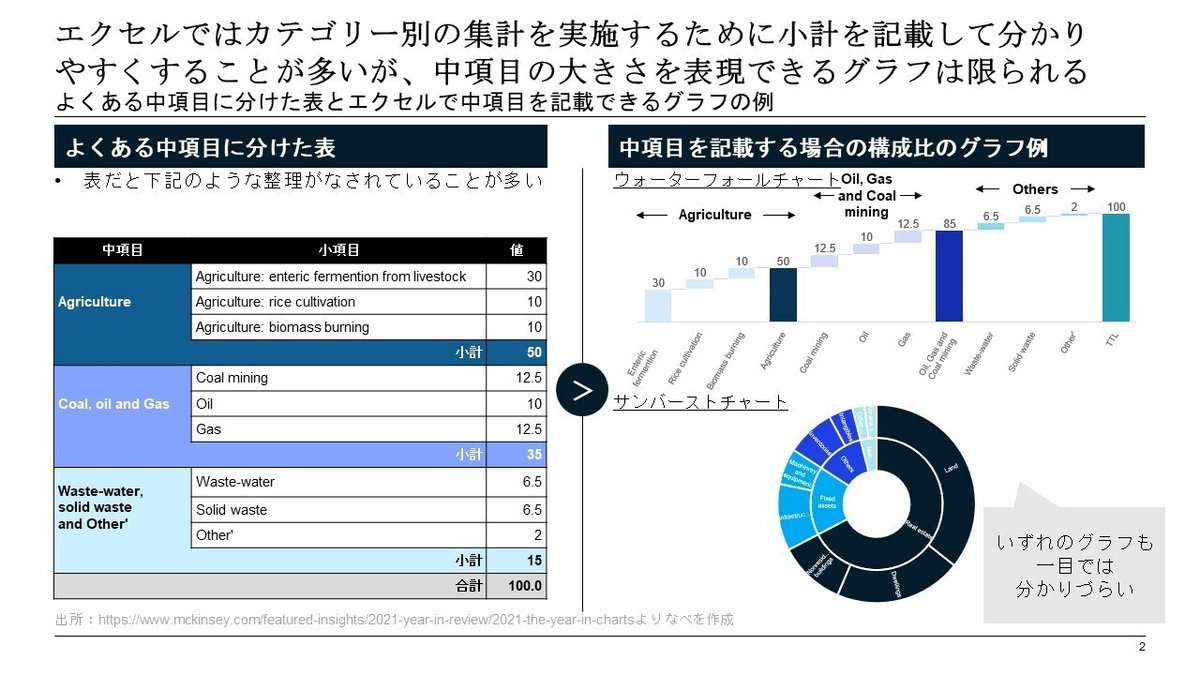
3)多数の項目かつ中項目・小項目を一目で表現できる、それがツリーマップ
図-4は実際のエクセルでツリーマップを作成したものになります。いかがでしょうか?このように、「なるほど、Agricultureが中項目としては大きくて、続いて、Coal, oil and Gasなんだな、Agricultureの中では・・・」のように、大きさの違いが分かることに瞬時に分かるグラフになっていることが分かると思います。
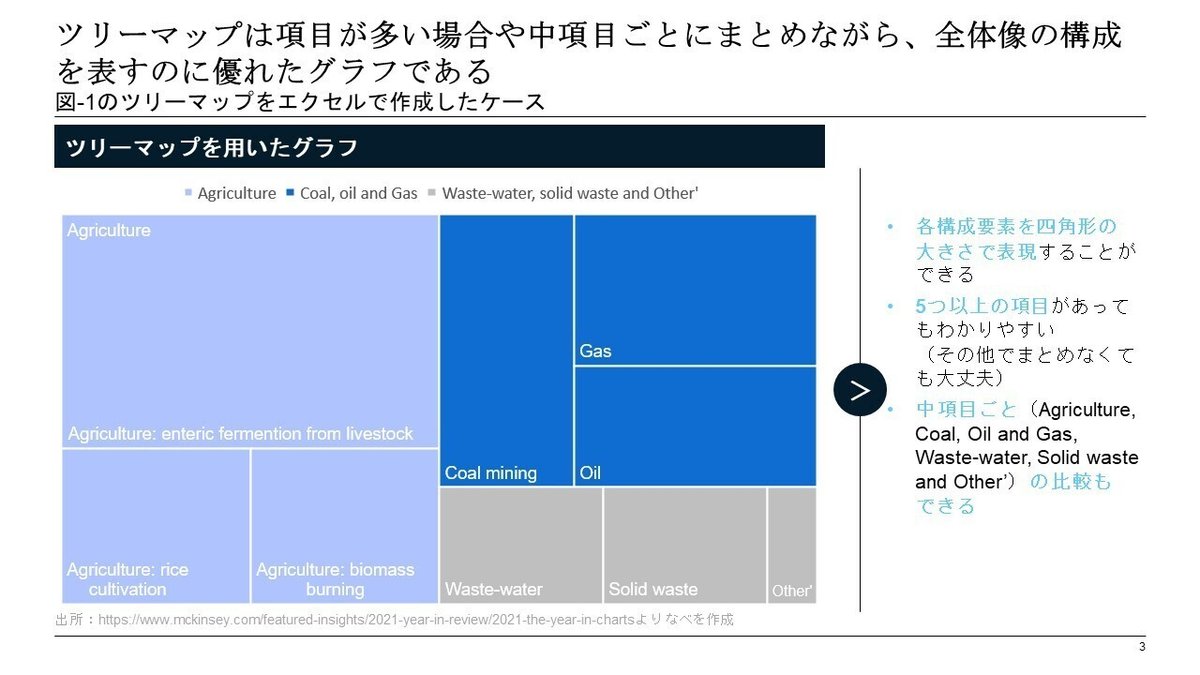
2. 作ってみようぜツリーマップ(How編)
それでは実際のHowの部分の解説に入りたいと思います。ツリーマップのグラフ作成の流れですが、「グラフにしたい表を選択」>「挿入タブ」>「グラフ」>「ツリーマップ」を選択する流れとなります。(図-5)
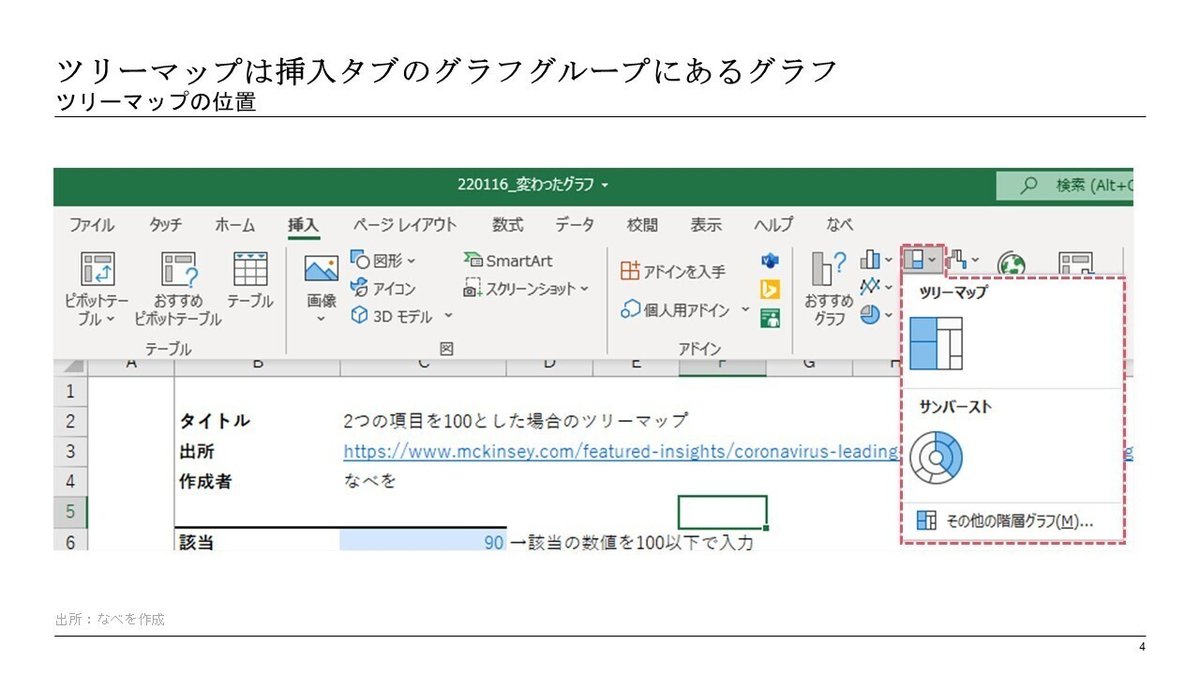
特に重要なのが、このグラフを作成するためにどんな表組(データテーブル)なら良いのか?ということです。ツリーマップは非常に頭の良いグラフで、表側は2つの区分(中項目・小項目)まで準備するのですが、中項目に当たるデータは、「データベース」のように各レコードに全てのデータが入っている形でも、「表型」のように中項目の始まりを置いておく形でも、中項目をまとめて「結合」しておく形のいずれでも認識してくれます。データのつかみ方(選択領域)は表頭を合わせた全ての範囲を選択します。(図-6)
なお、作成したグラフは大きさを変更すると、それぞれの項目の四角形の大きさが相対的に自動調整してくれる優れものです。
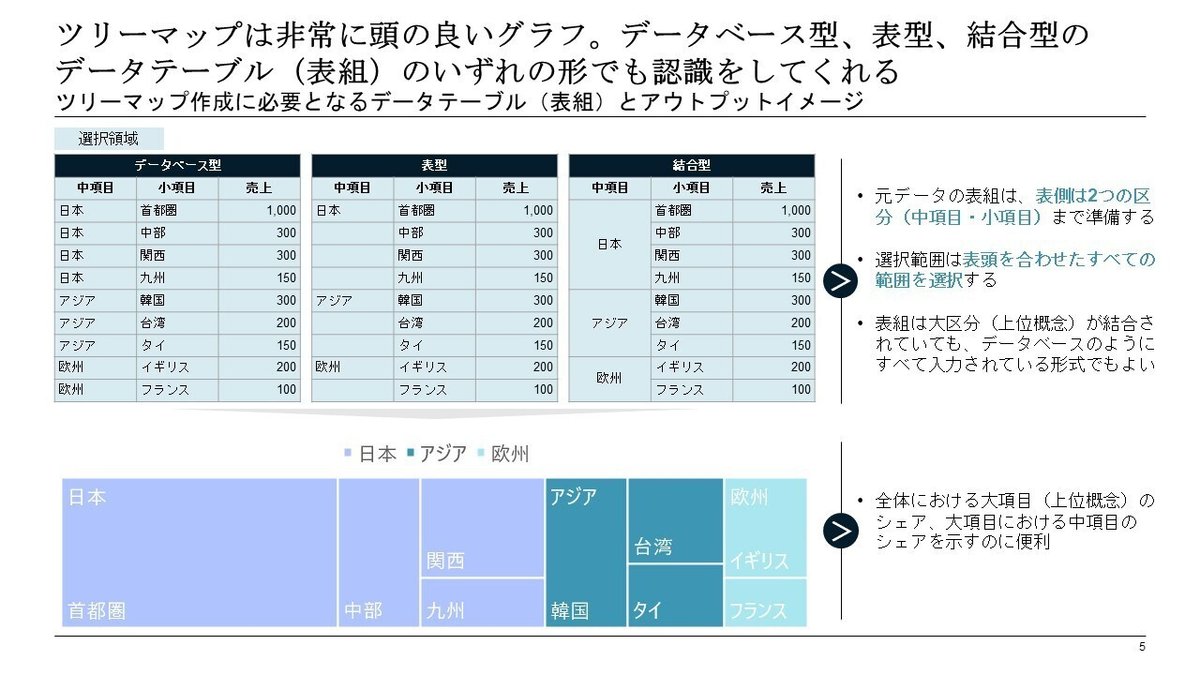
3. 2項目のかっこいいツリーマップ
(1)面積グラフ?ツリーマップ?
今回、ツリーマップを紹介しようと思ったきっかけとなったのが、図-7にある100個のドットの中で色が塗られている面積図のようなグラフです。このグラフを見て少し考えました。そもそも、なぜマッキンゼーはバーチャートでなくこの面積グラフっぽいグラフを使ったのか?また、作り方としては正円を100個作って色を塗り替えるのか?もっといいやり方はないか?と思いをはせたことがきっかけです(そうなんです、いつもそんなことを考えています)。(図-7)
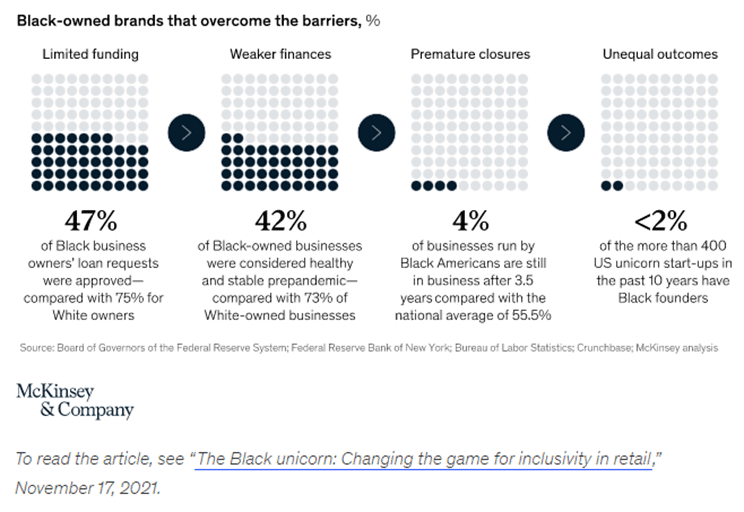
(2)なぜバーチャートでなく、ツリーチャートなのか?
物は試しにということで、縦棒グラフでグラフを作ってみたものが図-8です。縦棒グラフでも項目ごとの差が分かりますが、、、、マッキンゼーのグラフよりもパンチに欠ける気がしませんか・・・。単なる縦棒グラフよりもインパクトを見せたかったのこのグラフのを用いた理由かと推察されます。(他にも何度も縦棒グラフを用いると聞き手が飽きてしまうということもあるので、グラフのバラエティを示したものと思います)
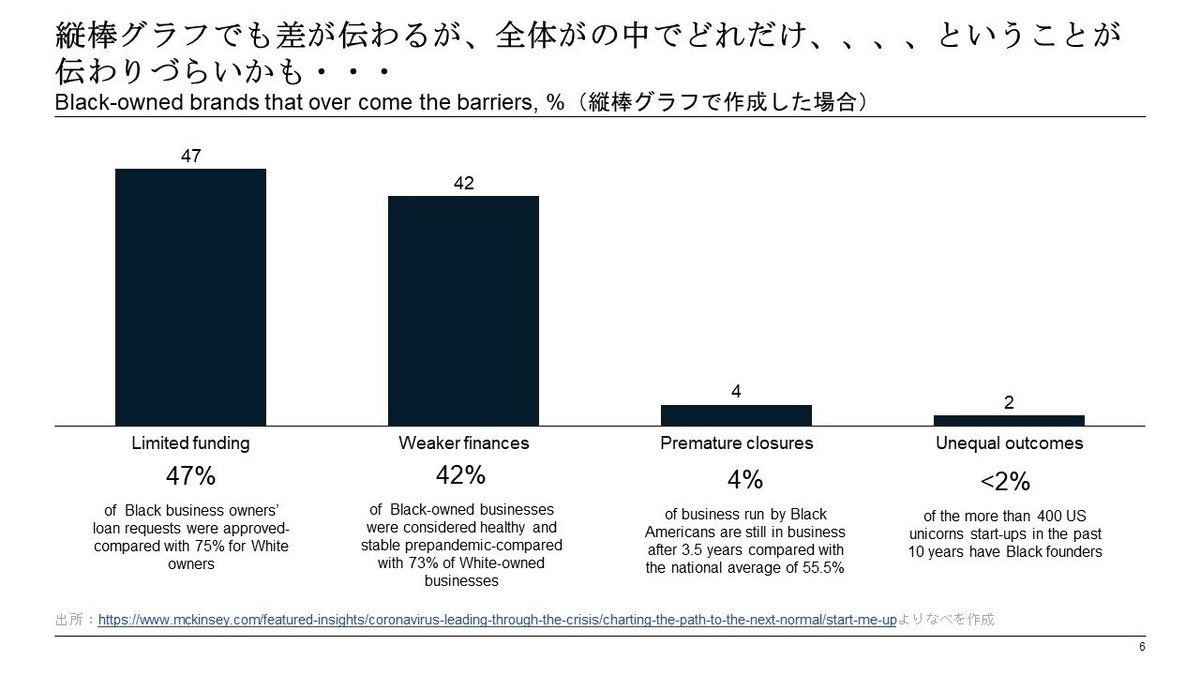
(3)もっといいやり方はないか?
100個の正円を作って該当する個数の色を変更するのもいいのですが、ちょっとこれ骨が折れるな、、、他に方法が無いかな?と考えて出てきた答えが、エクセルのツリーチャートでした。リバースエンジニアリングしてみたものが図-9となります。忠実に再現できているのではないでしょうか?そう思いません?
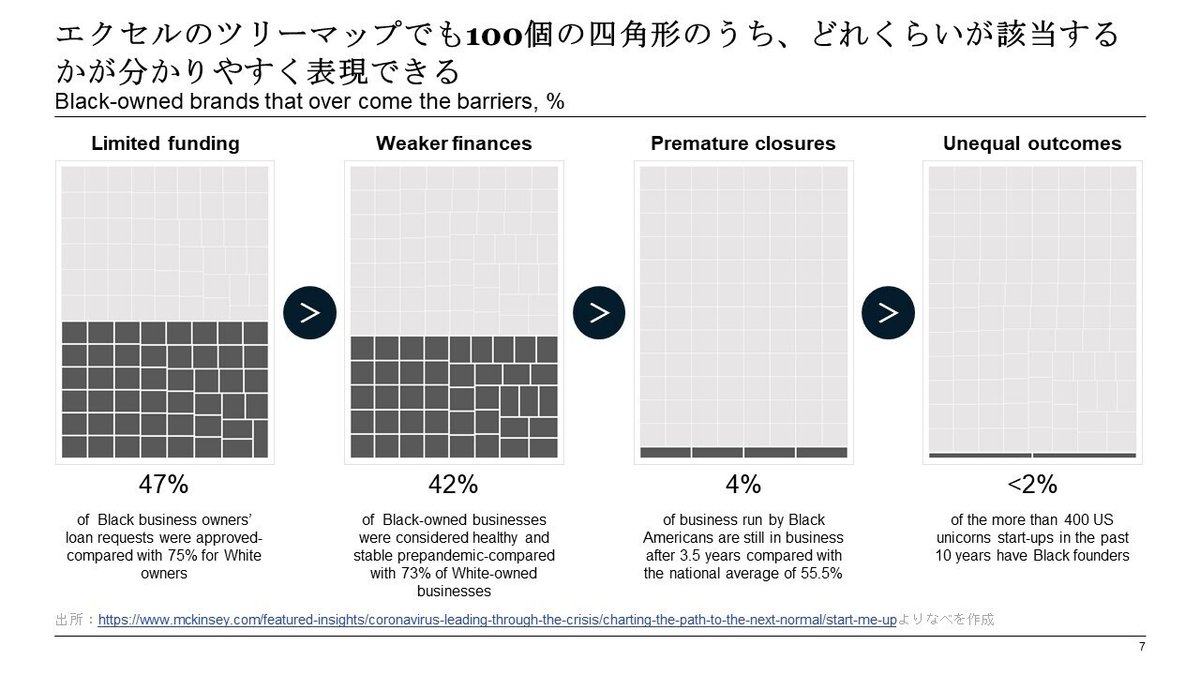
(4)2項目の面積グラフ用のエクセルシートの使い方
どうやったら簡単に入力ができ、かつ、きれいに例に挙げたようなツリーマップを作れるようにしたいな~と考え、意地になって苦手な関数で入力シートとそれに対応するツリーマップを作成しました。今回は上記で紹介した
グラフの例も含めたエクセルを下記にダウンロードできるようにしました!
なお、図-7のマッキンゼーの例のような2項目の面積グラフの作成の仕方をまとめたものが図-10となります!
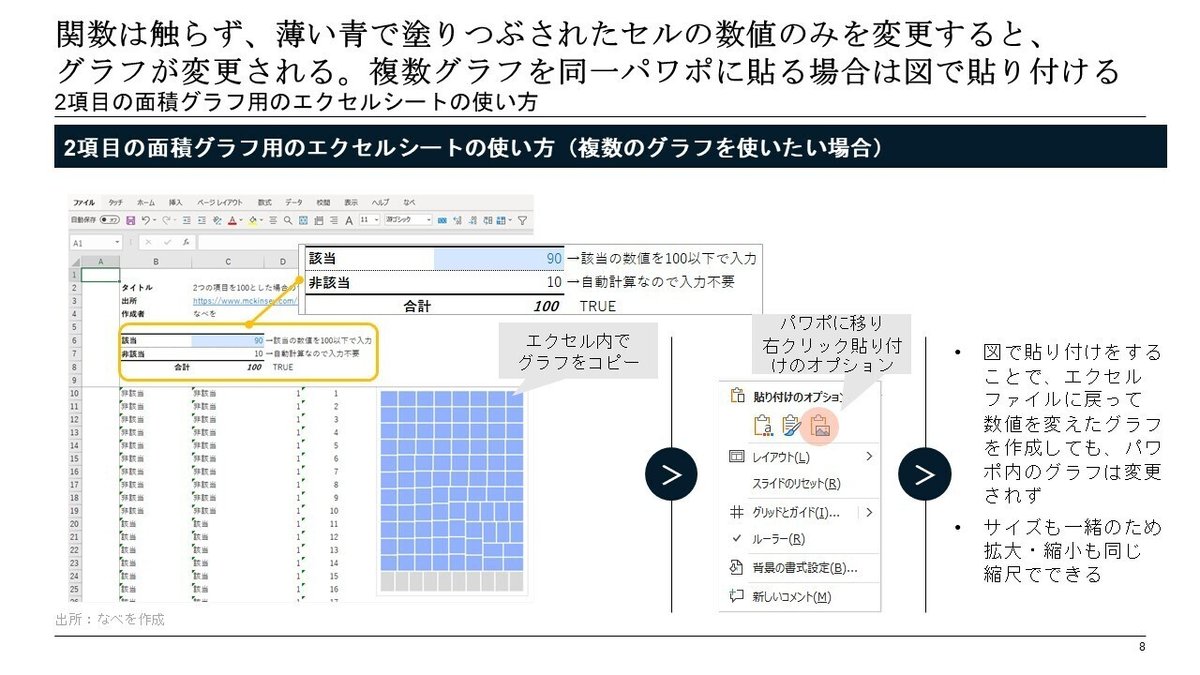
ぜひぜひコメント欄に感想とスキ!を押してもらえればと思います!手前味噌ですが、下記の書籍の購入も検討してもらえれば幸いです!ちなみに、今回のエクセルは我ながら頑張りました!!
この記事が気に入ったらサポートをしてみませんか?
