
【楽天ROOM】Googleスプレッドシートを使ってユーザー管理×効率化[いいねまわり編]
※この記事の作業はパソコンを使って行います。
スマートフォンでは行えませんのでご注意下さい。
パソコンで楽天ROOM派が結構いるらしい
X(Twitter)で、パソコンでみんな何してるのー?って何気なく聞いたところ、楽天ROOMで使用してるという方がいて、どうやら皆さん便利に使っている様子で。
上位ランカーさんはリスト作ってユーザーさんを管理してる人も多いみたいですね。
じゃあ私も作ってみるかなと噂を頼りに作ってみました。
ちょっと複雑と聞いていたので、もっと時間かかるのかと思いきや、あっさり出来上がったので、「?」と思いながらも作業終了。
その後、
「スプレッドシートがハードルとなって、かえって難しいって思う人がいるのかな?」
と思ってポストしたのが↓です。
こちらが予想以上の反応だったので、このnoteを書くことにしました。
おはポスのリプだと、PCいいね用に使ってる人多いんだね😊
— ウニ✴︎ (@uniuni3424) June 26, 2024
私も今日はいいねPCからしてみたよ。
自分の商品のいいね欄からいいねくれた人の一覧、Googleスプレッドシートで作れるんだけど、やり方わからなくて詳しく知りたいって人っている?… pic.twitter.com/Xm6gnfTStT
※自動化スクリプトは規約違反の可能性があるため、配布予定はありません。
スプレッドシートでROOMをするメリット
パソコンでスプレッドシートを使ってROOMをやると何が良いの?
私がざっと考えたのはこんな感じです。
いいねまわりの時間短縮
いいねまわりで指が疲れない
都合で中断してもまたすぐ回れる
一日のいいね上限1000回を無駄なく効果的に回れる
いつもいいねをくれるおなじみの人、仲良しのユーザーさんを区別できる
経由購入する順番などをメモすることができる
リストを作っていいねまわりをすると、いいね300がスマホで約15分くらいかかっていたのが、半分くらいの時間で終わっている感じです。
特別厳密な感じのリストを作っているわけではないので、売り上げがめっちゃアップしたとかはないのですが、いいねまわりのハードルが下がり、サボりがちな感じだったのが、ちょっとした空き時間にちょこちょこできるようになりました。
やり方をたくさん持っていると活動に余裕が出ます。あると安心。
ランクアップを狙いたいということであれば、リストをきちんと管理して攻略すれば、強い味方になるんじゃないかなと。
↓リスト作成の方法はこちら
あとスマホだと画面が小さくて下を向いている姿勢なども辛かったのですが、パソコンだと首回りや肩こりとかはるかに楽ですね。
スマホ一点集中じゃなくて視野も広くなるし。
(他にもいい使い方あるよーって方教えてください)
そんな私の自己紹介は↓
記事を書いたウニ✴︎はこんな人です

✅ただの主婦。ネット通販と商品検索が大好き過ぎて、楽天ROOMをのんびりやっています(2022.10〜)
✅ルームは永遠のBランク!楽しければヨシでやっているので最近はサボりがち。
✅元システムエンジニア。ヘルプデスクや社内情シスもやってました。困っている人の問題解決が生きがい✌︎('ω')
✅現在は教育関連の仕事で、スプレッドシートをはじめとしたGoogle Workspace から、Windows関連まで教えてます。
最近はCanvaも教えてるよ。
Googleスプレッドシートって何?
パソコンで楽天ROOMを効率的に行うためには、Googleスプレッドシートを使うととっても便利です。
スプレッドシートとは
Google Workspace の中のアプリケーションで、MicrosoftのExcelと同じような表計算アプリです。
ログインするだけで無料で使用できて、とっても便利。
Excelと同じような機能がほとんど使用できます。
スプレッドシートの仕組み

スプレッドシートをはじめとしたGoogle Workspace のアプリはイラストのようなクラウドベースで動きます。
作ったファイルはクラウド(雲のサーバー部分)の中に保存され、スマホやタブレットなどのネットに繋がる端末から、作ったファイルを閲覧したり、編集したりもできます。
自分のPC内にファイルが残らないので、最初は戸惑うかもしれません。
ですが、外出中でもPCで作ったリストをスマホで起動して、経由した人のチェックやメモができるようになります!
私の場合、家のWi-Fiが遅くて作業しているノートPCが遅いなって思ったら、有線で繋がってるデスクトップPCに移って作業を早くしたり。
パソコン内のファイルにとらわれないの、便利です。
≪実際にシートを作っていきましょう≫
手順1:新規のスプレッドシートを起動する
ちょっと難しい説明が続きましたね。でも大丈夫です。
早速作業していきましょう!
スプレッドシートのアプリを起動
パソコンでブラウザを起動して、Google検索のページを開きます。

右上に九つの点があるアイコンがあるので、クリックするとアプリ一覧が出ます。
スプレッドシートを選んでクリックしてください。
Googleアカウントでのログイン
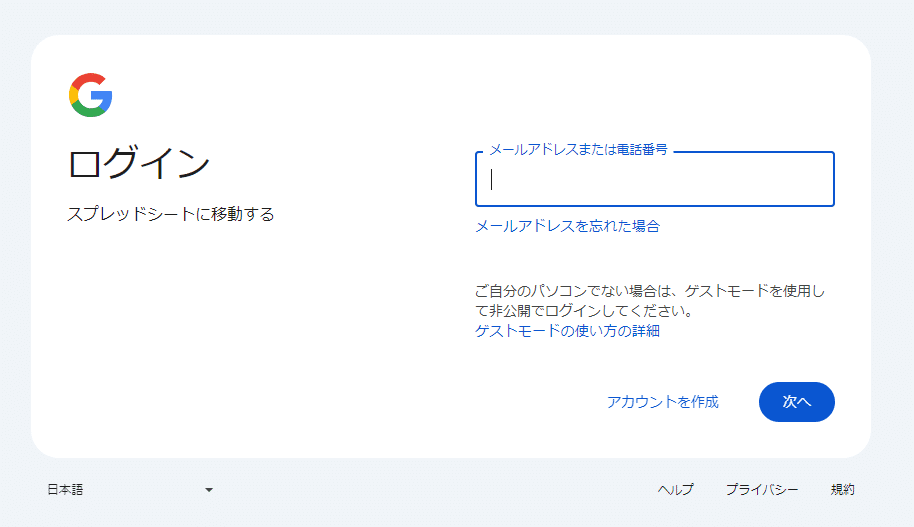
いきなり「ログイン」と出てきて焦る方もいると思います。
ここでログインするアカウントは、YouTubeやGmailなどのアカウントと同じGoogleアカウントです。
スマホなどの別端末でそれらのアカウントを使っている場合は、そのアカウントでログインしましょう。
アカウントを持っていない方は、「アカウントを作成」からアカウントを作ってください。

使っているパソコンで、一度でもGoogleアカウントを使って何かのアプリにログインしたことがある場合、このアカウント選択の画面になります。
家族のアカウントを使うのではなく、自身のアカウントでシートを管理した方がわかりやすいです。
どちらのログイン方法でも、二段階認証などが途中入ると思いますが、指示に従い操作してください。
新規のスプレッドシートファイルを作成する

スプレッドシートが起動出来たら、赤丸の「空白のスプレッドシート」から新規のファイルを作成してください。
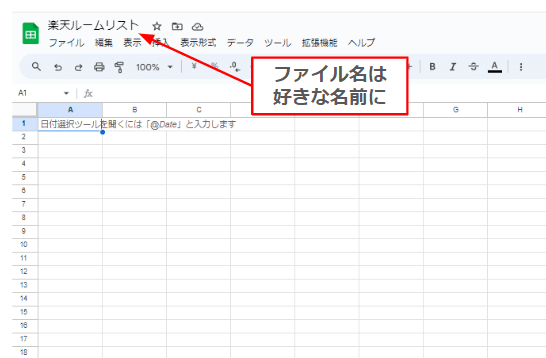
手順2:楽天ROOMからユーザーのデータを取ってくる
いったんスプレッドシートは開いたままにして、次は楽天ROOMを開きます。
よろしければサポートお願いします! 本業のマニュアル作りと同じくらいのクオリティで作っています。

