
Windows 10 にて Google ドライブクライアント (個人,チーム) の設定をしてみる
Google ドライブクライアントには,個人用 (Google One) とチーム用 (Google Workspace) があります.ここでは,両方をインストールして振る舞いを見ています.
下記に出てくる C ドライブは容量 480GB の SSD, E ドライブは 2TB の HDD です.
まずはクライアントのダウンロードページに行ってみます.
個人用 (Google One)
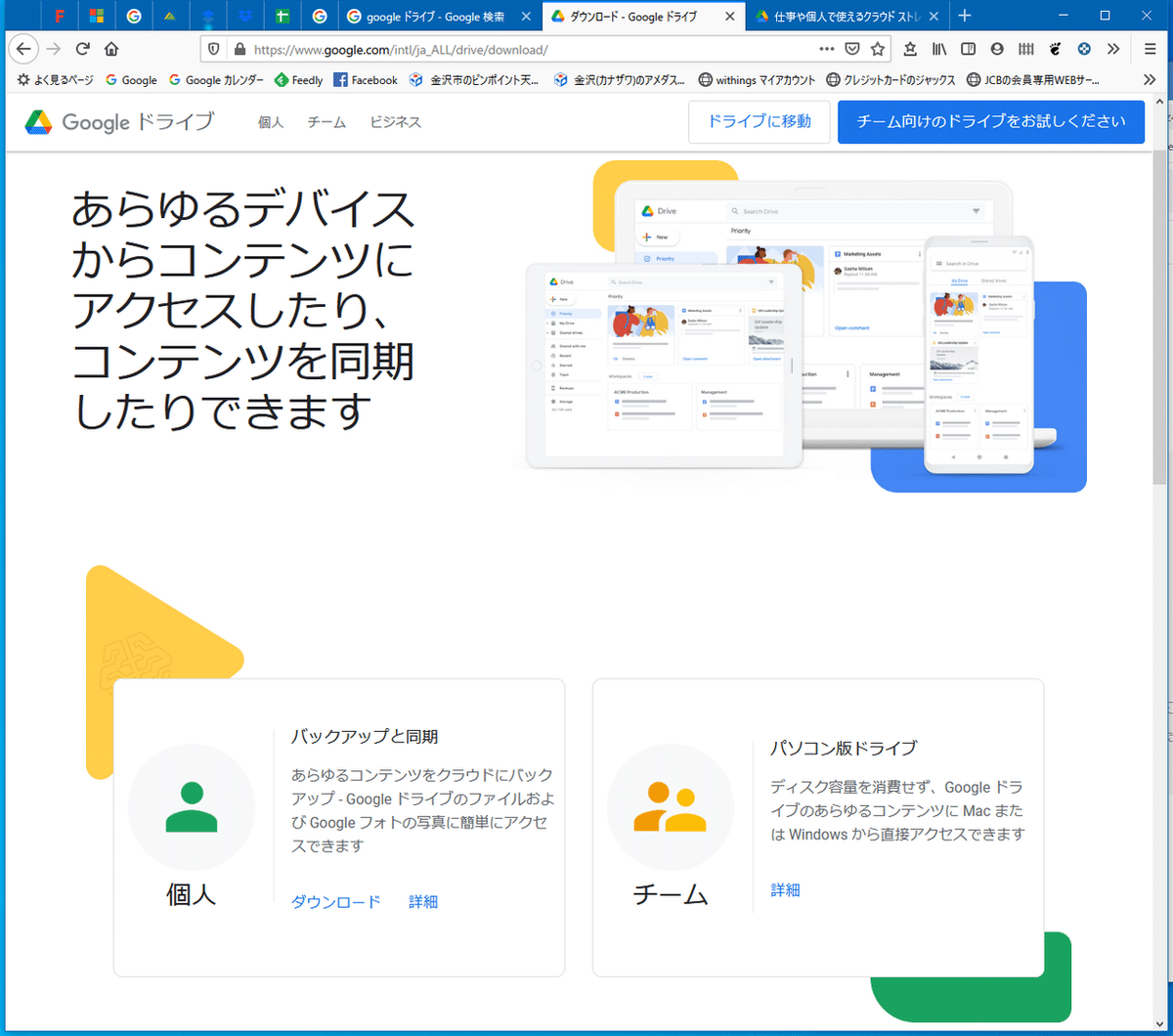
個人用をダウンロードしてみます.ダウンロードをクリックします.
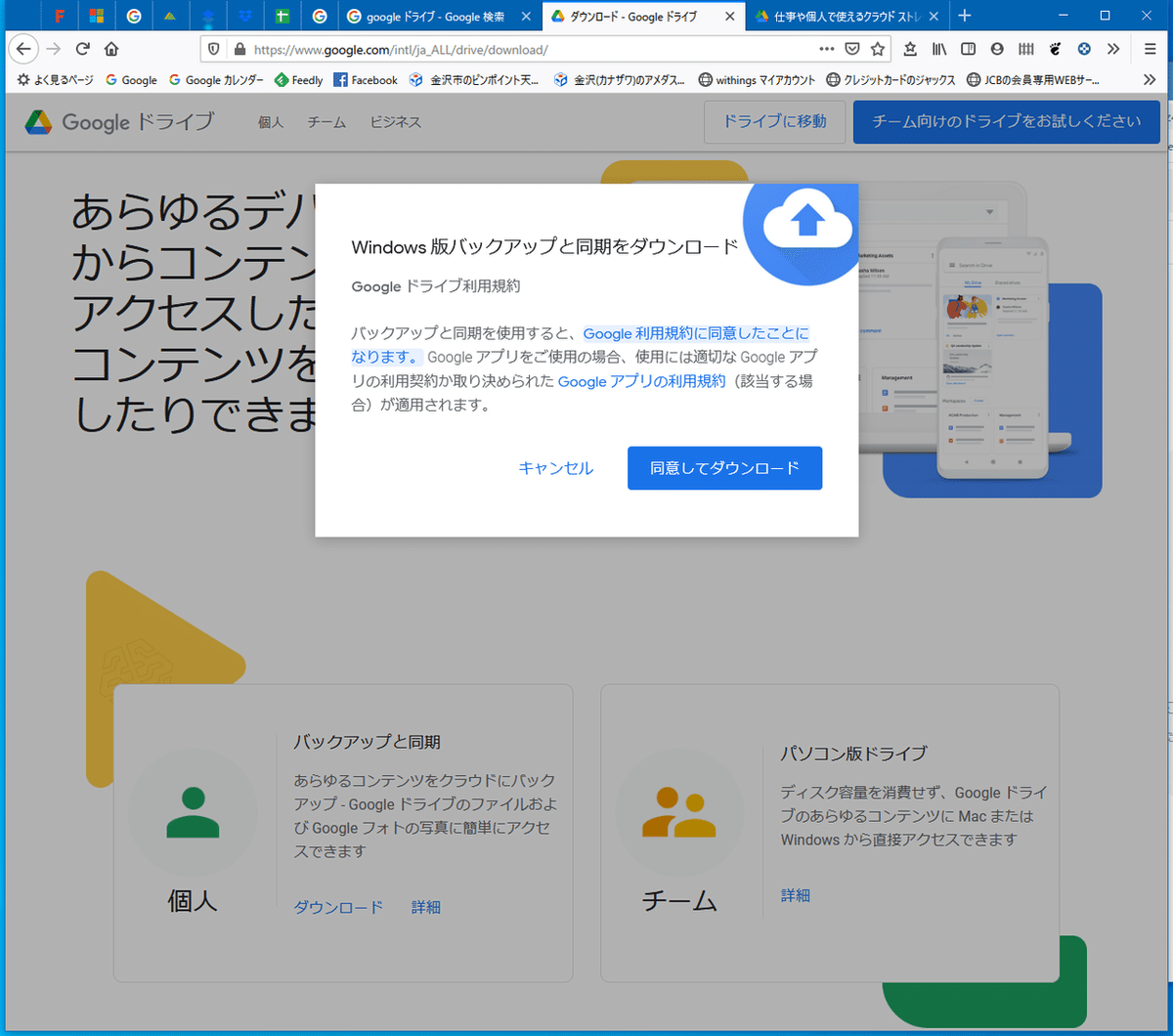
「同意してダウンロード」します.
installbackupandsync.exe がダウンロードされます.
ダウンロードしたファイルを実行し,インストールします.以下のダイアログがでます.
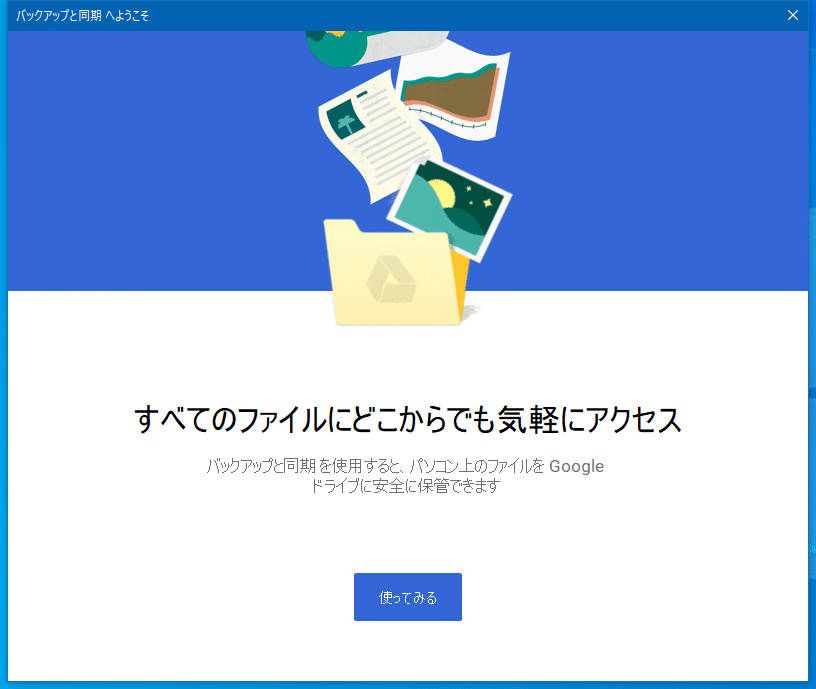
「使ってみる」をクリックします.
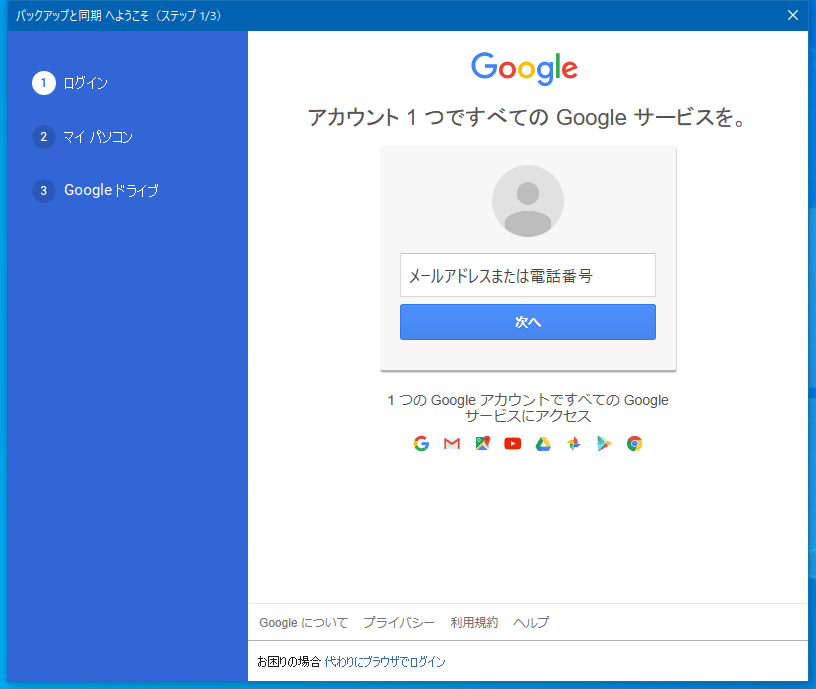
メールアドレスを入力して,次に進みます.パスワードを入力するダイアログが出ますので,入力して次に進みます.私は2段階認証プロセスを設定していますので,認証します.次のダイアログが出ます.
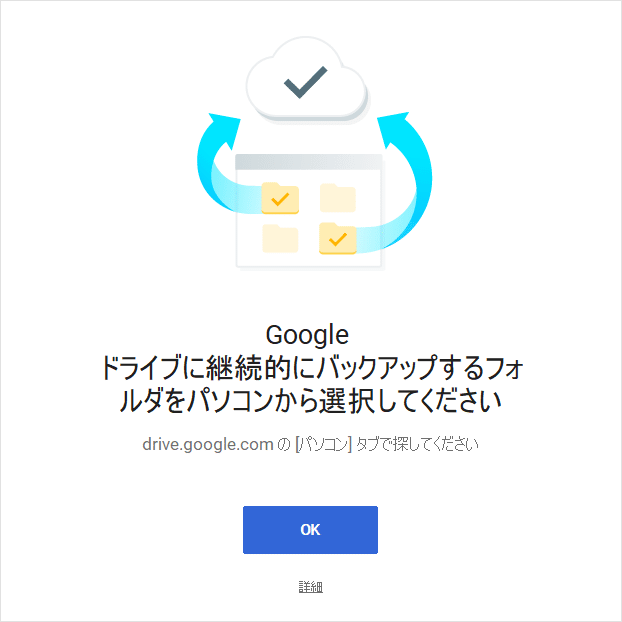
「OK」をクリックします.以下のダイアログが出ます.
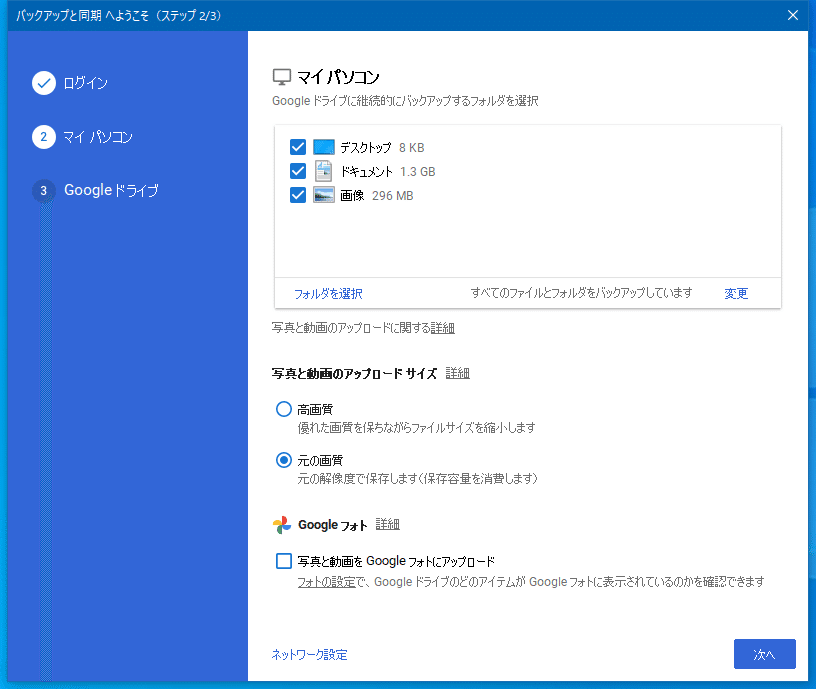
「マイ パソコン」で指定されるフォルダはバックアップフォルダです.ローカルでそのフォルダからファイルを削除しても,Google ドライブからは削除されません.私は動作検証しているので,とりあえずチェックは外しています.あとで「設定」からバックアップフォルダを設定できます.「次へ」をクリックします.

「OK」を押します.
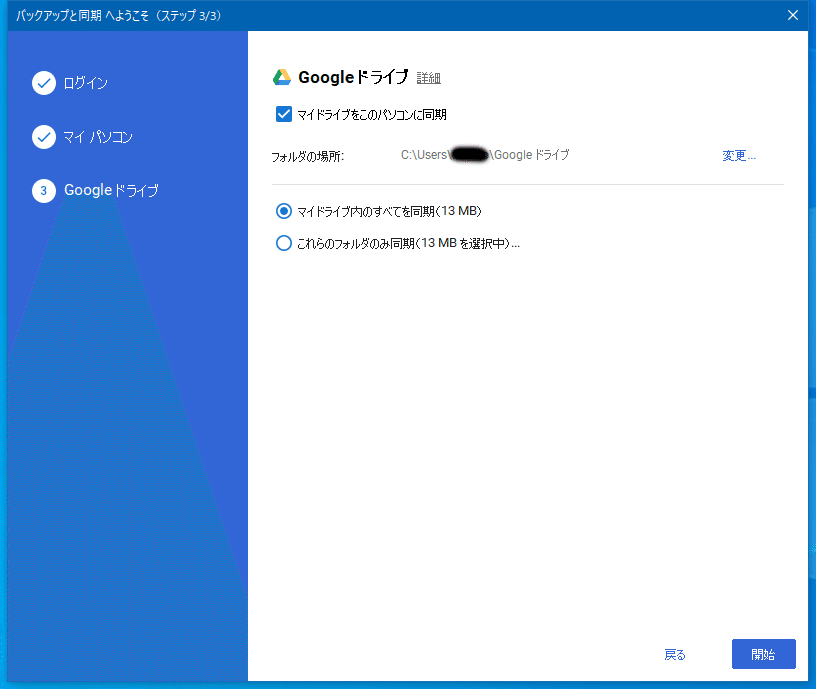
C:\Users\(ユーザーネーム)\Google ドライブ というフォルダが出来ます.このフォルダ内がデフォルトでは同期されます.「開始」をクリックします.上記フォルダ内と Google ドライブのマイドライブが同期されます.
タスクバーに Google ドライブのアイコンが常駐するので,クリックして設定画面を出します.

「マイ パソコン」にて,バックアップするフォルダを選択します.
E:\GoogleDrive_E を選択しました.
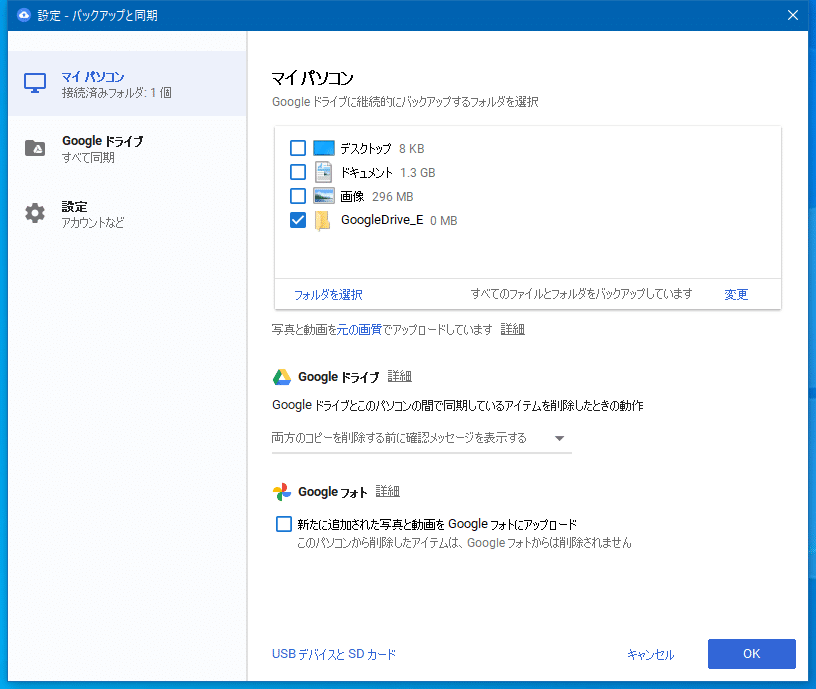
「OK」を押します.
E:\GoogleDrive_E\テストフォルダ に test01.txt というファイルを作っていました.
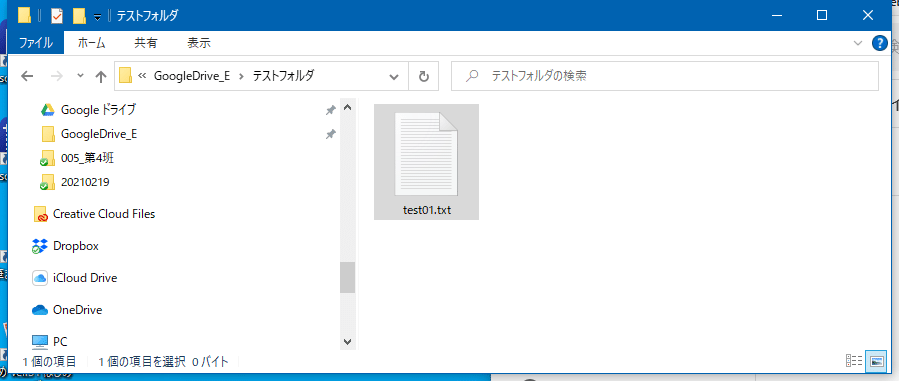
Google ドライブ側はこうなっています.
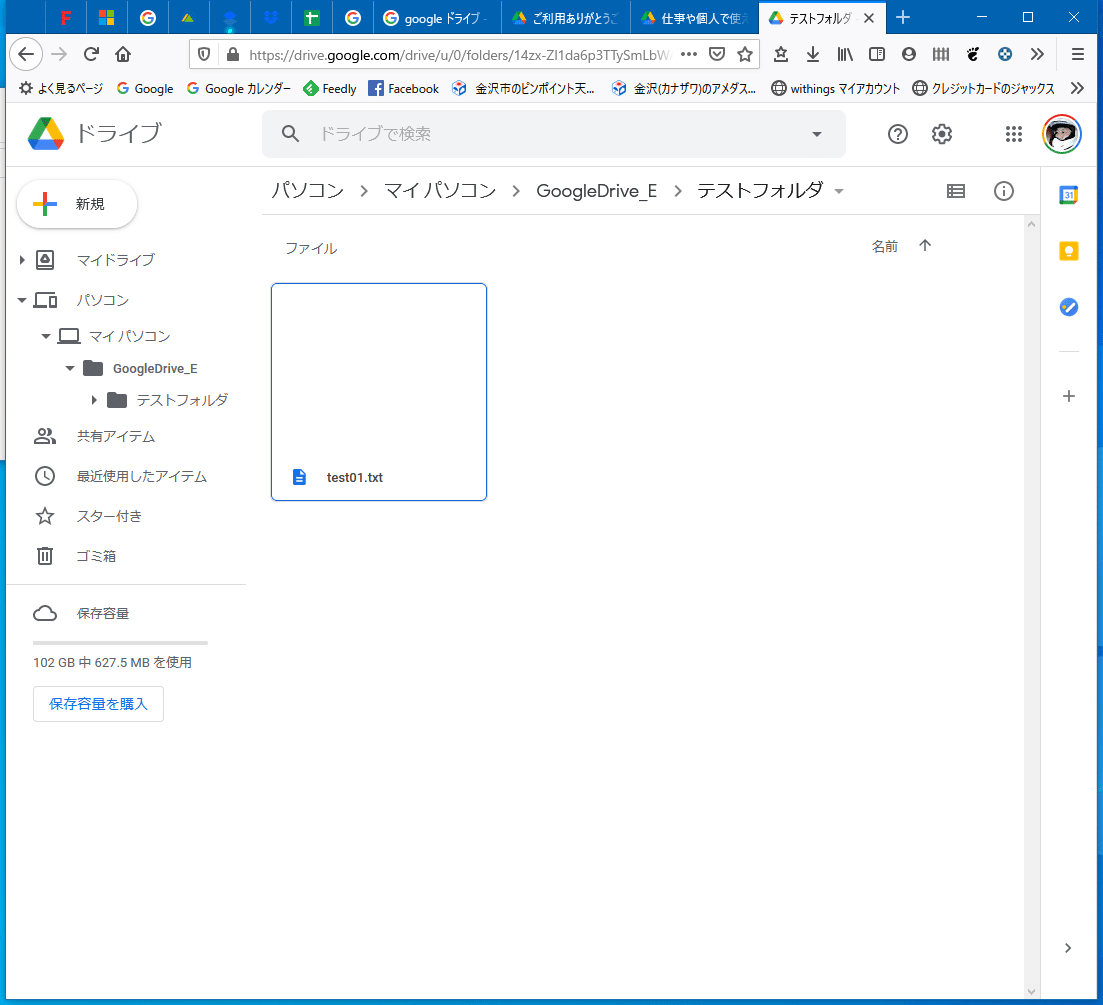
ローカル側のこのファイルを削除します.
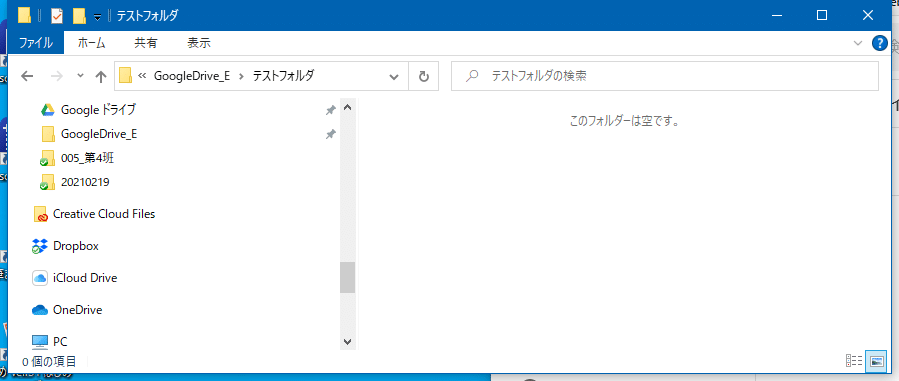
画面右下に警告のダイアログが出ますが無視してみます.

ファイルは消えません.バックアップとして機能しています.
ローカル側に test02.txt というファイルを作ってみます.
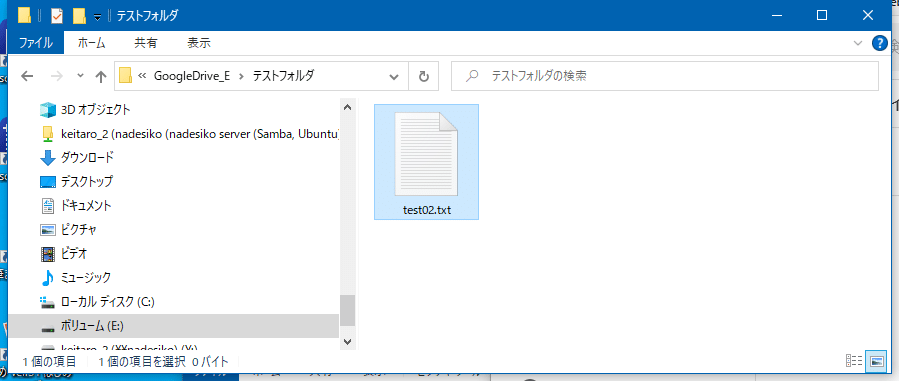
Google ドライブ側にファイルが現れます.
ローカル側でファイルを編集してみました.
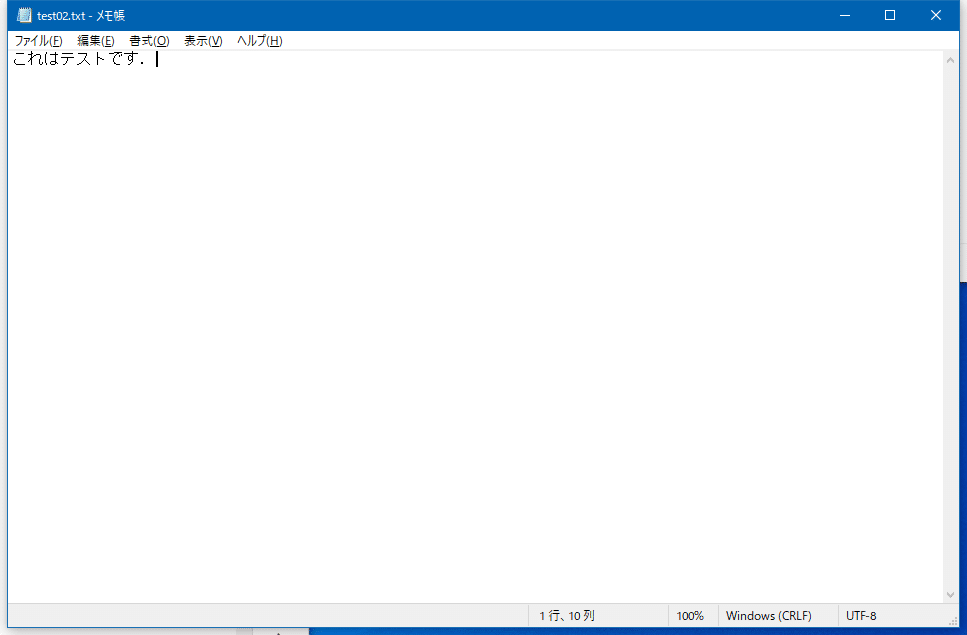
Google ドライブ側で test02.txt を右クリックします.
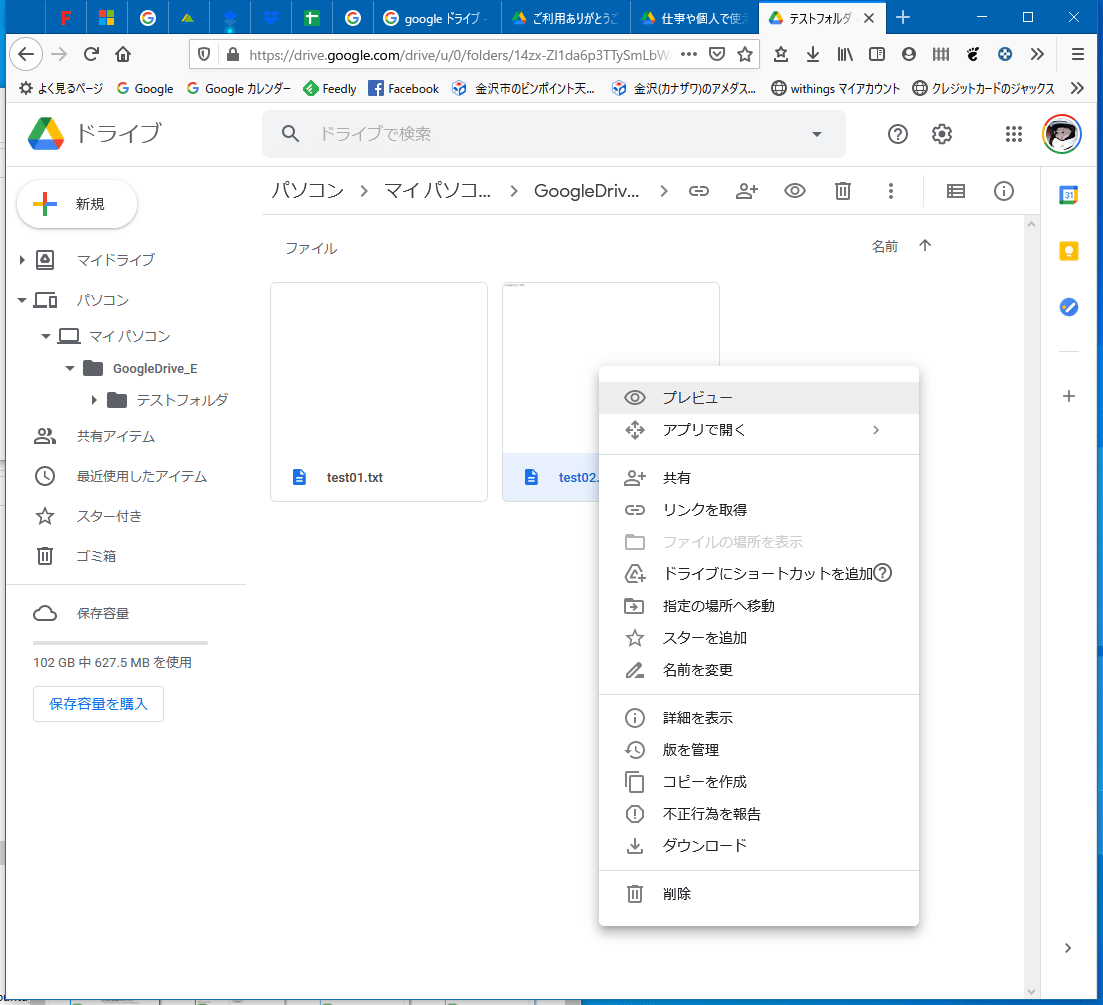
「版を管理」をクリックします.

ファイルのバージョン管理がされています.
チーム用 (Google Workspace)

ダウンロードページにて,「チーム パソコン版ドライブ」の「詳細」をクリックし,スクロールします.
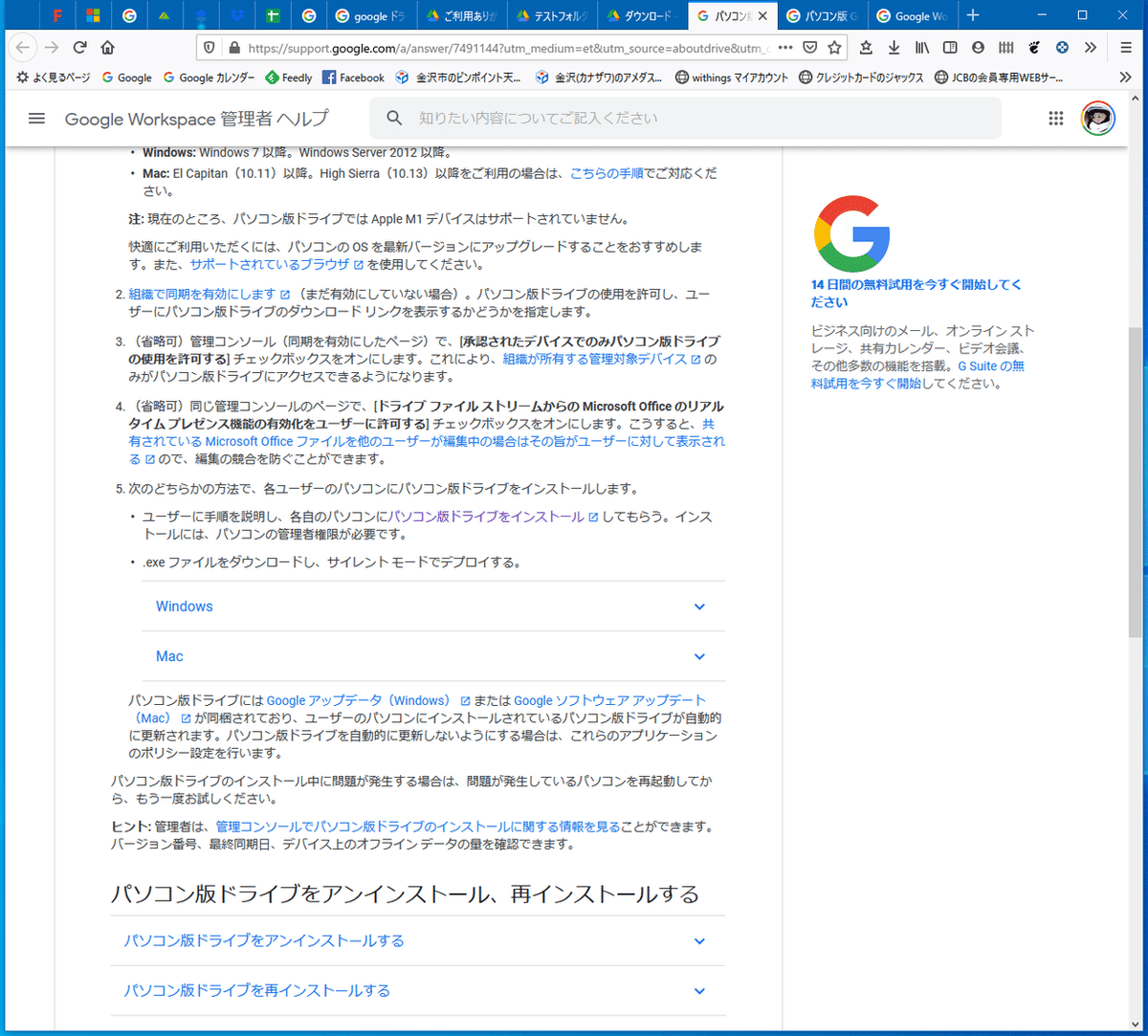
「Windows」をクリックします.

「今すぐダウンロード」をクリックします.
GoogleDriveFSSetup.exe がダウンロードされます.
説明ではサイレントモードで実行とありますが,何も考えずにダウンロードしたファイルを実行します.
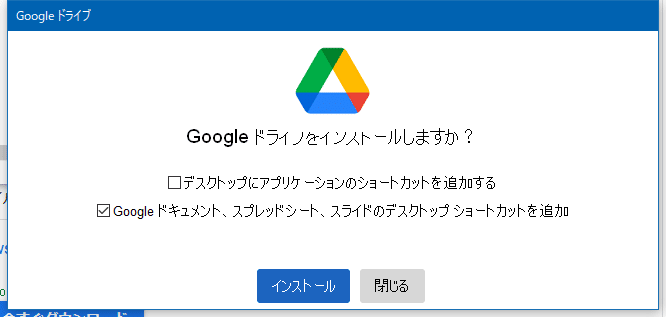
ここでは,「デスクトップにアプリケーションのショートカットを追加する」にチェックを入れずに,「インストール」をクリックしてみます.
以下のダイアログが出ます.
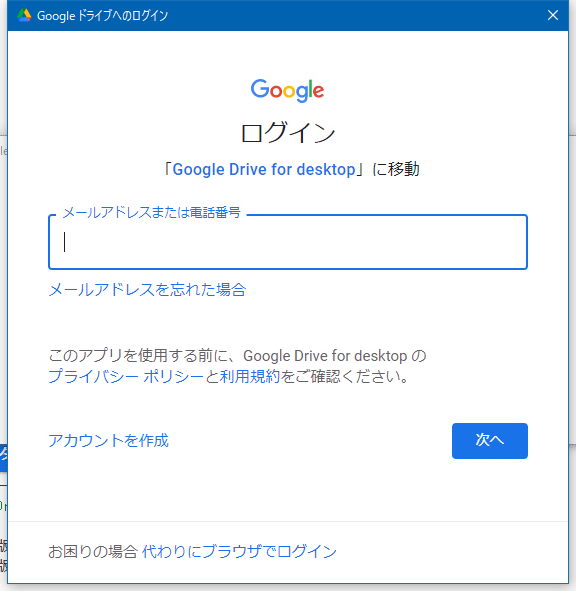
Google Workspace で用いているメールアドレスを入力して「次へ」をクリックしてみます.パスワード入力画面が出ますので,パスワードを入力して「次へ」をクリックします.2段階認証プロセスを実行します.次のダイアログが出ます.
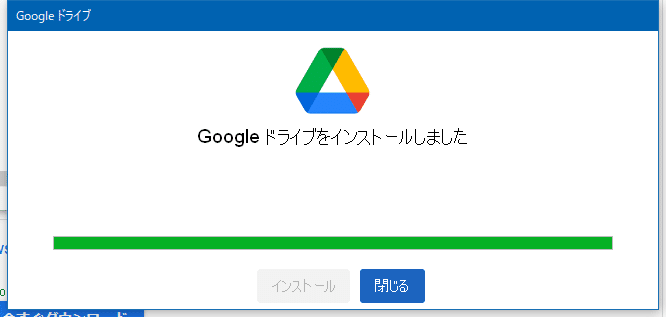
「閉じる」をクリックします.
以下のダイアログも出ています.「→」ボタンをクリックしていきます.

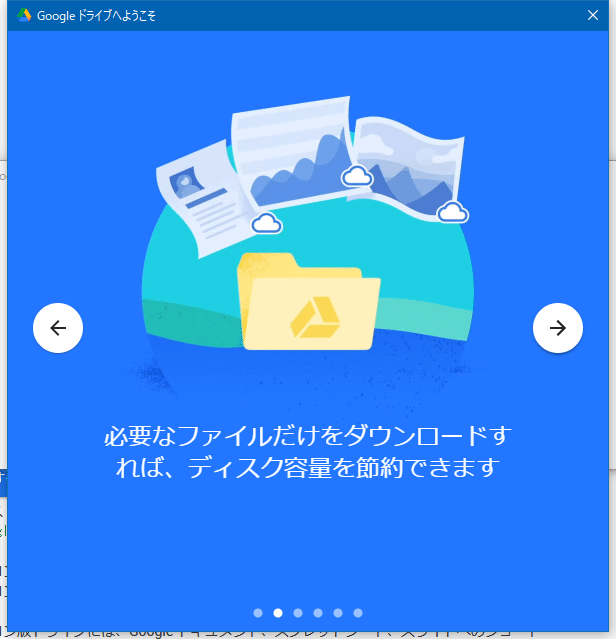

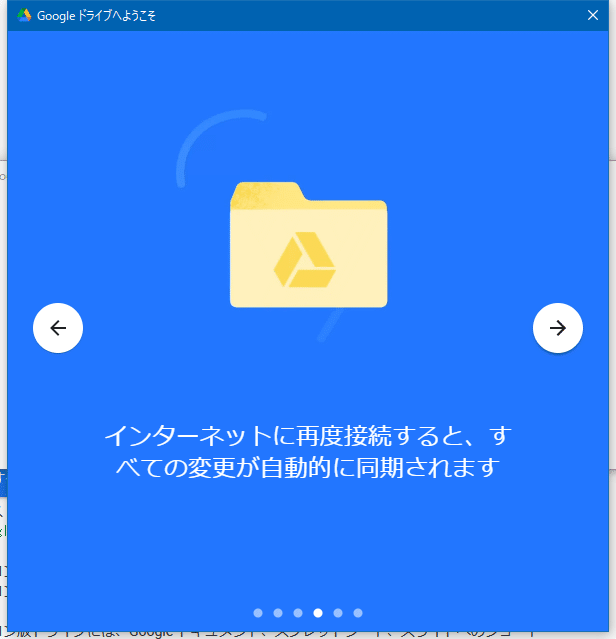
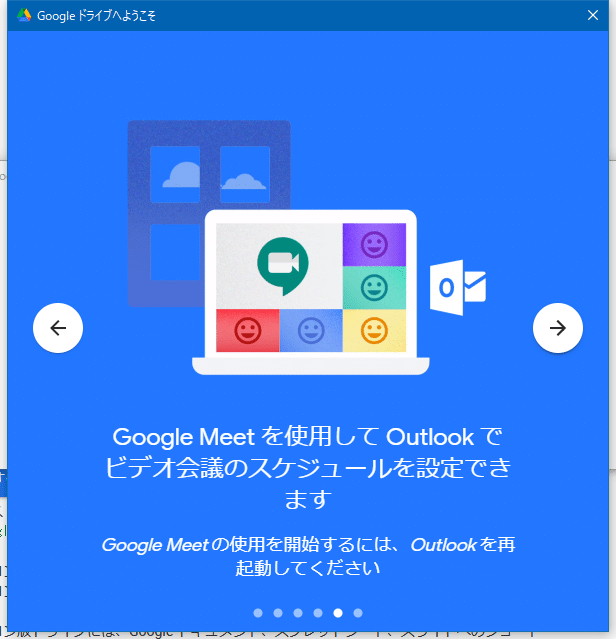
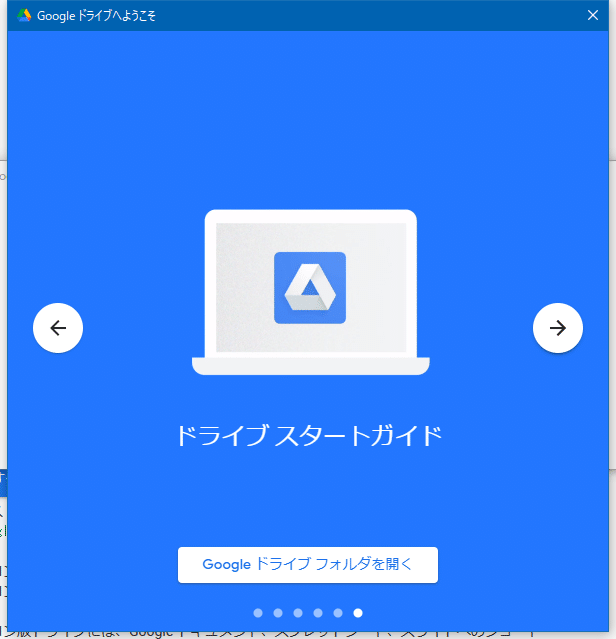
「Google ドライブ フォルダを開く」をクリックします.G ドライブに Google Drive が割り振られました.

タスクバーにある Google ドライブのアイコンをクリックし,「新しいアカウントを追加」をクリックします.
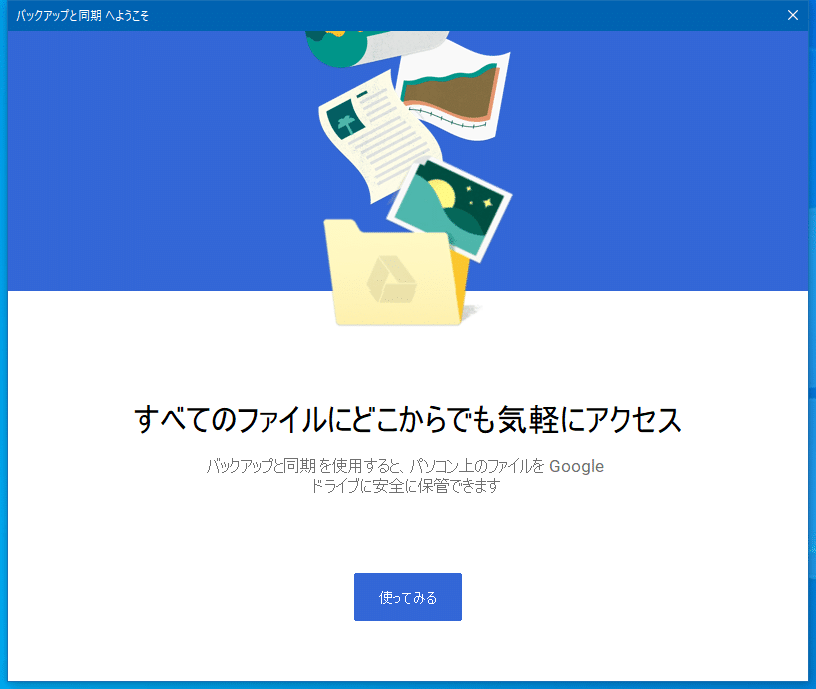
「使ってみる」をクリックします.

Google Workspace のアカウントを入力していきます.2段階認証プロセスを実行します.
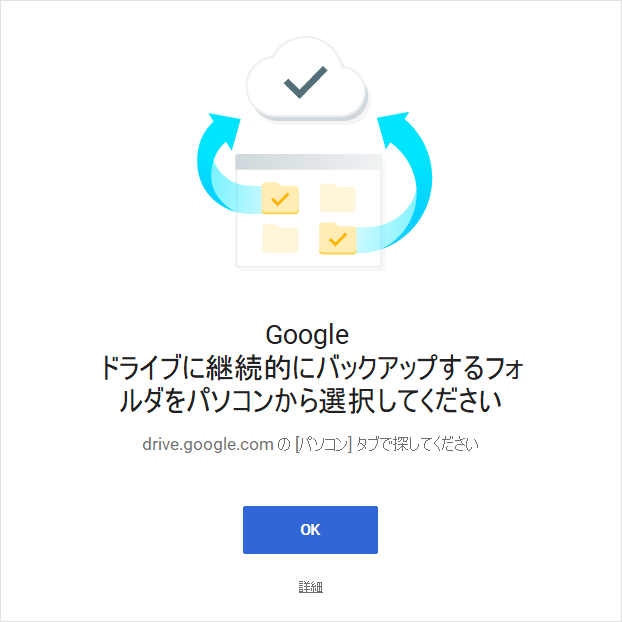
「OK」をクリックします.
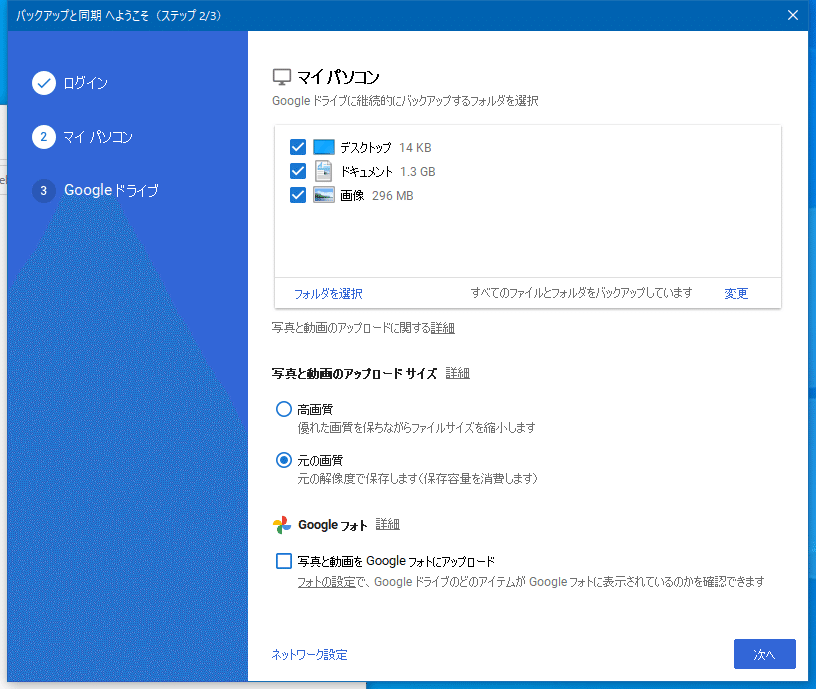
動作検証なので,デフォルトのチェックを外し, E:\GoogleDrive_Workspace を選択してみます.
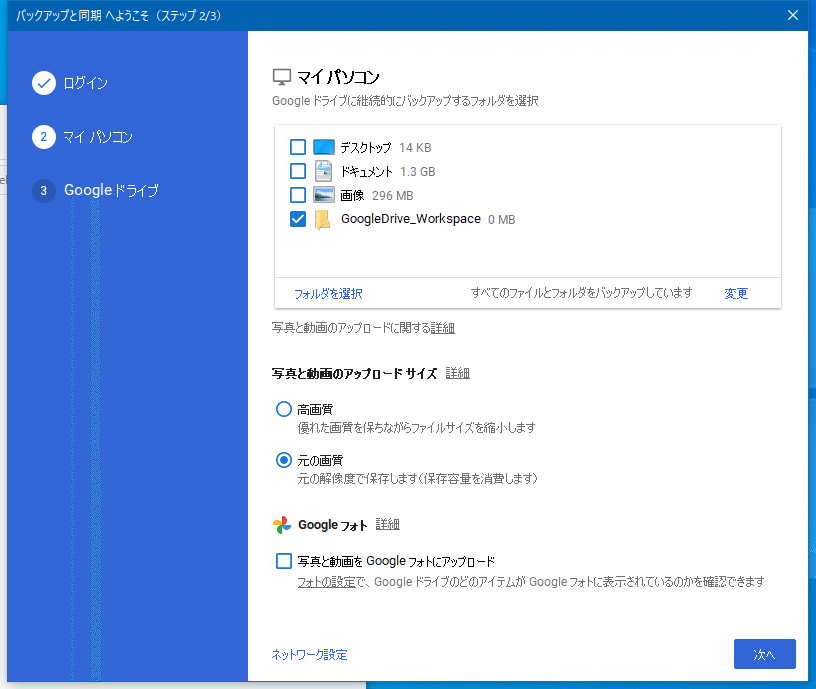
「次へ」をクリックします.
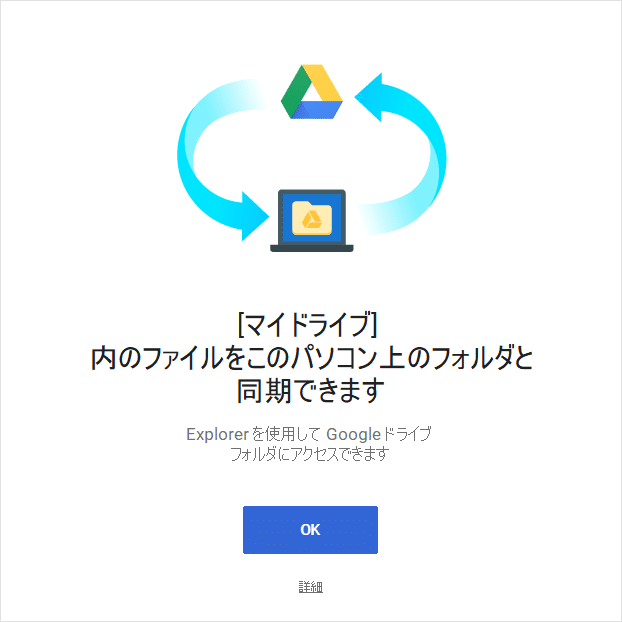
「OK」をクリックします.
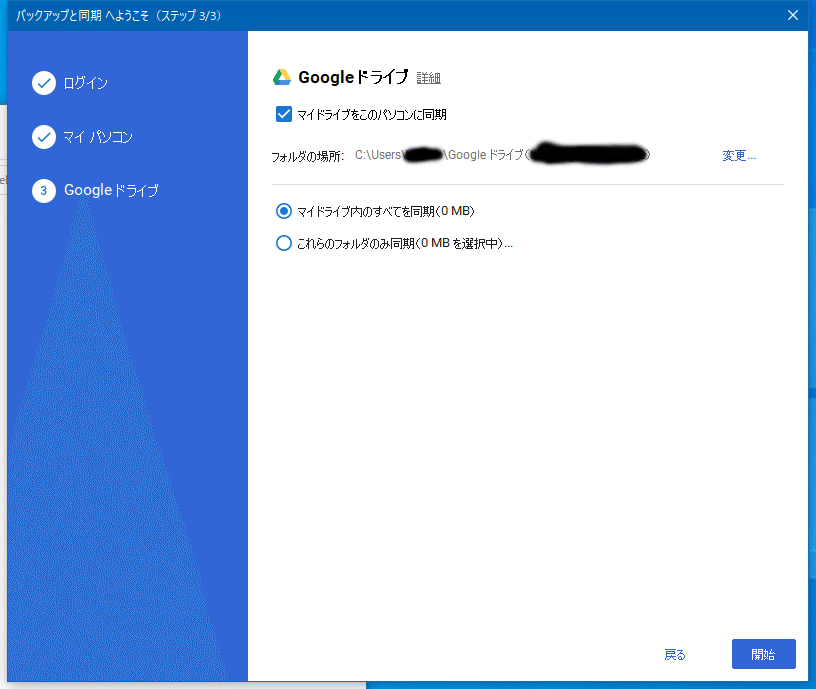
同期するフォルダ名に黒で消した部分は Google Workspace のアカウント名が入っています.「開始」をクリックします.エクスプローラーにこちらのフォルダが表示されます.ここに test03.txt というファイルを置いてみます.
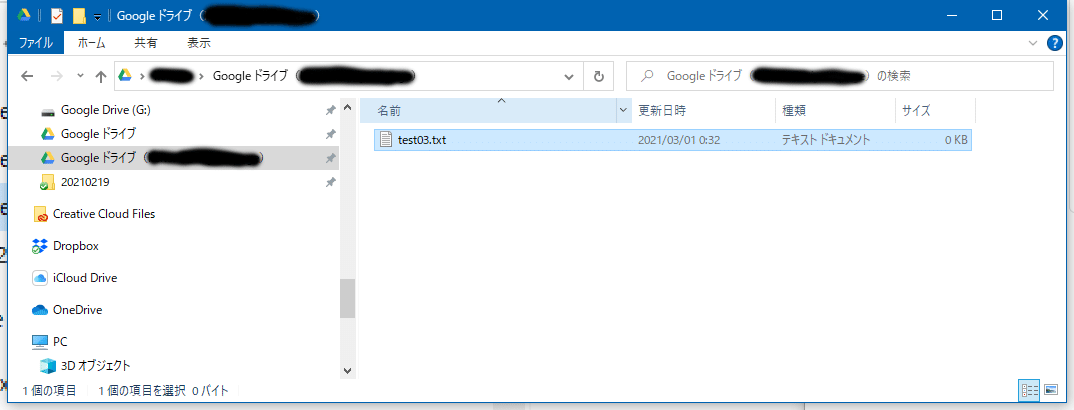
Google Workspace のマイドライブに上記のファイルが表示されます.バックアップドライブは「パソコン」-「マイ パソコン」内に選択されたフォルダがあります.
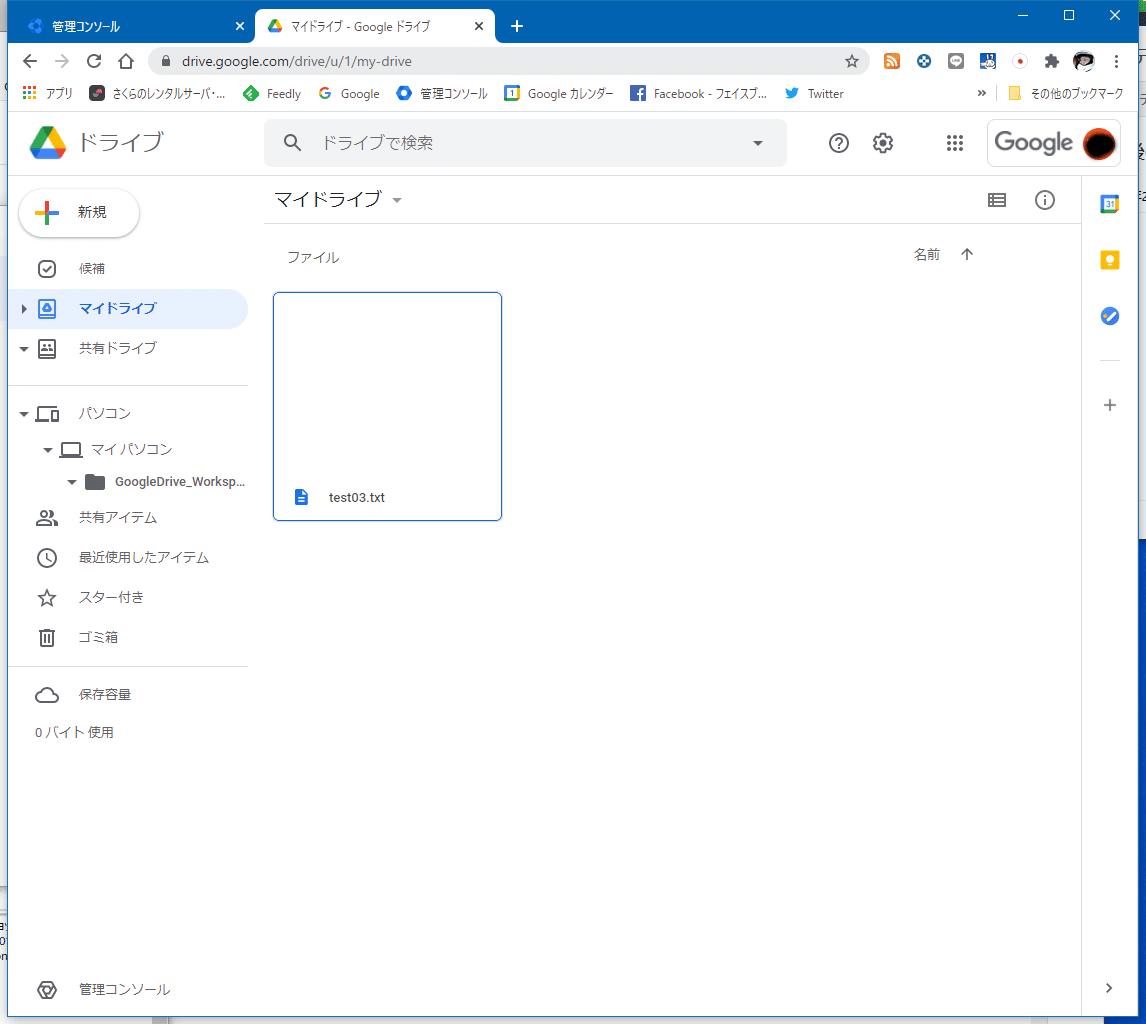
最後に
個人用の Google One とチーム用の Google Workspace が共存できることがわかり,一安心であります.
