
自作キーボードキット「Ergo The End」 ビルドガイド
22.11.08
PCB基板へのはんだ付け④_スイッチソケット(MX用)、PCB基板へのはんだ付け⑤_LEDに追記
はじめに
この度は自作キーボードキット「Ergo The End」を手に取っていただき、ありがとうございます!全ての方にお楽しみいただけるよう、組み立てに必要な手順をまとめています。
組み立てやメンテナンスでご不明点やご要望等ありましたら、Twitter、BOOTHのメッセージ機能等通じて、気軽にお問合せいただければと思います!
【販売ページはこちら(BOOTH)】
その他、カスタム事例や完成したキーボードのお写真などもシェア頂けるととっても嬉しく思います!!#自作キーボードや#ErgoTheEndをつけていただけると更に喜びます 笑
(そのうち抽選キャンペーンなど企画してみようと目論んでおります)
キット内容の確認(画像確認ページはこちら!)
・スイッチソケット(MX用) ・・・62個
・LED(WS2812B) ・・・2個
・ダイオード(SMDタイプ1N4148W)・・・62個
・TRRSジャック ・・・2個
・リセットタクトスイッチ ・・・2個
・スペーサー(M2丸_11mm) ・・・16個 (基セ)
・トラス小ねじ(M2_6mm)・・・32個(基セ)
・ゴム足(10mm x 3mm)・・・8個(基セ)
・PCB基板(リバーシブル)・・・2枚(基セ)
・トップレート(リバーシブル)・・・2枚(基セ)
・ボトムプレート(リバーシブル)・・・2枚(基セ)
・ボトムプレートカバー(リバーシブル)・・・2枚(基セ)
(基セ)がついているのは基板セットの内容です。
https://accounts.booth.pm/conversations/14293133/messages
までメッセージを頂ければ、追加発送いたします
キット以外で必要なもの
・MX互換スイッチ・・・ 62個
・MX互換キーキャップ(1U)・・・ 56個
・MX互換キーキャップ(1.5U※) ・・・6個
・マイコン(Pro Micro) ・・・2個
・コンスルー(12ピン 2mm~2.5mm) or ピンヘッダ※2 ・・・4個
・TRRSケーブル ・・・1個
・USBケーブル・・・ 1個(データ通信用・※3マグネット式推奨)
※ 1.25Uキーキャップの互換性あり
※2 コンスルーではなくピンヘッダを使用することも可能です。干渉を避けるため多少側面を研磨する必要がありますので、詳細につきましては下記ビルドガイドを参照下さい
※3 Pro Microコネクターはモゲやすくコネクタの抜き差しを極力避けるため
私は遊舎工房さんの店舗・通販、Daily Craft Keyboardさんのサイトをよく利用してそろえています!
組み立てに必要な工具
・温調機能付きはんだごて(熱に弱いLEDのはんだ付けは温調機能が必須)
・はんだ(0.8mmのプリント基板用)
・はんだ吸い取り線(はんだ付けをミスした場合のリカバリ用)
・ハンダこて台(高温のこてを安全に使用するために必須。小手先クリーナー付きがおすすめ)
・ピンセット(ダイオードなど細かい部品のはんだ付けに必須。逆作用式がおすすめ)
・ニッパー
・ヤスリ(PCBのバリ取りに使用、100円ショップのもので十分です)
・作業マット(細かな部品の視認性が上がるのと、高温のこてを安全に使用するために必須)
あったほうが良いアイテム(★は特に初めての方におすすめ)
★フラックス液(基板パッド面に塗布、はんだのりをよくする。はんだ付けに慣れないうちはあると便利)
・フラックス洗浄液(フラックス液のやに成分を拭き取れます。基板のべた付き防止に)
・ケミカルペースト(はんだ小手先酸化を防止。酸化するとはんだ付け作業が、かなり・・・やりづらくなるため、あると便利)
★エポキシ接着剤(Promicroのコネクターを補強し、モゲを防止)
★マスキングテープ(はんだ付け時の部品固定や簡単な養生と多用途)
ご留意事項
下記作例は、一部販売版とは異なるデザインのロゴが入った基板画像を使用しています。
部品の取り付け位置等、製作いただく上での影響はございませんが、ご了承をお願いたします。
ProMicroの準備
組み立てに入る前に、ProMicroの補強とファームウエア(キーボードの動作を制御するプログラム)の書き込みを済ませてしまいます。
理由は2点あります。
動作確認をしながら、はんだ付けを進めることで、不備の特定をしやすくするため
USBケーブルの抜き差しによるコネクターのモゲを防止するため
エポキシ樹脂をつまようじ等にとって、ProMicroのコネクターの根本と側面に塗り付け、2~3時間ほど乾燥させます。この際、エポキシ樹脂がコネクター内部やホールに入らないように、マスキングテープで塞いでおくとスムーズです!

コネクタ上部・内部、基板のホールに入らないよう注意します
1~2時間ほどで硬化・ベタつかなくなったら完了です
エポキシが硬化したら(ベタ付かなくなったら)USBケーブルでProMicroをPCに接続しファームウエアを書き込みます。
Ergo The EndはREMAPに対応しているため、初心者の方でも簡易にファームウエア書き込みやキーマップのカスタマイズが可能です。
以下、ファームウエア書き込みの手順を書いていきます(お手元にピンセットをご用意ください!)。
REMAPのKeyboard Catalogで「Ergo The End」を検索する
FIRMWAREのタブをクリックしFlashをクリック
ProMicroをリセット(ホールでRSTとGNDと書かれた部分をピンセット等でショートさせることでリセットされ、赤いLEDが点灯します)
ダイアログに「Aruduino Micro ペア設定済」と表示されたらクリック
完了(もう一方のProMicroにも同様の手順で書き込んでおきます)
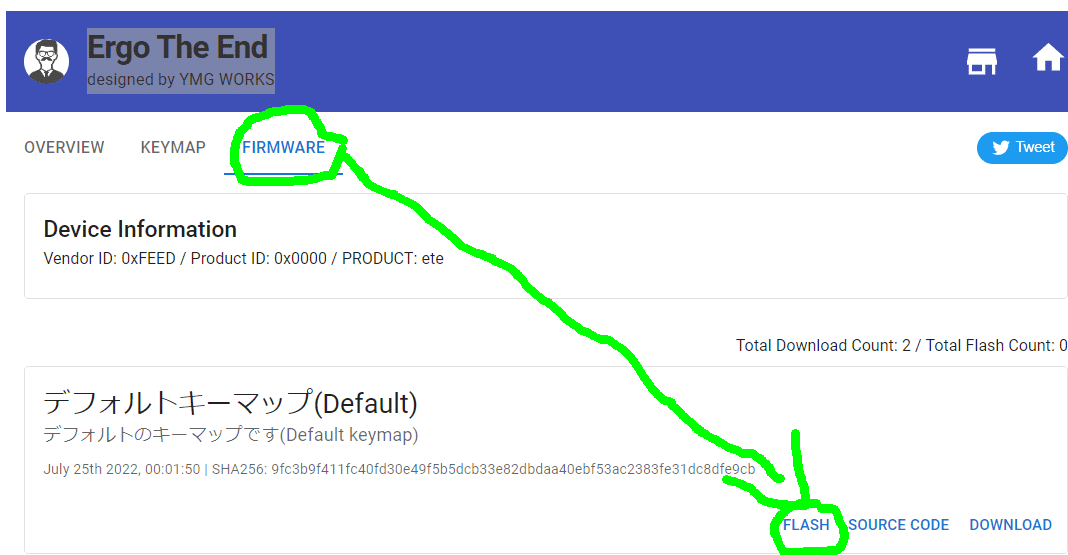
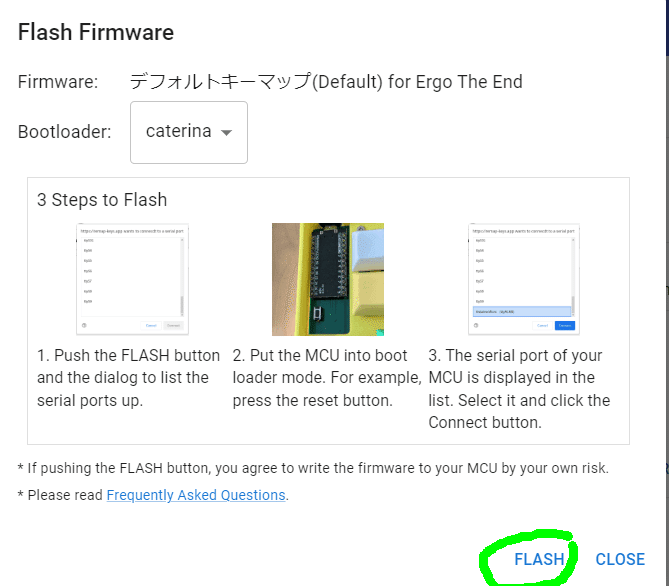


トッププレート、ボトムプレートのバリ取り
製造の都合上、プレート下記の箇所にバリがのこっていることがあります。
ヤスリで削り取っていただいたうえで、組み立てていただくことをお勧めいたします。
バリが残る可能性のある部品は
・トップレート(リバーシブル)・・・2枚
・ボトムプレート(リバーシブル)・・・2枚
・ボトムプレートカバー(リバーシブル)・・・2枚
です。
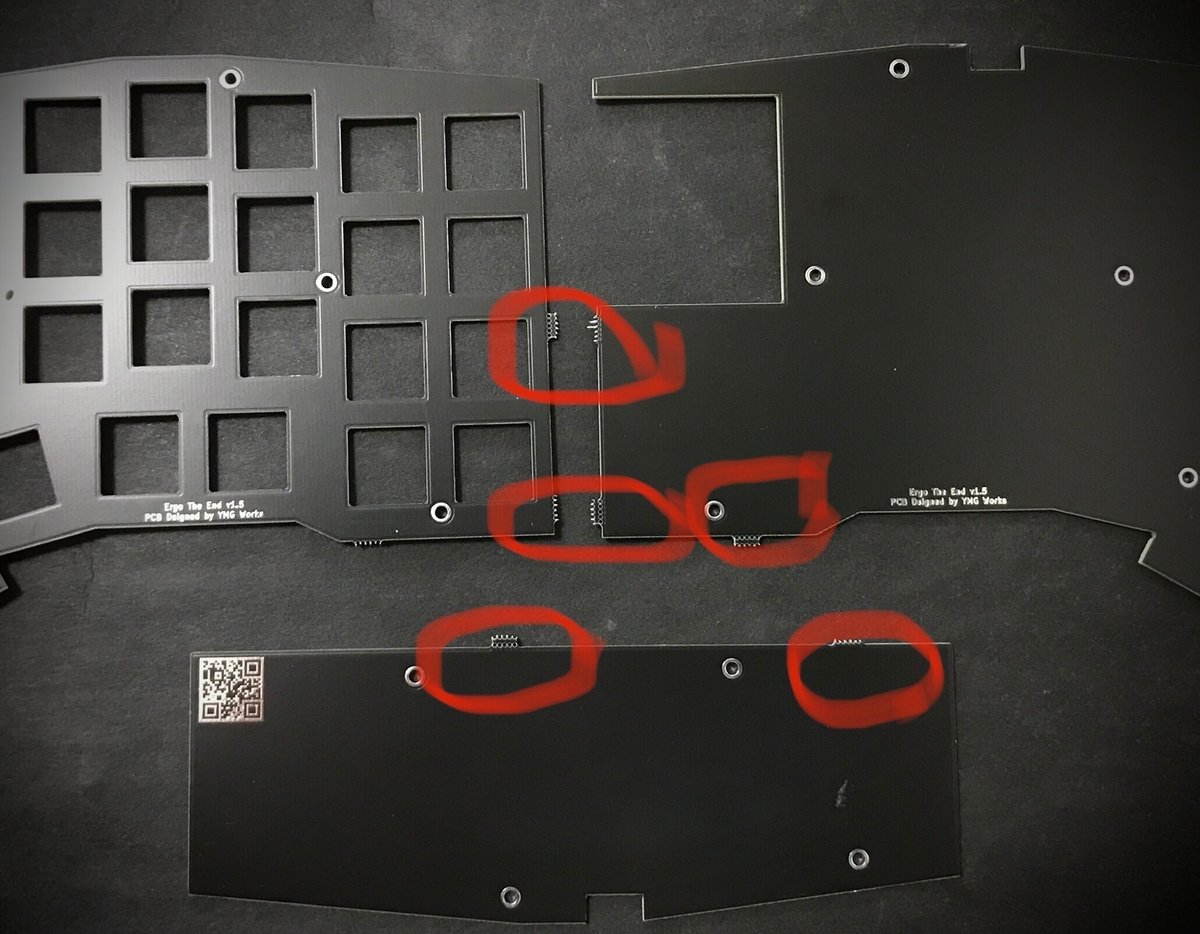
ProMicroとコンスルーのはんだ付け
ここでは注意すべき点が2点あります。
下記を間違えるとリカバリーが困難なポイントとなりますので慎重におこなってください。
コンスルーと基板ははんだ付けしない(ProMicroとコンスルーをはんだ付けする)
ProMicroの向き(裏表)を間違えないようにする
コンスルーは、ProMicroを買ったときに付属しているピンヘッダとよく似た形状ですが、ピンヘッダは基板とProMicroをはんだで固定するためのものであり、コンスルーは基板とProMicroのホールをスプリングで接続、着脱可能にするためのパーツであり、別売です。

足がバネ構造になっており、伸縮することで
はんだ付けなしで基板面のホールに固定・着脱が可能です
Ergo The EndはProMicroをPCB基板の裏側に配置する設計であり、ほかのパーツとの干渉を避けるために、チップが乗っている基板側を外側にしてコンスルーをはんだ付けします(一般的なキットは内側にしてつけることが多いので、自作経験者でも間違えないよう注意しましょう)。
また、はんだ付けするのはProMicroとコンスルーだけであり、基板とははんだ付けしません(差し込むだけ)ですので十分注意してください。
取り付け方はコチラにもわかりやすく解説されています。

窓が同じ方向を向くように反対側も差し込みます
反対側の足を基板に差し込むと固定されます

この時ProMicroの表裏、浮いていたりずれたりしていないことに注意します
また基板とコンスルーははんだ付けしませんのでご注意ください
ProMicroの端子はスルーホールという穴状になっており左右それぞれ12個の穴が開いています。
コンスルーを穴に差し込み、スルーホールとコンスルーの足を温め、はんだを流し込むようにしてつけていきます。
スルーホールのはんだ付けはコチラにも詳しく解説されています。
コンスルーとProMicroのはんだ付けが完了したら、一度基板から外しておきます。
ピンヘッダを使用する場合(22.09.13追記)
PCB基板の表裏確認
PCB基板はリバーシブル設計になっていますので、2枚のうちどちらかを右手用、もう一方を左手用とします。
右手のLED(アンダーグロウ)を除いては、基本的に基板の裏側にはんだ付けをしていくことになります。
左右が判別できるようなシルクプリント(ロゴの配置が左右で異なります)を施していますが、はんだ付けする面を間違えないよう付箋やマスキングテープを貼っておくとよいでしょう。
尚、基板面ロゴあり仕様、ロゴなし仕様では大判のロゴを除く小さなロゴやその他のプリントの位置は共通です(下記画像赤丸箇所参照)
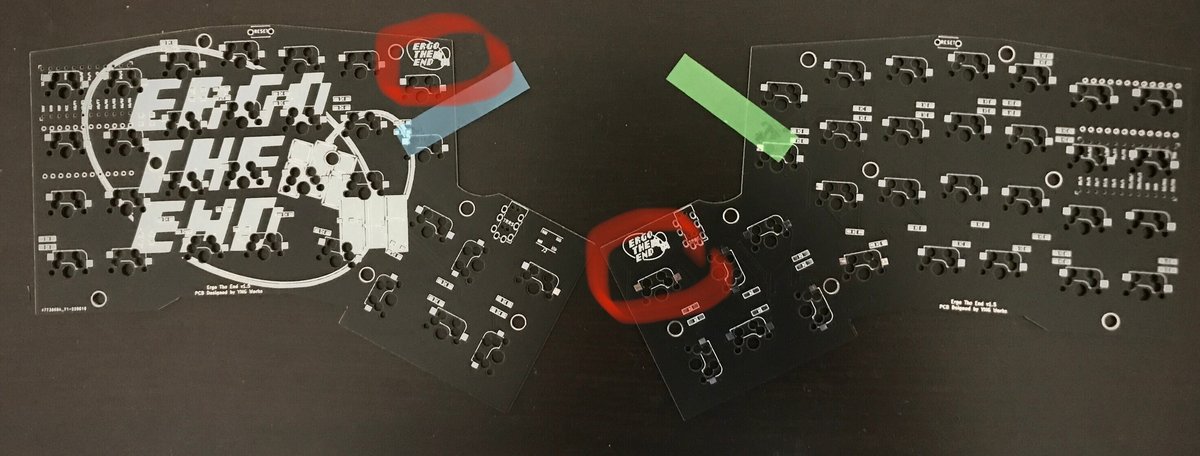
写真左側、青い付箋の基板は右手用の裏面、緑の付箋の基板は左手用の裏側となる付箋の貼ってある面にはんだ付けをしていく

写真左側、青い付箋の基板は右手用の裏面、緑の付箋の基板は左手用の裏側となる付箋の貼ってある面にはんだ付けをしていく
PCB基板へのはんだ付け①_TRRSジャック
Ergo The Endは左右分割キーボードであり、左右のPCBの接続はTRRSケーブルで行います。ケーブルを差し込むためのジャックを左右1つずつ、基板裏面に取り付けます。TRRSというフットプリントが印字してある上に取り付けます。
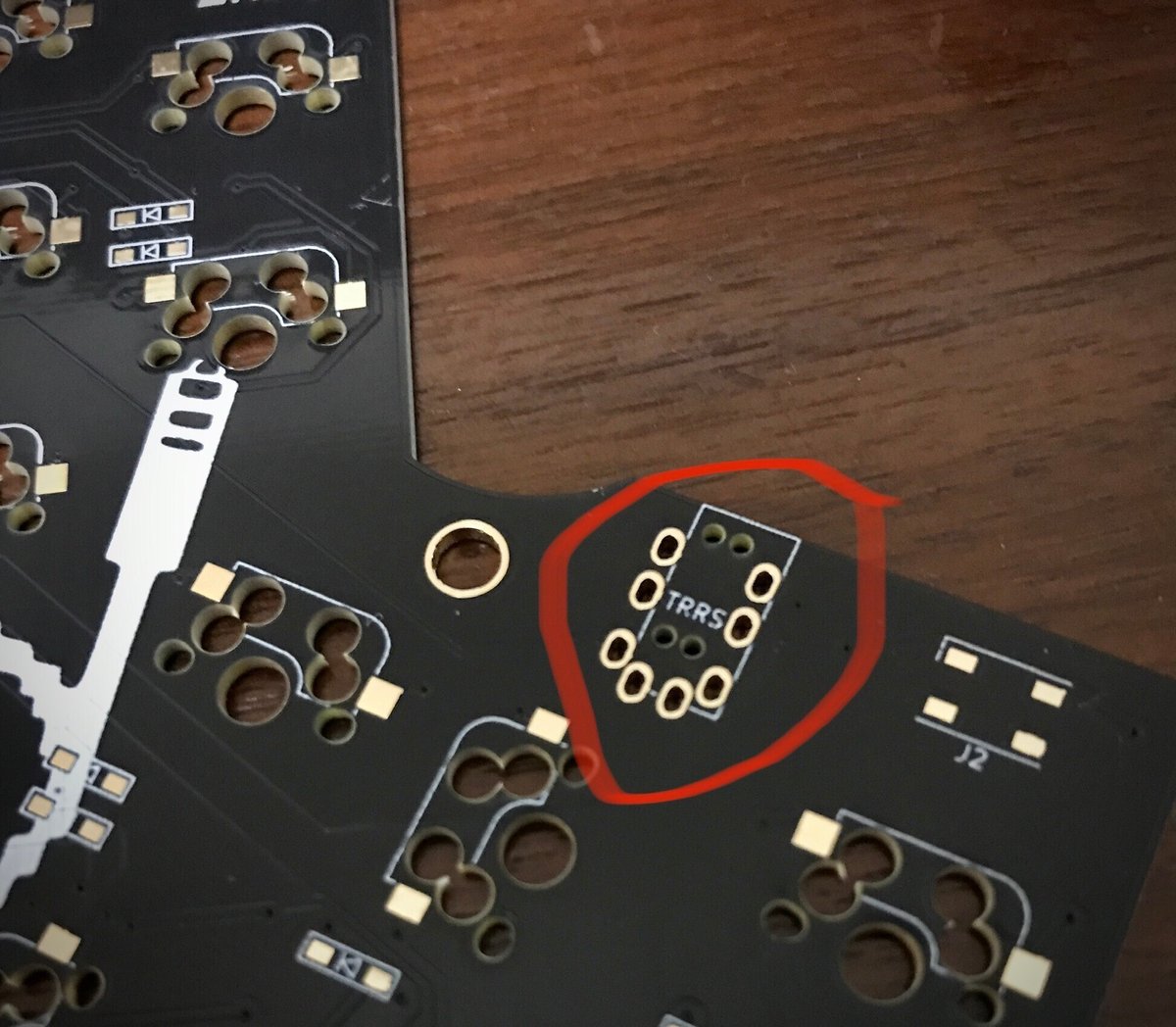

TRRSジャックはずれやすいのでマスキングテープで固定してはんだ付けすると安心です
TRRSジャック取り付け部分もスルーホールになっており、上記のようにジャックを固定したのち、基板を裏返して表面のスルーホールにはんだを流し込むようにしてつけていきます。
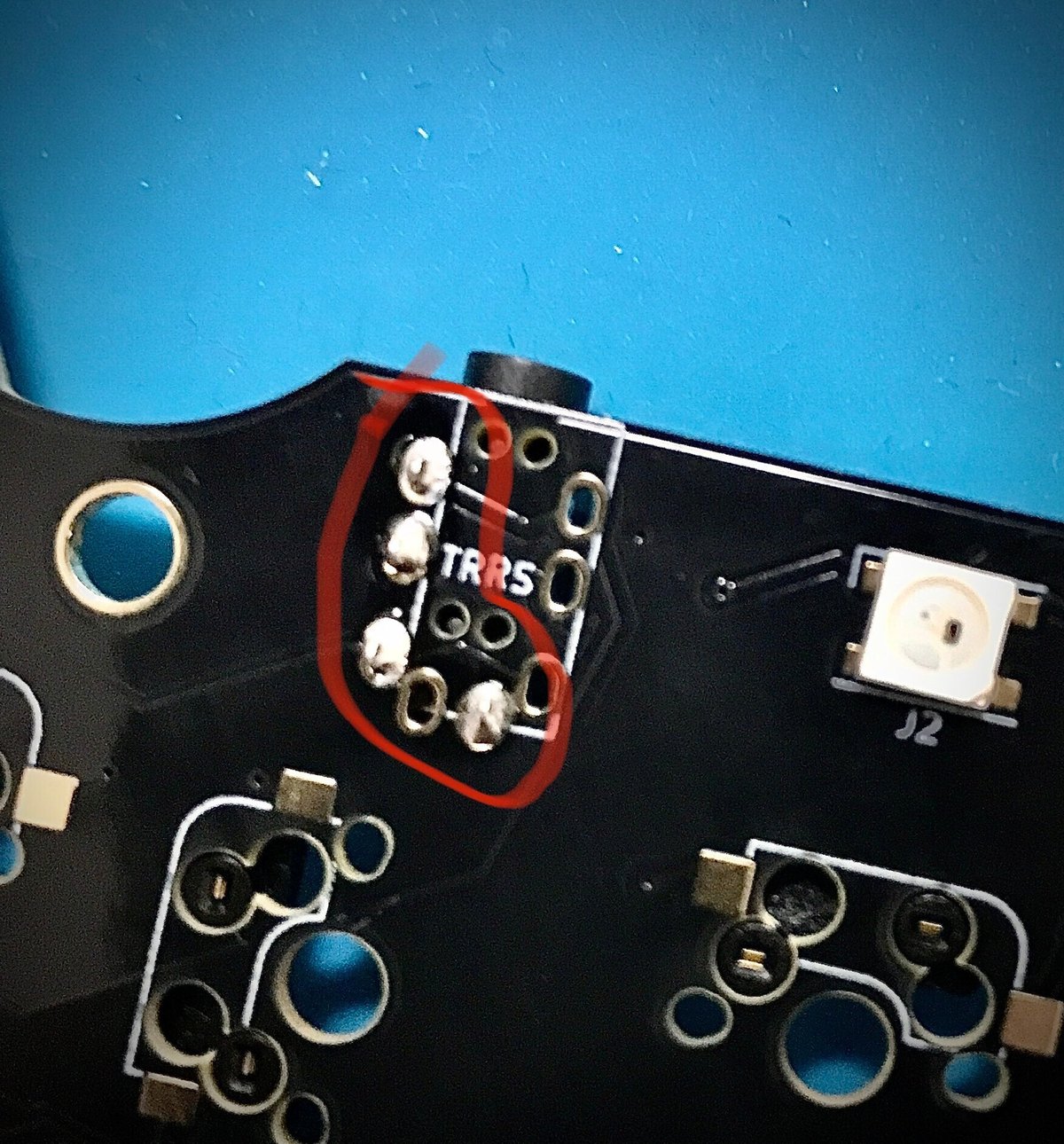
PCB基板へのはんだ付け②_リセットタクトスイッチ
リセットスイッチはProMicroの準備の箇所で紹介した、RSTとGNDのショートとProMicroのリセットを実行するために取り付けます。
リセットスイッチのスイッチ面が基板裏に来るように、足をスルーホールに差し込み、基板の表側からはんだ付けを行います。
Ergo The EndはREMAPに対応していますので、あまりリセットスイッチの活躍機会はないかもしれませんが左右に取り付けておきます。

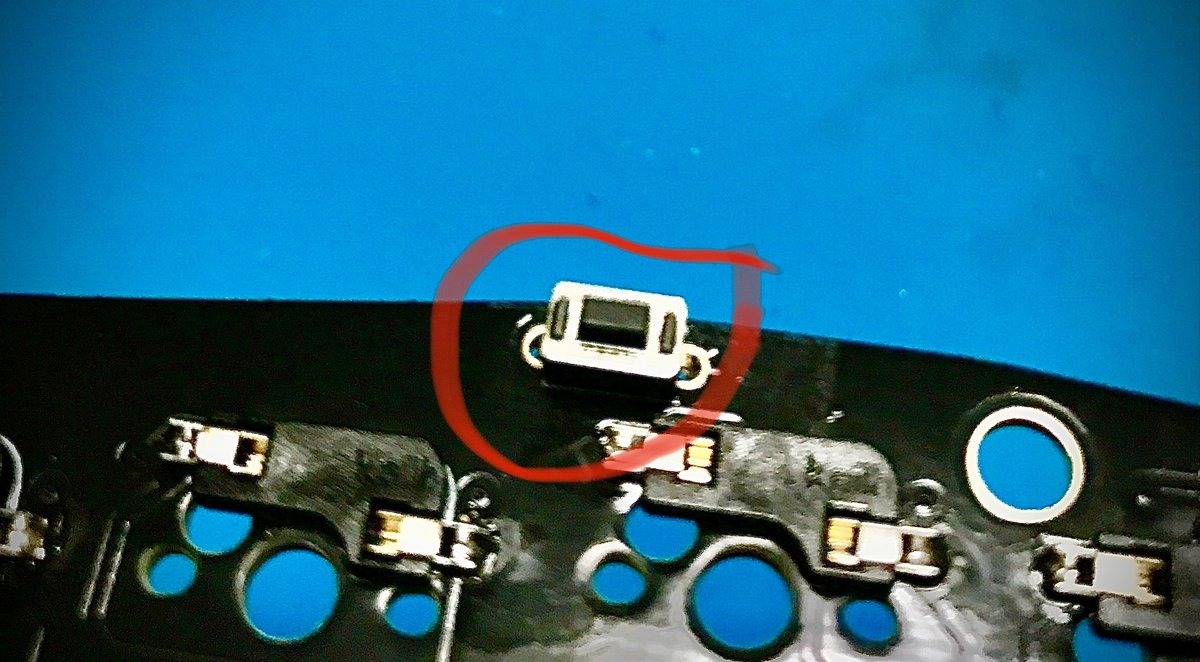
PCB基板へのはんだ付け③_ダイオード
ダイオードはキースイッチを押した際の電流の方向をコントロールするために基板の裏面に取り付けます。
非常に小さな部品ですが、以下、取り付け方向の確認や予備はんだをしておき、慣れてしまえばさほど難しい作業ではありません。
基板面ロゴあり仕様をご購入された場合は、はんだ付け前に下記リンクを合わせてご確認ください(リンク先:基板面ロゴあり仕様のダイオード取り付け向き関する留意点)
まずは基板裏のパッドの片方に予備はんだをしておきます。
パッドが隠れるぐらいつければ問題ありません。

ダイオードには取り付け向きがあるので注意します。
ダイオード表面のラインがある方と基板に印字された矢印の先を合わせます。

ピンセットでダイオードを挟み、足をパッドに押し当て、予備はんだをしたほうの足を温めると予備はんだ部分が溶け、片側の足が固定されます。
この時、予備はんだをしていない方の足が浮きあがったり、ずれたりしないように注意します。
もし、浮き上がってしまった場合は、予備はんだをした方の足を再度こてで温めながら、上からピンセットで押さえつけるようにすると修正できます。
もう片方の足にはんだ付けを行い完了です。
左右合わせて62か所×各2か所=124か所ありますので、漏れのないようにつけていきます。
予備はんだのやり方はコチラの動画が大変参考になります。
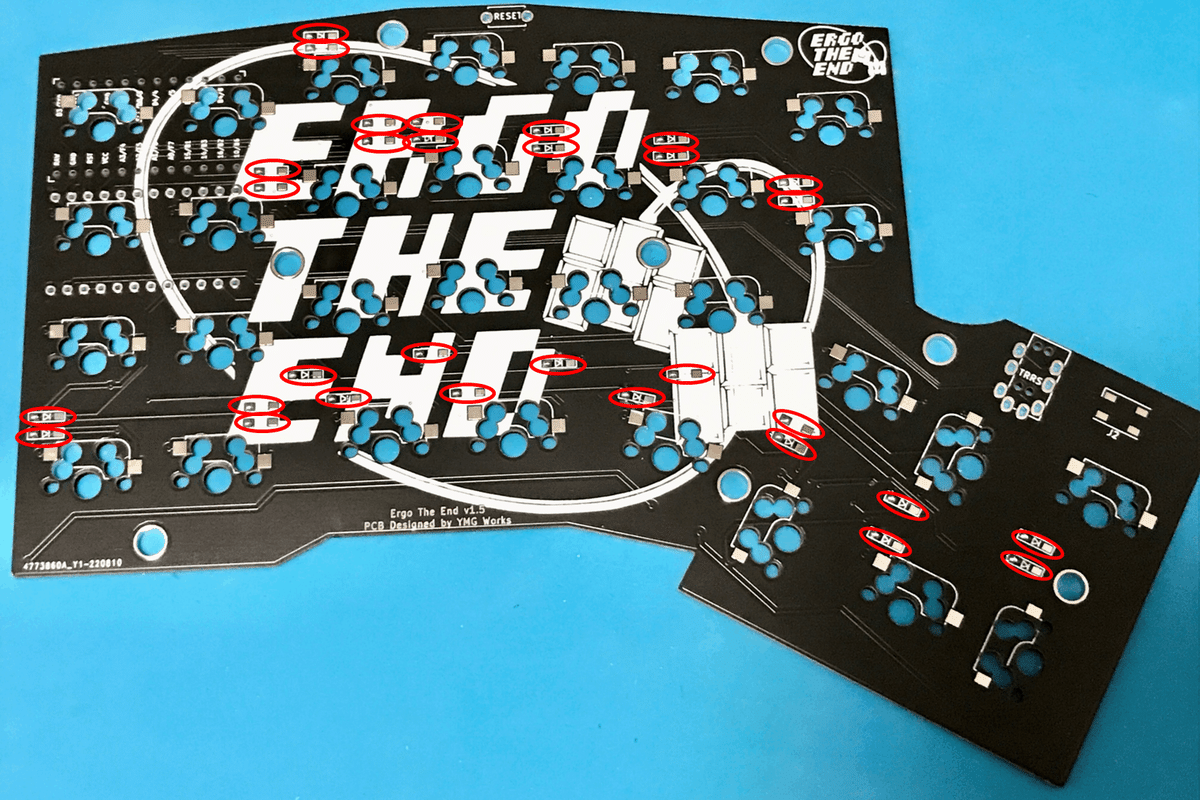

導通確認_1回目
ダイオードを全て取り付けたあと、一度、各キーが正しく反応するかを確認しておきます。
まずは、コンスルーをはんだ付けしたProMicroを基板裏面※に差し込みます。左手用、右手用で差し込み位置が異なりますので注意してください。
基板に印字された取り付け箇所は、上段、下段に分かれています。
右手用は下段、左手用は上段に取り付けてください(それぞれGNDなど印字のない段に取り付ける形となりますので、ご注意ください)。

青い付箋の右手用基板は下段、緑の付箋の左手用基板は上段に差し込む。


ProMicroが正しく取り付けられたら以下の手順で導通を確認していきます。
TRRSジャックにケーブル(別売り)を差し込み左右の基板を接続する
PCとProMicroを接続する(左手側基板のProMicroに接続してください)
REMAPのSTART REMAP FOR YOUR KEYBOARDから「ete」を選択
Test Matrix Modeをクリックする
基板のスイッチソケットのパッド部分をピンセット等で導通させる
Test Matrixの各キーの色が水色に反転する確認する

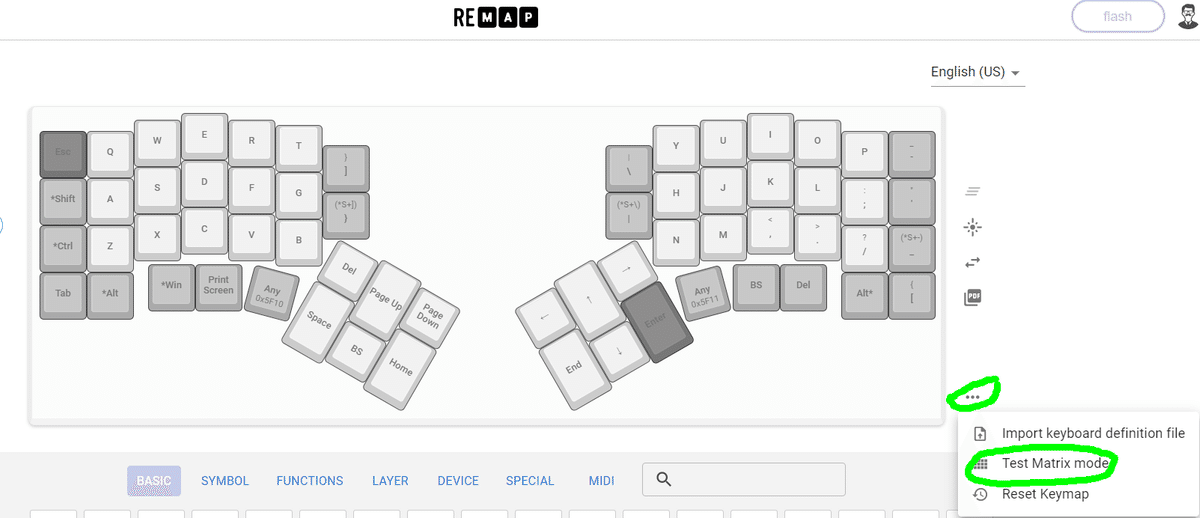

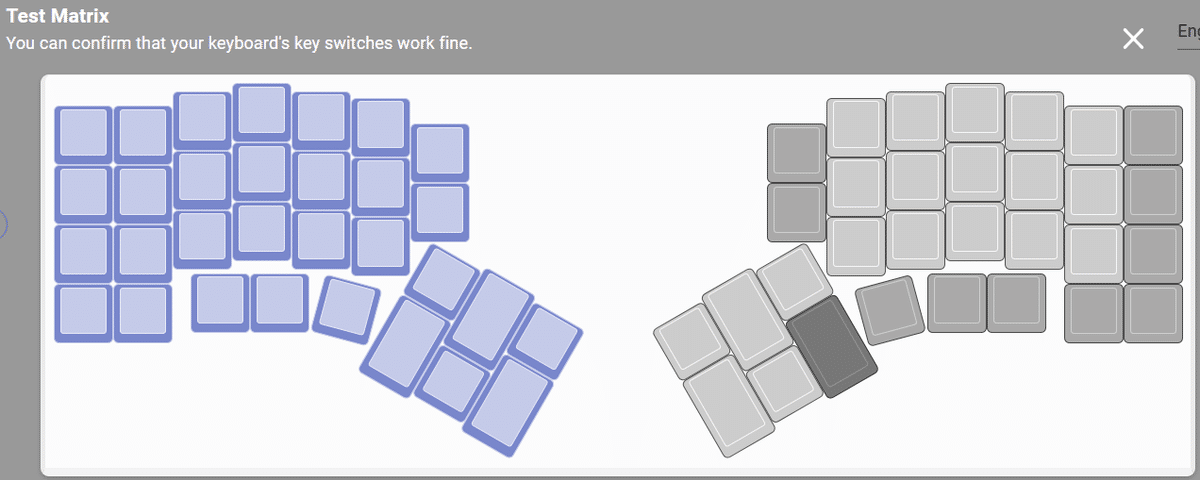
このタイミングで正しく反応しないキーがある場合に考えられるのは
ダイオードのはんだ付けが正しくできていないか、向きが間違っている
ProMicroのはんだ付けが正しくできていない
まずは概ね2点が考えられます。
ダイオードの向きの確認、パッドやスルーホールに再度はんだを供給し
導通確認の手順を再度繰り返します。
PCB基板へのはんだ付け④_スイッチソケット(MX用)
キースイッチを取り付けるためのスイッチソケットを基板裏に取り付けます。ダイオードと同じく、片方のパッドに予備はんだを施していきます。

基板の印刷に合わせて裏側にキーソケットを配置、まずは予備はんだを施した側のの足をはんだ付けしていきます。
スイッチソケットは浮き上がりやすいので、ピンセット等で押さえながら取り付けます。
また、取り付け向きも決まっていますので、下記画像のように、フットプリントをご確認いただき、スイッチ穴をふさいでしまう、誤った向きになっていないことを確認します。

青矢印フットプリントの白い線に沿っている。赤矢印スイッチ穴もきれいに見えている。
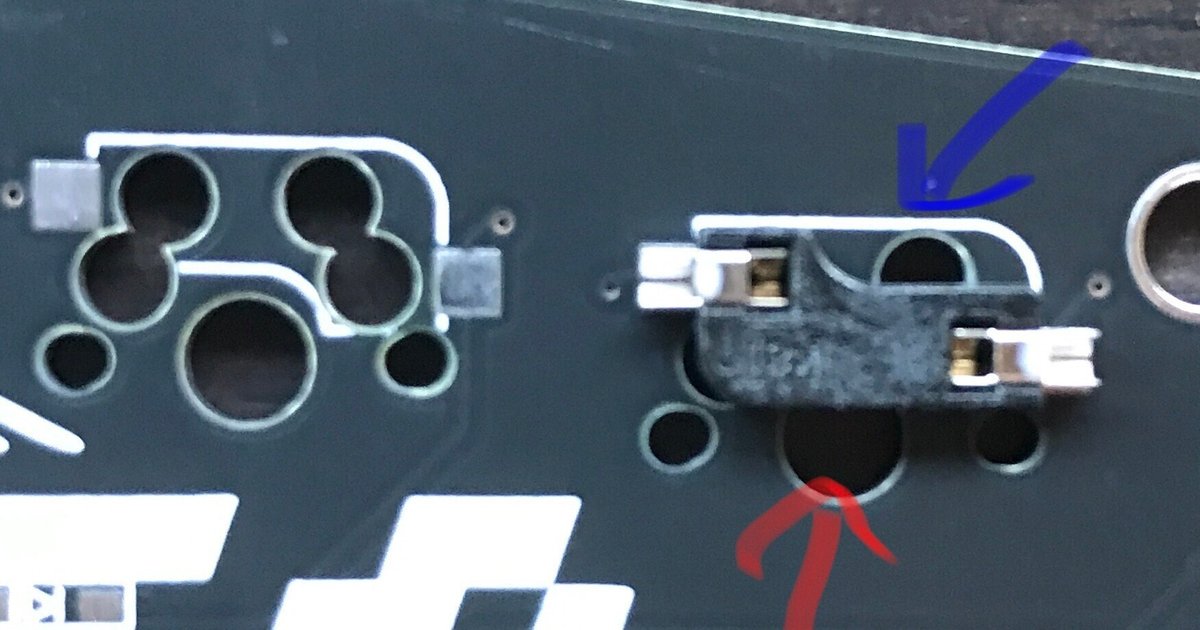
青矢印フットプリントの線に対して転置してしまっている。赤矢印スイッチ穴の上半分がふさがってしまっている
ここはダイオードのはんだ付けと同じ要領で反対側の足もはんだ付けしていきます。
はんだ付けの箇所も同じく、左右合わせて62か所×各2か所=124か所を漏れなくはんだ付けしていきます。

ダイオードと同じく予備はんだをした側のパッドをはんだごてで温めてつけていきます
導通確認_2回目
キーソケットのはんだ付けが完了したら2回目の導通確認を行います。
手順は1回目と同じなので割愛しますが、基板のパッドにはんだ付けした
キーソケットの足の部分をピンセットで導通させます。
PCB基板へのはんだ付け⑤_LED
はんだ付けの最終工程はLEDのはんだ付けです。LEDは熱に弱いパーツのため、温調はんだごてを270℃で作業を進めていきます。
また基板のパッドにフラックス液を塗布すると、はんだ付けがやりやすくなります。
Ergo The Endは2つのLEDを搭載しており、左手側は表面、右手側は裏面にむけて取り付けます。左右の基板でLEDが照らす向きが異なるという形になります


尚、基板面ロゴなし仕様の基板にも、右上ロゴが印字されており、取り付け位置は同じです。
LEDは取り付け方向が決まっており、切り欠き部分で判断します。
基板でLEDと印字されている箇所の4つのパッドのうち向かって右下(四隅に溝があるパッド)にLEDの切り欠きを合わせるようにします。

前述のとおりLEDは熱に弱いので、素早くはんだ付けを行う必要があります。やり方はいろいろとありますが、私は
温調はんだごてを270℃に合わせる
あらかじめパッドの1つに少量、予備はんだを盛っておく(少量でOK)
左手ピンセットでLEDの向きに気を付けながらパッドに合わせておく
右手のはんだでパッドに盛ったはんだを溶かし、LEDをパッドに重ね、こてを離す
先にもう片方のLEDで1~4を行う(片方のLEDを連続的に温めないようにするため)
LEDの熱による破損を防ぐため、1つのパッドをはんだ付けしたら1分ほど休ませるようにして、1~5を繰り返して、4隅のパッドをつけていく
上記のやり方でLEDをつけています。
はんだ付けがすんだら、再びPCと接続し、LEDが導通するか確認しましょう。

ボトムプレート・トッププレートの取り付け
まずはボトムプレートを取り付けます。
基板の6つの穴にスペーサーを差し込み、ネジでプレートを取り付けます。
ボトムプレートカバーはボトムプレート上部に重ねるようにし、4つのネジ穴に合わせて取り付けます。


最後に基板表面にトッププレートを取り付けます。
お好みのキースイッチ、キーキャップを取り付ければ完成です!

お好みのキースイッチ、キーキャップを取り付けていきましょう!!




尚、Ergo The Endのプレートは特殊な形状のため、ゴム足は下記のような位置に取り付けるとガタつきを抑えることができます(特に赤丸の箇所)。
お好みの位置に微調整をお願いします。

組み立てお疲れさまでした!!
キーマップの設定
Ergo The EndはREMAPに対応していますので、Webブラウザ上で簡単にキーマップの変更やマクロの設定が可能です。
REMAPのSTART REMAP FOR YOUR KEYBOARDから「ete」を選択し、キーマップの編集を行います。
おすすめのレイアウトがありましたら、是非共有いただけると嬉しく思います。
尚、デフォルトのキーマップは以下のようになっています。
Ergo The Endは60%キーボードですので、記号や数字列はレイヤー切り替えによって入力することができます。デフォルトキーマップではBとNの下に配置されたキーを押している間にそれぞれのレイヤーに切り替わります。



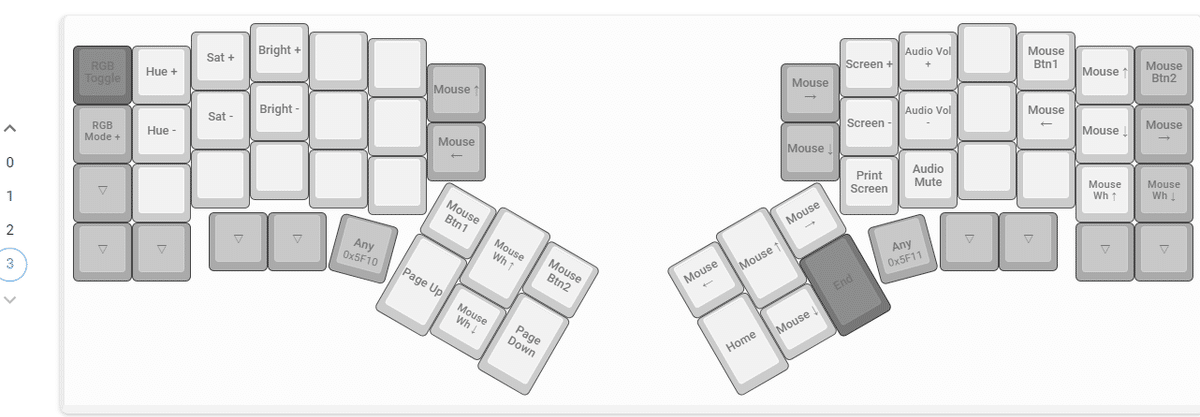
最後になりますが、組み立てやメンテナンスでご不明点やご要望等ありましたら、Twitter、BOOTHのメッセージ機能等通じて、気軽にお問合せいただければと思います!
Ergo The Endの開発秘話!?も公開しておりますので、キーボード設計に興味があるという方は、宜しければ覗いてやってくださいませ。
それでは良き、自キ活を!
(この記事はErgo The Endを使って作成しました)
この記事が気に入ったらサポートをしてみませんか?
