
Excel爆速活用のためのショートカット~①事前設定編 F1キーはいらない!〜
こんにちは。うなぎいぬです。
Excelのショートカット集を始めます!という宣言をしたのでこつこつアウトプット。
ということで、早速家のパソコンで始めようと思ったら仕事で使ってるわけではないので、ExcelのバージョンがExcel2010だった・・・
という落とし穴がありました。。。
サンプルスクショの見た目がいかんせん古めかしい。ほんとに大丈夫かよ、と思われる方もいるかもしれませんが、ショートカットは多分変わらないと思う。(ほんとかよ。。間違ってたらおしえてください)
Excelショートカットあるあるの、コピペのショートカットによって年代がわかるというのもあるので、最新とは違うものもあるかもしませんがご容赦くださいませ。
まずは設定から!
ショートカット!ショートカット!ショートカット!と連呼しておりますが、ショートカットの前に大事なことがあります。
それはExcelの設定です!
ポイントは2つ!
①リボンを非表示!
②クイックアクセスツールバーをカスタマイズ!
※キーボードのF1をはずす・・・
①リボンを非表示!

この赤枠のところ「リボン」ですね。
人それぞれではありますが、このリボン、めちゃくちゃ邪魔じゃないですか?
私はノートPCで仕事していたのもあって画面が小さかったのでこのリボンがいると作業画面が小さくなってしまって効率が悪かったです。
また「ホーム」とか「挿入」とかのタブを移動するのも時間かかりますし、だいたい使うものって固定されているので、リボンは非表示にしましょう!
②クイックアクセスツールバーをカスタマイズ!
リボン非表示にしたらどうするんだよ!という話があると思いますが、そこはショートカットと「クイックアクセスツールバー」で解決するのです。
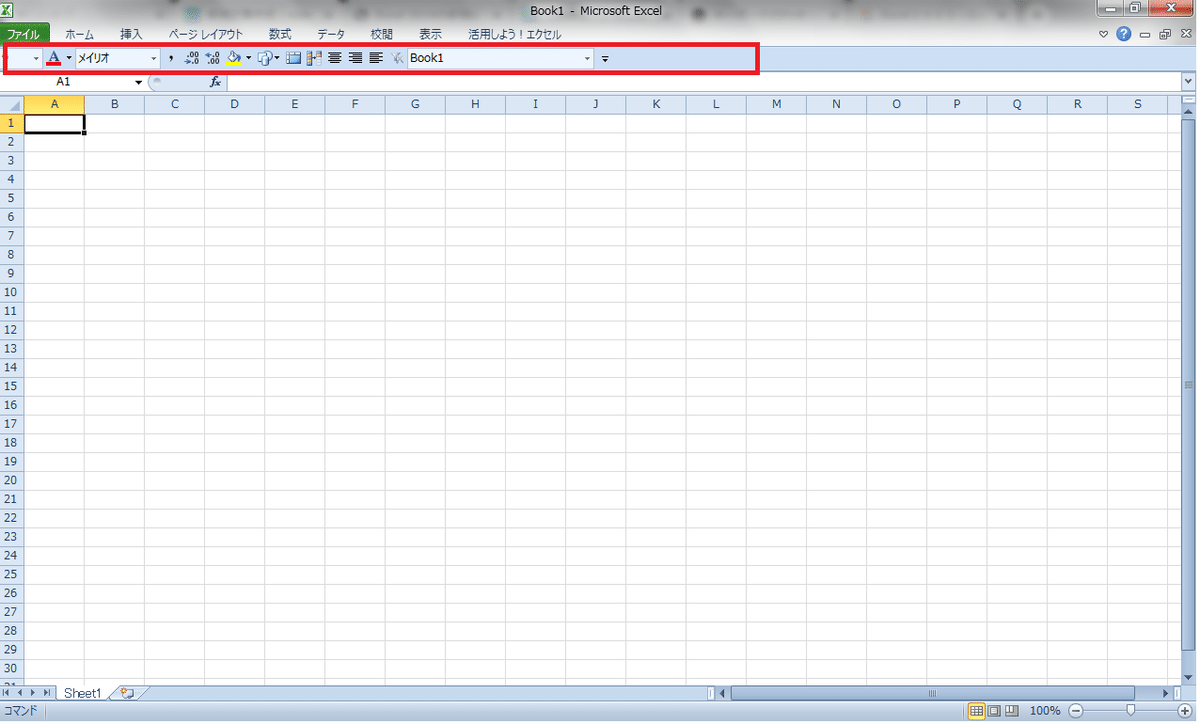
ショートカットを使うことを前提にはするのですが、例えば「フォントを変更する」場合や「フォントの色を変更する」等の場合、コマンドのあとにフォントを選んだり、色を選んだりします。
なのでショートカットというよりも、リボンのタブ移動しなくてもいいようにクイックアクセスツールバーへ設定しておくと効率よく選ぶことが可能です。
設定の仕方はこんな感じです。

・クイックアクセスツールバーにある下三角を押して、「その他のコマンド(M)」をクリック
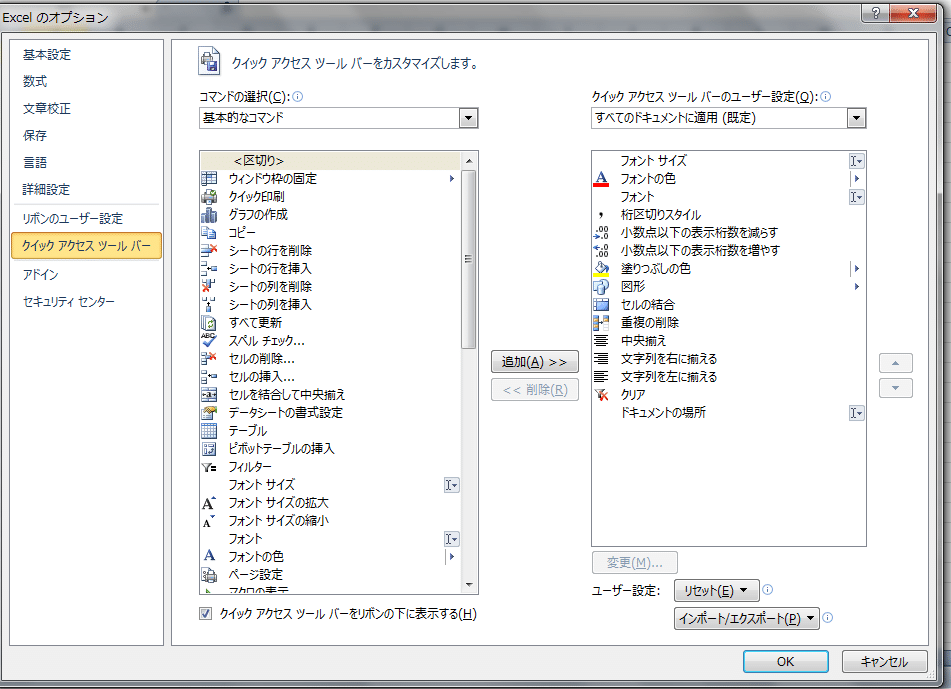
上の画面で、必要なものを右に移動させていくとクイックアクセスツールバーに追加されていきます。
よくExcelを使っていたときは以下のものをよく使っていました。
1.フォントサイズ
2.フォントの色
3.フォント(の変更)
4.塗りつぶしの色
5.図形
6.桁区切りスタイル
7.セルの結合
8.クリア(フィルタのクリア)
9.ドキュメントの場所
あと結構いっぱい登録してたけど忘れた・・・・
なんかもっと登録してたんですけど忘れてしまいました。。。
6の桁区切りスタイルはショートカットもあるんですけど、ショートカットだとマイナス値が赤字にならなくて困るので、こっちに登録してたりします。
あとセルの結合もショートカットありますが、予算設計のようなファイルを作るとき、全部コピペとかやります。そのときにセルの結合されてると不都合出るのであまり使いません。なのでショートカットも覚えていないんですね。でも他の人は結構使うので解除するためのコマンドとして登録しています。
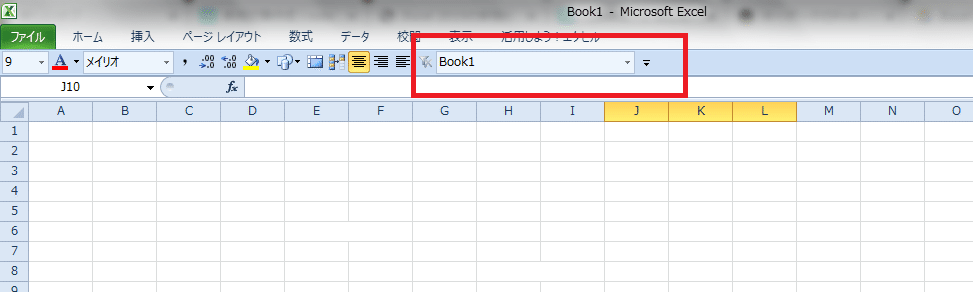
企業勤めの人へのおすすめは、9のドキュメントの場所です(↑画像)。
Office365のExcelの場合どうなるのかちょっとわからないんですが、企業のファイルサーバーにデータ保存している場合、保存先のURLがここに表示されるので、メールやチャットでファイルのURL共有する場合とか、会議中のそのファイルのURL送って!と言われたときに、いちいちファイルタブなどを見に行かなくてもわかるので便利です。
私は
1:選んだあとに選択したりする必要があるもの
2:そこまで高頻度でなくショートカット覚えるかな・・・どうするかなというもの
3:自分は使わないけど、他の人のファイルでは見かけるもの
あたりがクイックアクセスツールバーの登録基準でした。
2はショートカットが体に馴染んできたら削除していって定期的に整理するように心がけていました
※キーボードのF1を外す
これ地味に大事です。というか必須です。
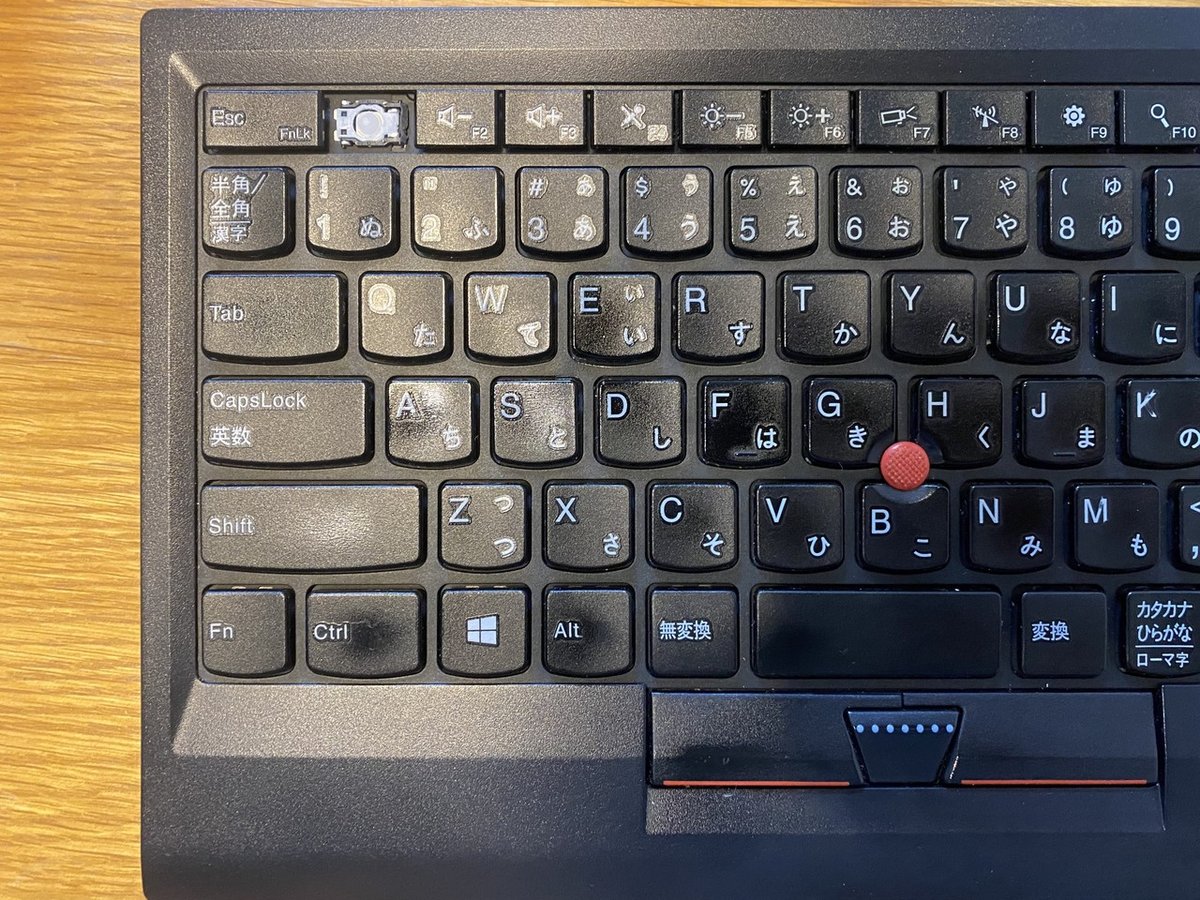
Excelでは、セルを選んだ状態で「F2」を押すとアクティブ状態になって入力が可能になります。
このF2めっちゃ使います。
でもよく間違って隣の「F1」押しちゃうんですよね。
Excelで「F1」押すとどうなるかというと、、、
「Excel ヘルプ」が立ち上がるんです。
急いでるときとか集中してるときはこれ結構いらっとします。
押したの自分なんですけど。
押さなきゃいいんですが、ブラインドタッチうまくなくどうしても押してしまうときがあるので、じゃあF1を取ってしまえばいいんでない?と思いつきました。結果、めちゃ快適です。
でも会社の貸与PCでやってて、PC交換の際になくなっててよく怒られたので、はずしたらきちんと保存しておきましょう。
ということで初回はショートカットの話をしないという内容ですが、ショートカットを覚える前提として大事なことなので書きましたー。
Excelのバージョン古いので間違ってるところあれば、最新だとこうだよ、みたいなのがあればこっそり教えて下さいね
結構色々忘れていたので久しぶりに思い出して新鮮でした☆
以上参考になれば幸いです。わんわん。
サポートいただけると、飛んで跳ねて喜びます!
