
Excel爆速活用のショートカット②高速コピペのあれこれ
こんにちは、うなぎいぬです。
本業が忙しくて間が空いてしまいました・・・(言い訳)
仕事で使うのがmacで、家のPCがWindowsなので間が空いてしまいました(言い訳)
家のPCが古くてバチクソ遅くて間が空い(ry
さて、今回はショートカットの基礎中の基礎、「コピペ」について書こうと思います。
コピペ
《名・ス他》(コンピュータを使って)他の文章や画像から必要部分の写しを取り、別の場所に貼(は)り付けること。
「―で同じようなレポートが幾つも出た」
「コピペのショートカットなんて知ってるよ〜」「「Ctrl+C」「Ctrl+V」でしょ〜」という方も、「形式を指定して貼り付けでしょ〜」という中級者も参考になると思うのでぜひ読んでみてください。
一応順を追って書いているので、知ってるーというところは読み飛ばしてくださいね。
基本:コピペ
基本のコピペのショートカットはこれですね
コピー : Ctrl+C (コントロールキーと「C」を同時押し)
貼付け : Ctrl+V (コントロールキーと「V」を同時押し)
対象セルにカーソルを合わせて、「Ctrl+C」でコピーします
その後貼り付けたいセルにカーソルを合わせて、「Ctrl+V」で貼り付けが完了します。
このコマンドは、セルの「すべて」をコピーして貼り付けます。
「すべて」というのは、塗りつぶしやフォントカラーなどのセルの書式、参照先のセルといった数式などを指しています。
つまり、表示は「100」みたいな数字でも、「=A4+1」みたいな関数を組んでいた場合、その数式も相対参照でコピーされてしまいます(相対参照が分からなくても大丈夫。要は意図してないコピー結果になるということです)
ということで
基本:形式を選択して貼り付け
・数式が入ってるけど、その結果数値だけ貼り付けたい
・そのフォントカラーとか塗りつぶしだけ貼り付けたい
こんなときありますよね。
そんなときに形式を選んでコピペすることで、意図したようにコピペすることができます
そのショートカットは以下です。
Alt+Ctrl+V → (*)
「*」は貼り付けたい形式によって変わります
「→」は前のキーを押したあとに押します。同時押しではありません
※Alt→E→S→(*)でも同じことができます ※多分古い人しか使わない・・・
(*)の部分は貼り付けたい形式によって変えます。
この一連のコマンドを「流れるように」できるようになると、「手の動きが見、え、ない」と驚かれること間違いなしです。
では実際のながれで説明します。
まずはこんなシートがあったとします。
この関数が組まれたA4セルを、表の中の千葉県の数D8セルに貼り付けるとします。

なにもせずに通常のCtrl+Vをするとこうなります。
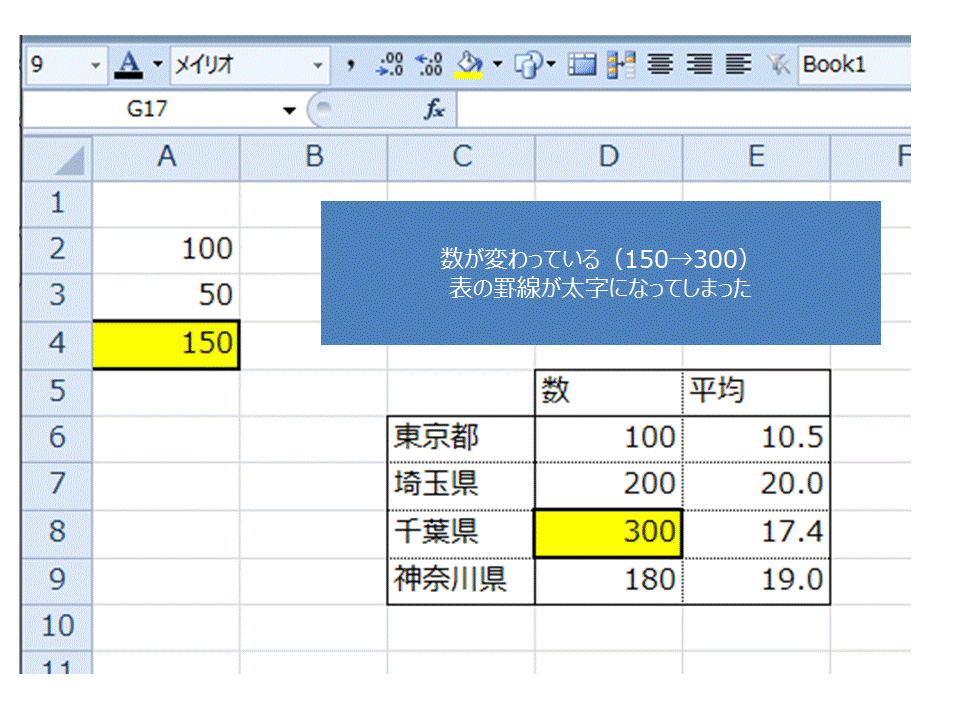
数字も変わりましたし、セルも黄色くなり、罫線も太字になってしまってせっかく作った表の見た目が台無しです・・・
1.Alt+Ctrl+Vを押す
形式を選択して貼り付けの画面が出てきます
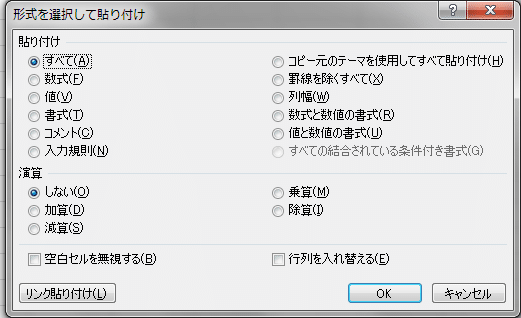
2.貼り付けたい形式を選ぶ
この形式の後ろの()内にあるキーを、Alt+Ctrl+Vの後でおすことで、意図した貼り付け形式にすることができます。
2.1 値(V)だけを貼り付け
値だけ貼り付けたい場合は、「Alt+Ctrl+V →V」です。
結果は以下の通りで、D8ルを選択してみても、150という数字が入っています。セルの黄色塗りつぶしも太枠線も貼り付けられていません。

2.1 数式(F)だけを貼り付け
数式だけ貼り付けたい場合は、「Alt+Ctrl+V →F」です。
もともと上のセルふたつを足し合わせる関数だったので、そのまま数式も同じように上2つを足し合わせる関数になっていますね。
値貼り付けと同様にセルの黄色塗りつぶしも太枠線も貼り付けられていません。

こんな感じで、ほかのキーも試してみると使いみちがイメージされてくると思います。
個人的には、「数式(F)」「値(V)」「数式と数値の書式(R)」「値と数値の書式(U)」あたりを覚えておけばいいと思います。
たまに書式(T)使うくらいでしょうか。
応用①:四則演算
さっきの形式選択の画面、再掲です。
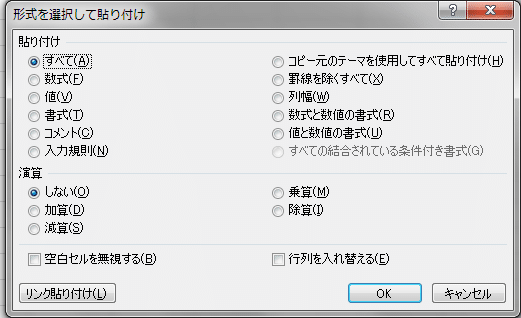
なんか「演算」てありますね?
これめちゃくちゃ便利です。特に事業計画作ったりしている人には必須だと思います。この「演算」は何ができるかというと
コピーしたセルを「演算」させて貼り付けることができる
どゆこと?って感じですよね。以下具体例です。
月の売上計画が以下のようにあったとします。

上司から、「その計画に+100しておいて」と言われたらどうしますか?
「うるせぇ、できるかボケ」とかではなく、上記Excelをどう変えるでしょうか。こんなとき「演算」が役に立ちます。

1.適当なセルに「100」を入れて、Ctrl+Cでコピー
2.Alt+Ctrl+V → 「値(V)」 → 「加算(D)」
とすると、選択しているB2~G2までのセルすべてに、値「100」を足してくれます。
例えば千円表示だった桁をすべて百万に修正する場合などは、「1000」と入れたセルをコピーして、値(V)で除算(I)すればいいのです。
また数式でも同じことができるので非常に便利で、覚えていて損はないと思います。具体的には以下のような際に使っていました。
加算(D)除算(S)
・一律数字を足したい/引きたいとき
・値を入れてしまっているセルに、数式を足したい/引きたいとき
乗算(M)除算(I)
・桁を変えたいときや一律で数字を掛けたい、割りたいとき
・テキスト認識されている数字を、数字列として認識させたいとき全てに1をかける
応用②行列入れ替え
これも覚えておくと便利です。文字通りそのままですね。
貼り付けたい形式を選んで、その後に「行列を入れ替える(E)」を選択することで、コピーしたセル範囲の行列を入れ替えて貼り付けられます。

こんな感じで行列を入れ替えてコピペができます。
ちょっと変形型:一気にコピペ
これは知ってる人は知ってる、という感じの通な感じのコピペな感じです。(しらんけど)
Ctrl+Vみたいに、The・ショートカットみたいな動きをしないので割と驚かれます。ではどうぞ
変形型①すべてコピー型
これのいいところは「Alt+Ctrl+V」より押すキーも回数も少ないことです。
難点としては全てコピーされてしまうので、細やかにコピペしたいときは向いていません。
選択範囲の一番上にあるセルのすべてをコピーしてくる
Ctrl + D
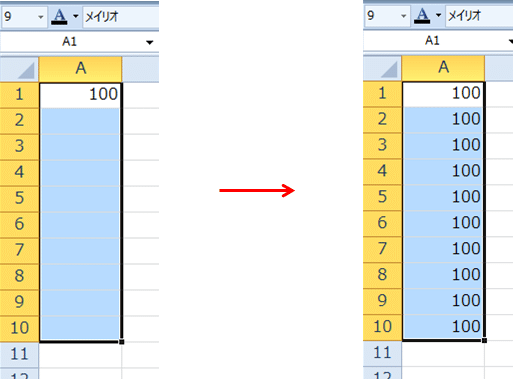
選択範囲の一番左にあるセルのすべてをコピーしてくる
Ctrl+R
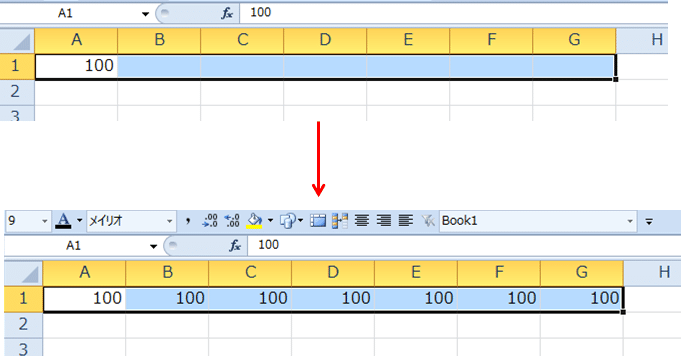
変形型②:一気に入力型 これが一番便利!!
コピペとはちょっと違うのですが、あるセルに入れた内容(値でも数式でも構わないのです)を、選択中の他のセルにもすべて反映させるショートカットぽいものがあります。
(1)まずは範囲を選択します

(2)値や数式などを入力します
このとき、別に一番上のセルなどで無くてもよいです

(3)Ctrl+Enterで確定する
Ctrlを押しながらEnterを押すことで、入力したセル以外の選択されているセルにすべて同じものが入ります。
あくまでセルを選択して入力しているので、書式などは入りません。
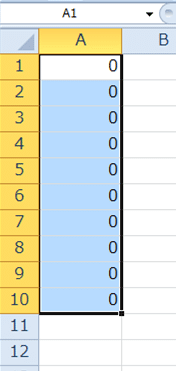
このCtrl+Enterでの一気に入力はめちゃくちゃ便利なのでぜひ試してみてください。
------------------------------------------------------------------
なんだかんだ長くなってしまった・・・
ここまで読んで頂いた方ありがとうございました。
とか言いつつ、以下余談。
昔、所属していた会社はその当時営業の日次管理や業績管理をExcelで行っていました。つまり同じFMTで名前を変えて人数分用意する必要があるのです。
シート構成は「業績サマリ」「契約一覧」「行動管理」「計算マスタ」といった感じで1ファイルに複数枚のシートが存在します。
これ期中の運用は別に問題ないのですが、期が始まるタイミングで全員分用意する、という苦行が訪れるのです。
当時はシステム化などできるスキルもなく、クラウドサービスを導入する、という時代でもなかったのですべて手作業。
営業が100人くらいいたので、基幹システムから抽出した契約情報を一人ひとりのファイルにコピペする、という100万本コピペをやったことがあります。夕方17時に始め夜には帰れるかなと思ってたら終わったら夜中の3時だったという・・・(あー恐ろし)
※あまりに無理ゲーすぎてマクロ覚えました。
そんな人が少しでも減れば幸いです。
サポートいただけると、飛んで跳ねて喜びます!
