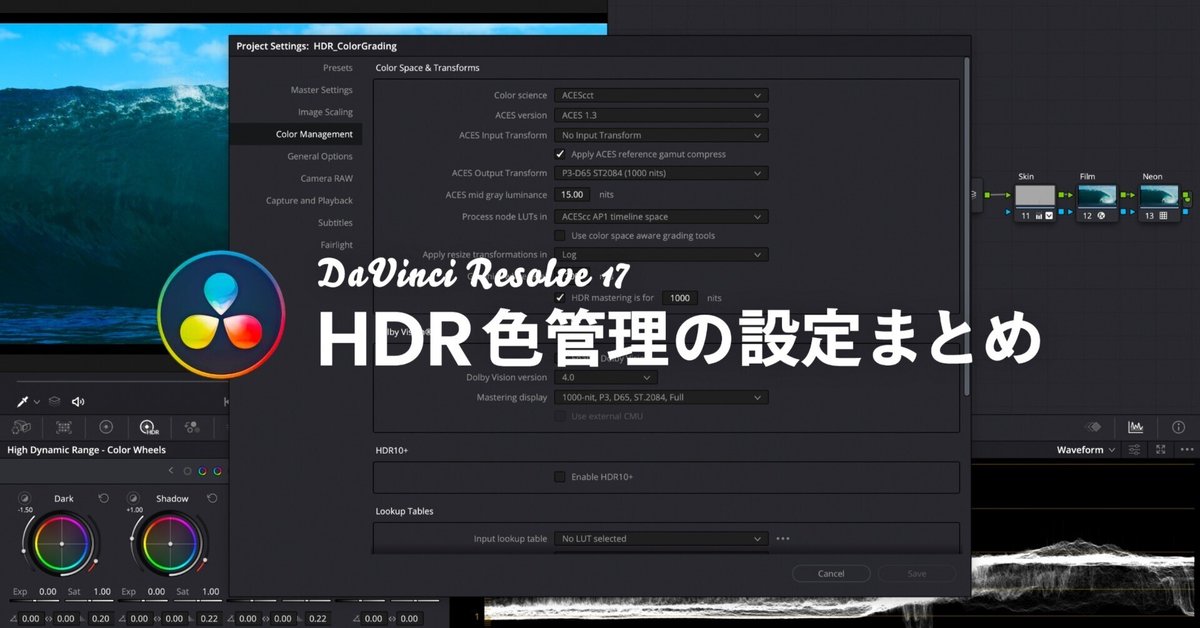
HDR 色管理システムの設定まとめ
HDR の白の明るさは 203 nits?CG・VFX 合成にかかせない業界標準の色管理システム ACES、RCM など、DaVinci Resolve で正しく色管理をするための基本設定、HDR の“明るさ“に関する情報を紹介していきます。
発行部数:15
1. 映像の白飛び黒潰れを防ぐには?
たとえば、映像のコントラストを上げていくと、暗いシャドウ部は黒く潰れ、明るいハイライト部は白飛びをしてしまいます。そうした映像の破綻を避けるために、SDR の映像ではコントラストを下げて、諧調を 100 nits までの範囲に収めていきます。
この 100 nits という明るさは TV 画面(SDR)に最適なものなので、それを最新の iPhone に搭載される Super Retina XDR ディスプレイなど、TV より明るくコントラストの高い HDR 対応の画面上で見ると、映像のコントラストや発色が弱く感じられる という現象が起こります。
こうした問題を解決するには、これまでより映像のコントラストを上げる必要がありますが、明るさの範囲を 100 nits 以上に拡張して、破綻することなくコントラストを上げられるのが HDR の色管理のメソッドです。

2. HDR の色管理の基礎
最近のデジタルシネマカメラは、Log や RAW 形式で撮影をすることで、ディスプレイが表示できる以上の階調(Scene Reffered)を簡単に記録することができます。HDR 環境では、カメラが記録する豊富な階調をフル活用するために、より広い色空間の中でカラーグレーディングの作業をして、表示するディスプレイの階調(Display Reffered)にあわせて仕上げをする、というのが基本の流れになります。
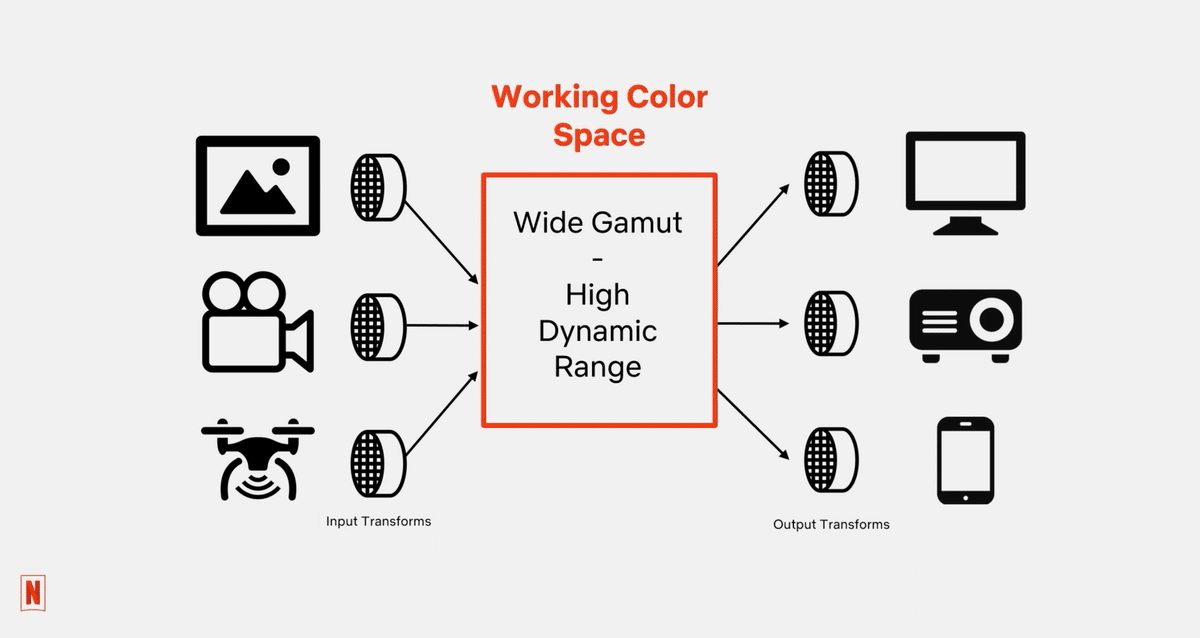
HDR の環境でこうした色管理のワークフローを組むためには、以下の 3 点が必要になります。
❶ HDR の色調整に最適な動画編集ソフト
❷ HDR 対応ディスプレイ
❸ 色管理システム
❶ HDR の色調整に最適な動画編集ソフト
たとえば、Adobe Premiere Pro、Final Cut Pro X は ACES などの色管理システムに対応していないので、2022 年時点では、HDR の色調整ができる個人向けの動画編集ソフトは DaVinci Resolve の 1 択になります。2020 年リリースの DaVinci Resolve 17 以降では、無償版でも HDR に関する基本的な機能は使えるようになっています。

❷ HDR 対応ディスプレイ
また HDR 映像の見え方を確認するには、HDR 対応ディスプレイが必要になります。もちろん外部ディスプレイを使うのがベストですが、Mac 環境だと、最新版の MacBook Pro には HDR 対応の Liquid Retina XDR ディスプレイ(1,600 nits)が搭載されているので、それを活用するのが最もシンプルな方法といえます。
外部ディスプレイを使用する場合は、UltraStudio Monitor 3G など、映像出力のための I/O 機器が必要になりますが、個人向け HDR 対応ディスプレイとしては、英語圏では ASUS ProArt PA32UCX、LG CX OLED などが話題になっているようです。

❸ 色管理システム
DaVinci Resolve には、ACES、RCM という 2 種類の色管理システムがあります。ACES(Academy Color Encoding System)は、アカデミー賞で知られる米国の映画芸術アカデミーが 2014 年に策定したデジタルシネマ業界の標準規格で、RCM(Resolve Color Management)はその DaVinci Resolve 版のようなシステムです。
3. ACESの基本設定
ACES の環境では、AP0(ACES ST 2065-1)という Rec.2020 を超える広色域の色空間が使われますが、DaVinci Resolve でカラーグレーディングをする際は、それより色域のせまい AP1 という色空間の中で作業をすることになります。下の画像の赤い点線が AP0、青い点線が AP1 の色域です。

AP1 の色空間をベースにした規格は、ACEScc、ACEScct、ACEScg の 3 種類がありますが、カラーグレーディング作業では ACEScct を使用します。色空間を ACES に切り替えるには、プロジェクト設定にある Color science の項目で ACEScct を選択します。
プロジェクト設定 > カラーマネージメント > カラースペース&変換 > Color science > ACEScct
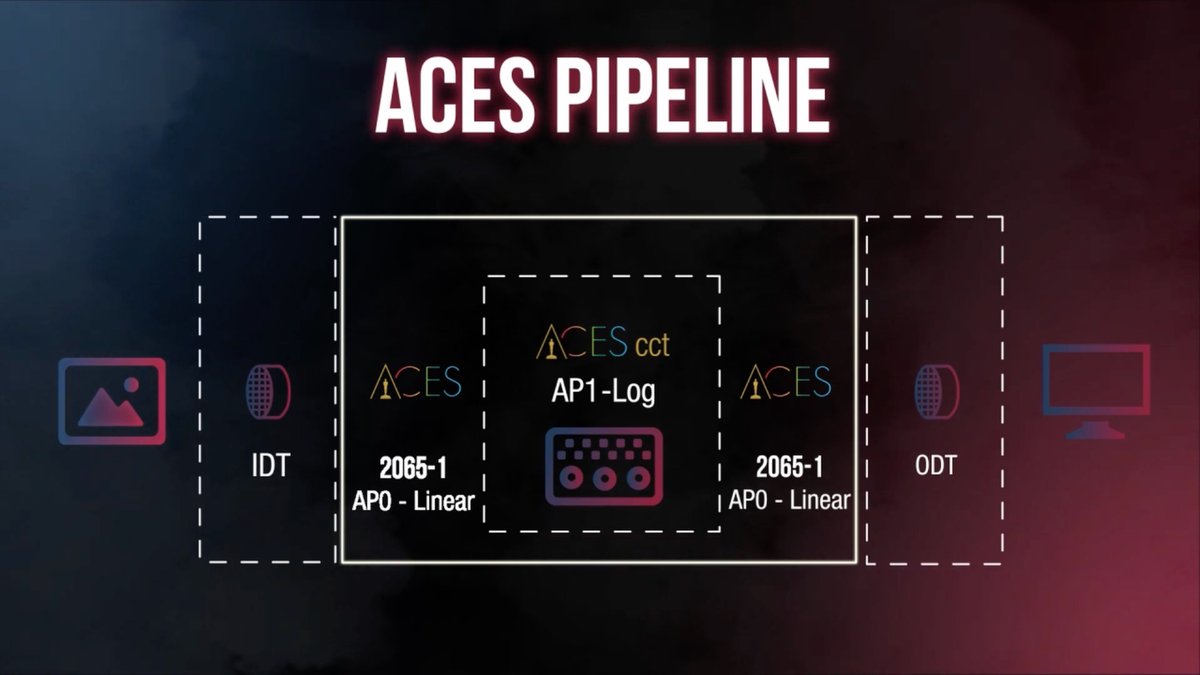
その他、ACEScct の推奨設定は以下の通りです。
ACES 環境の推奨設定:
Color science:ACEScct
ACES version:ACES 1.3(最新のものを選ぶ)
ACES Input Device Transform:使用カメラの設定を選択する
ACES Output Device Transform:仕上げのフォーマットを選択する
Process node LUTs in:ACEScc AP1 timeline space
Apply resize transformation in:Log
Apply ACES reference gamut compress → ON
Use color space aware grading tools → ON
3D lookup table interpolation:Tetrahedral
ACES mid gray luminance:15.00 nits
Display HDR on viewers if available → ON
※ は Output Device Transform の項目で、ST.2084 など HDR の形式を選んだ場合のみ表示される項目です。

SDR 環境で仕上げをする場合は、Output Device Transform(ODT)の項目で Rec.709 を選びますが、HDR 仕上げをする場合は Netflix の推奨設定でもある P3-D65 ST.2084(1,000nit)を選択します。ST.2084 は PQ 方式のガンマを意味するものになります。色域に関しては、Netflix では P3-D65、YouTube では Rec.2020 が推奨されています。
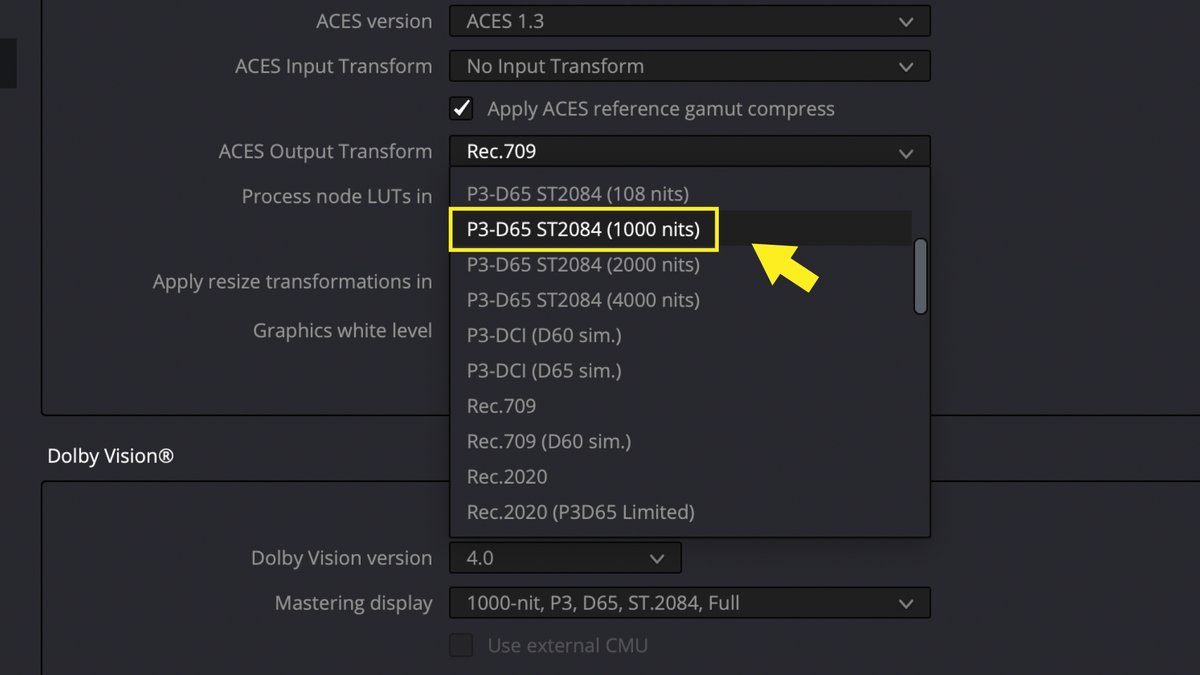
この設定をするだけで、タイムライン上にある全ての撮影クリップが、最適な階調で表示(mapping)されるようになります。もし撮影素材が RAW の場合は DaVinci Resolve 側が自動で最適化をするので、Input Device Transform(IDT)の項目は No Input Transform の状態にしておきます。
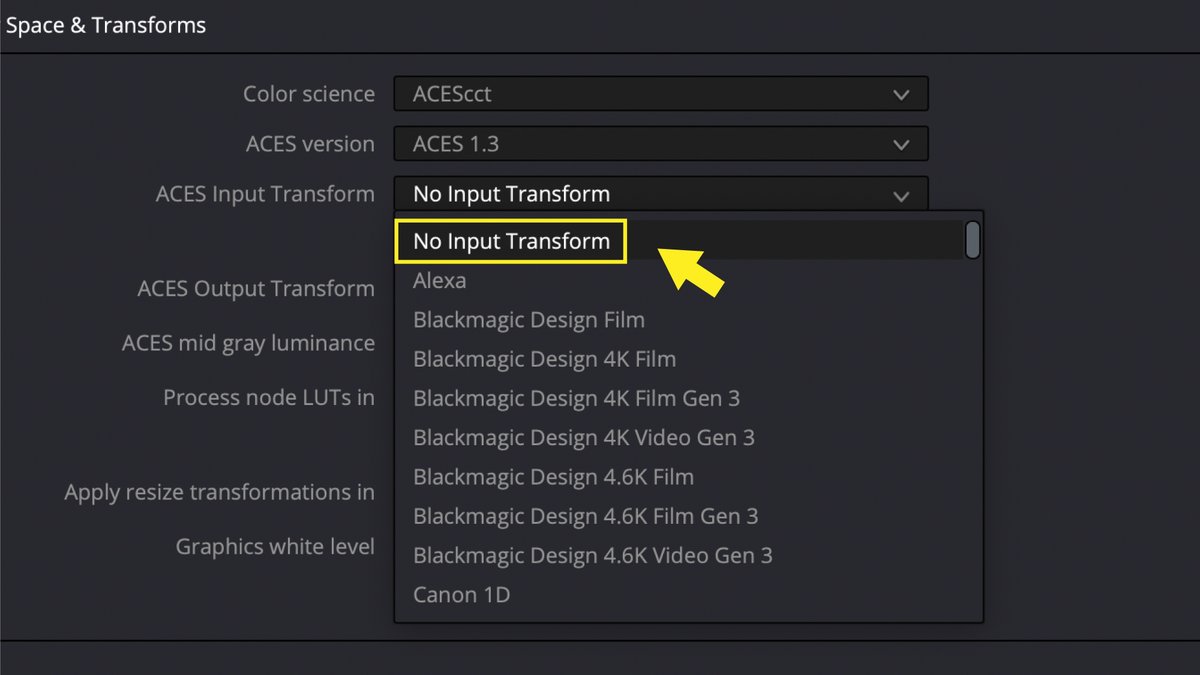
また複数の記録フォーマットが混在しているような場合は、フォーマットごとに個別に設定をする必要があります。操作としては、対象クリップのサムネイル画像を右クリックすると表示される、ACES Input Transform にあるリストの中から、撮影時の設定と同じ記録フォーマットを選ぶだけです。この操作は、Media、Edit ページ内でもできます。

参考までに、この ACES 環境のワークフローに精通するカラリストである Dado Valentic 氏は、Input Device Transform は常に No Input Transform の状態にしておいて、RAW 以外の撮影クリップは個別に設定することを推奨しています。
ここから先は
¥ 300 (数量限定:残り 5 / 10)
この記事が気に入ったらサポートをしてみませんか?
