
H.264 / H.265 動画の最適な設定?
MP4 と MOV は何が違うのか? H.265 と ProRes LT はどちらが高画質なのか? Mac 環境の DaVinci Resolve で書き出す、H.264 / H.265 動画の “最適な設定” を検証していきます。
発行部数:40
1. コーデックの基礎知識
4K、8K と解像度が上がる中で、なるべくデータ容量を低く抑えながら、高画質な映像を書き出すために、今後さらに重要になってくると思われるのが、コーデック(Codec)の知識です。
ということで、H.264、H.265 をはじめ、動画のコーデックにはいろいろな形式があるわけですが、大きく 3 種類に分類して整理をしてみると、その違いがすこし理解しやすくなります。
・フレーム間圧縮
・メザニン圧縮
・可逆圧縮
フレーム間圧縮(Inter Frame Compression)は、映像の複数のフレームをグループ(GOP)化し、重複するイメージを間引くことで、データ容量を大幅に減らせる、圧縮率の高いコーデックになります。この記事で紹介する H.264、H.265 などは、これにあたります。
メザニン圧縮(Mezzanine Compression)は、中間コーデックとも呼ばれますが、Apple ProRes、Avid DNxHD など、圧縮率の低いコーデックを意味しています。技術的には、フレーム内圧縮(Intra Frame Compression)を採用していて、H.264 / H.265 よりも PC への負荷が少なく、編集作業に適しているという特徴があります。
可逆圧縮(Lossless Compression)は、映像業界では OpenEXR、DPX、Tiff 連番などの規格がありますが、メザニン圧縮よりもさらにデータ容量が大きくなるため、おもにハイエンドな映像制作の現場で使われる、汎用性の低いコーデックとなっています。
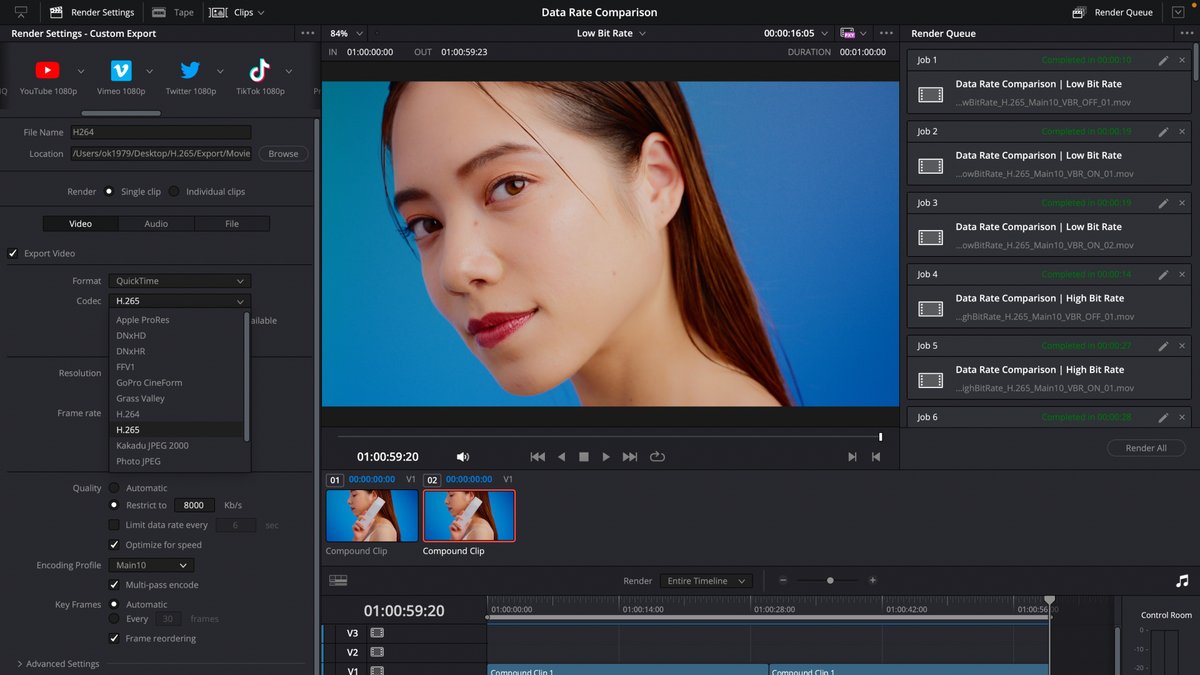
H.264 は、正式には H.264 / MPEG-4 Part 10 AVC(Advanced Video Coding)と呼ばれるコーデックで、2003 年に ITU-T、ISO/IEC という国際標準化団体により策定されています。圧縮効率は H.265 の半分になりますが、H.264 は動画を再生する環境を選ばず、あらゆる場面で利用できる、その 汎用性の高さ に特徴があります。

H.265 は、HEVC(High Efficient Video Coding)とも呼ばれますが、H.264 の後継となるコーデックで、2013 年に ITU-T、ISO/IEC により策定されています。H.264 のおよそ 2 倍の圧縮効率があり、同じデータサイズで比較すると、H.265 は H.264 よりも 2 倍、高画質な状態で圧縮することが可能となります。

また H.264、H.265 には、さまざまな企業の特許技術が使われているので、コーデックを製品で利用するには、MPEG-LA という管理団体を通じて、ライセンス料 を支払う必要がある、という側面もあります。
それに対して、ライセンス料なしで利用できるロイヤリティフリーの規格としてあるのが、Google が開発する VP9 です。VP9 は、H.265 より高い圧縮効率を目指して開発されたコーデックで、YouTube、Google Chrome など、Google が提供するウェブサービスを中心に活用されています。

現在では、H.265 よりも圧縮効率をさらに向上させた、次世代コーデックとなる H.266(Versatile Video Coding)が発表されており、その H.266 に対抗するコーデックとして、Google、Amazon らが率いる非営利団体 AO Media が、AV1 という規格を開発しています。
H.266、AV1 はともに、処理に多くのマシンパワーを必要とするため、実際にはあまり普及が進んでおらず、いまだに H.264、H.265 主流の状態が続いている、というのが現状です。
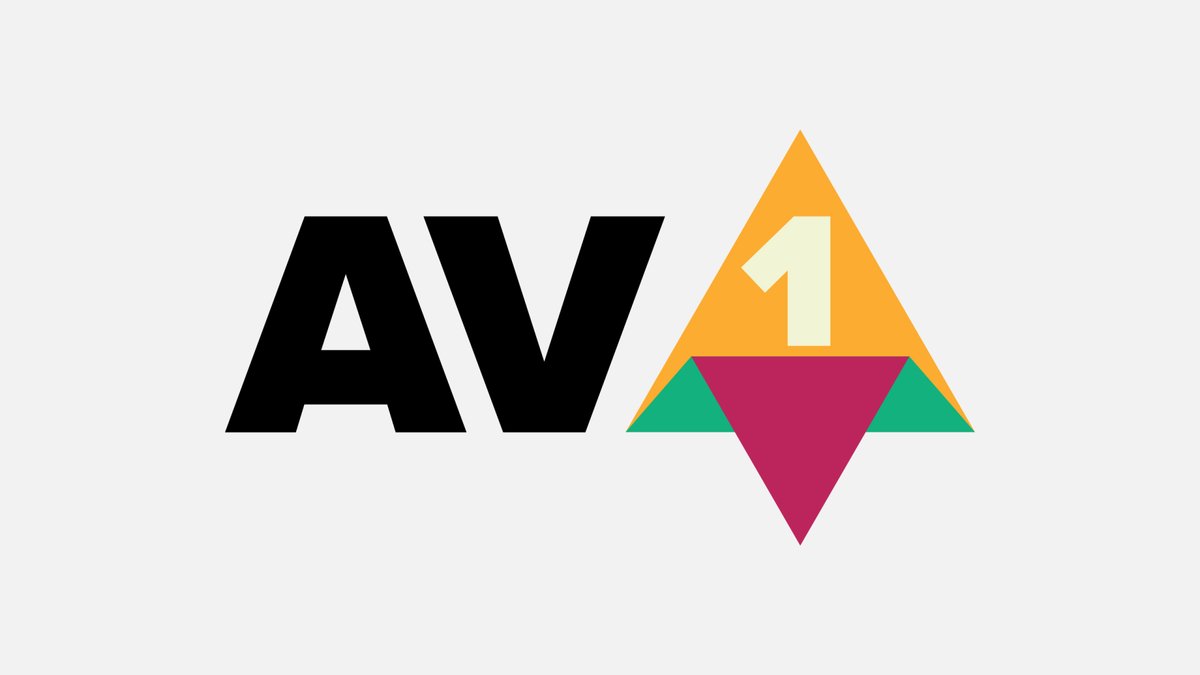
以降、この記事では、H.264 / H.265 のエンコード設定、DaVinci Resolve での書き出しに関する情報を紹介していきます。まずは、H.264 / H.265 の書き出しをする際に、最初に設定をする コンテナフォーマット について、見ていきたいと思います。
2. QuickTime と MP4 で何が変わる?
DaVinci Resolve で H.264、H.265 圧縮の動画を書き出す場合、そのコンテナフォーマットに関しては QuickTime、MP4 の 2 種類の選択肢があります。コンテナフォーマットは、動画・音声・字幕・メタデータなど、複数の異なるデータを格納するためのファイル形式の “規格” を意味します。
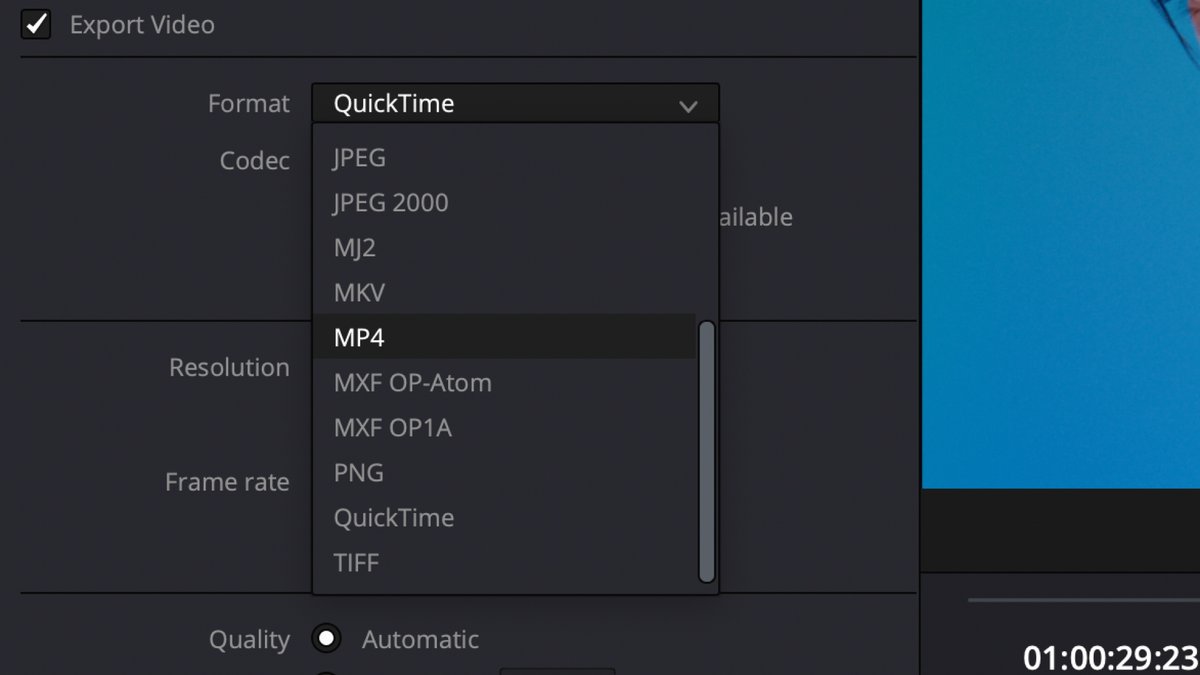
QuickTime は、1991 年に Apple が発表したマルチメディア技術で、そのコンテナフォーマットとなる QuickTime File Format(.mov)は、macOS の標準規格として使われています。
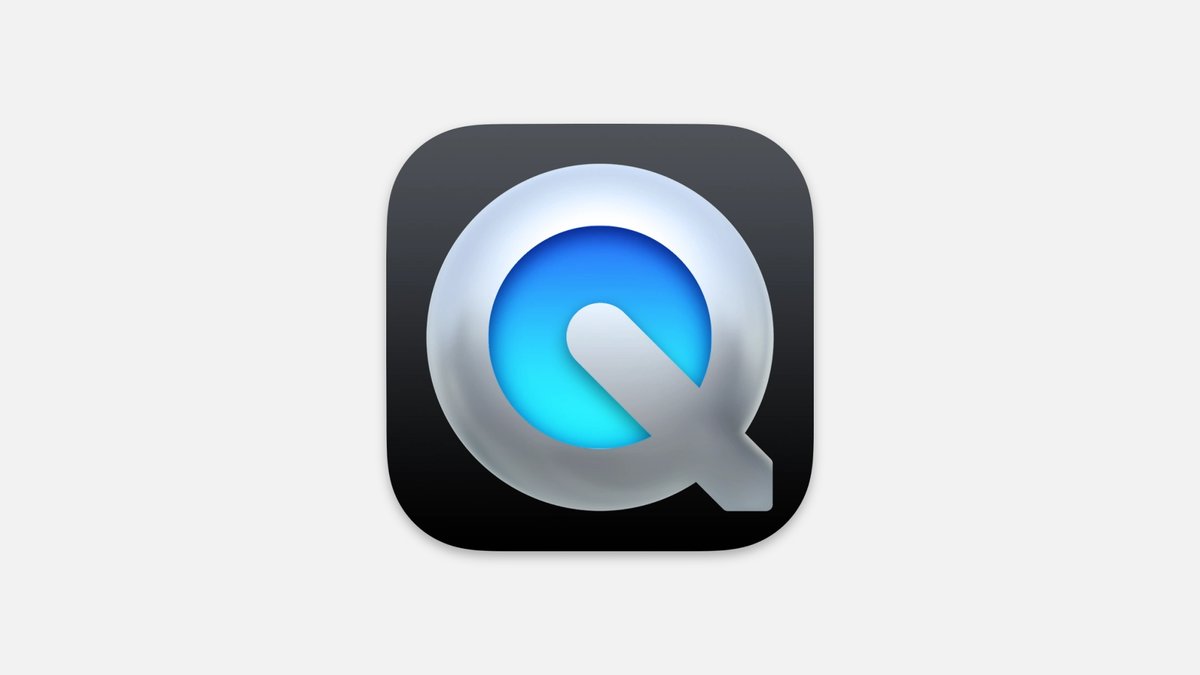
それに対して MP4 は、2001 年に国際標準化機構である ISO/IEC が、Apple の QuickTime File Format をもとに策定したコンテナフォーマットで、拡張子は .mp4 となります。一見、QuickTime とあまり違いがないようにも見えますが、MP4 は H.264 と同じく、その 汎用性の高さ に特徴があります。
たとえば、QuickTime の MOV 形式の動画ファイルは、Windows 環境では開けないことがありますが、MP4 は Mac、Windows ともに問題なく再生できるなど、コンテナフォーマットの中では、最も幅広く普及している形式となっています。

また音声の品質に関しては、DaVinci Resolve 18 では、MP4 の場合は AAC しか選択肢がないのに対して、QuickTime には、他にも Linear PCM、IEEE float、MP3 などの選択肢があり、より高品質な設定ができるというメリットがあります。
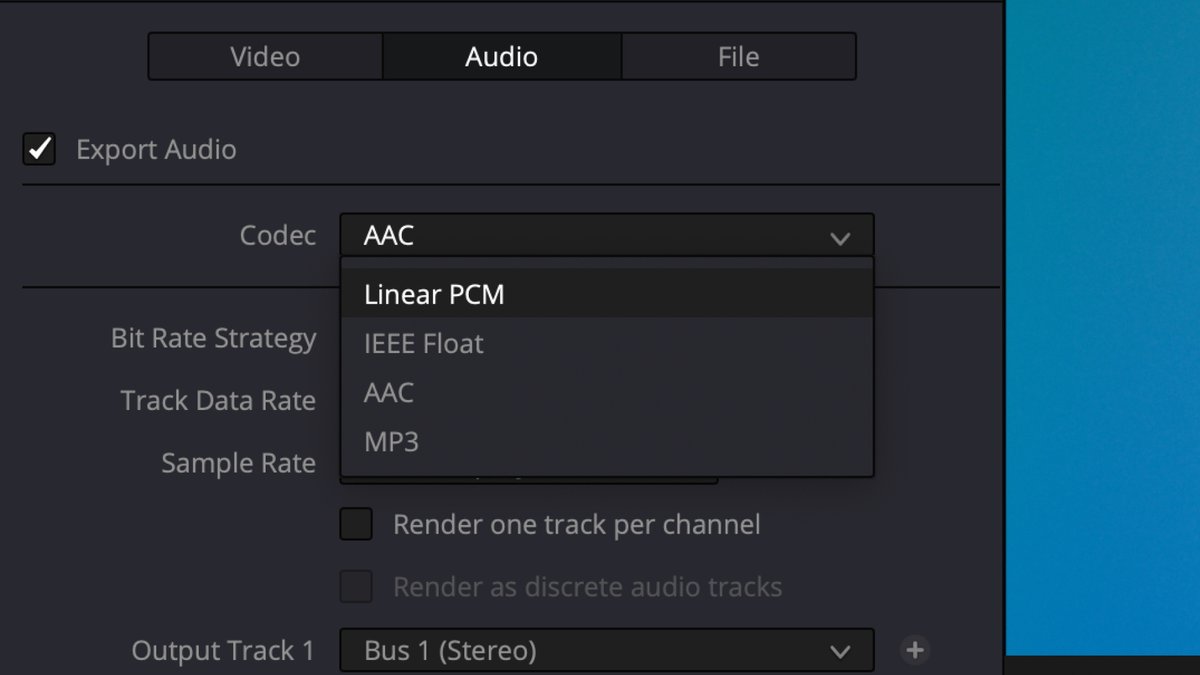
一方、映像の品質に関しては、H.264、H.265 圧縮で書き出す場合は、MP4 でも QuickTime でも設定項目は同じなので、どちらを選択しても品質自体は変わりませんが、MP4 には タイムコード情報 が記録されないので、その点は注意が必要となります。
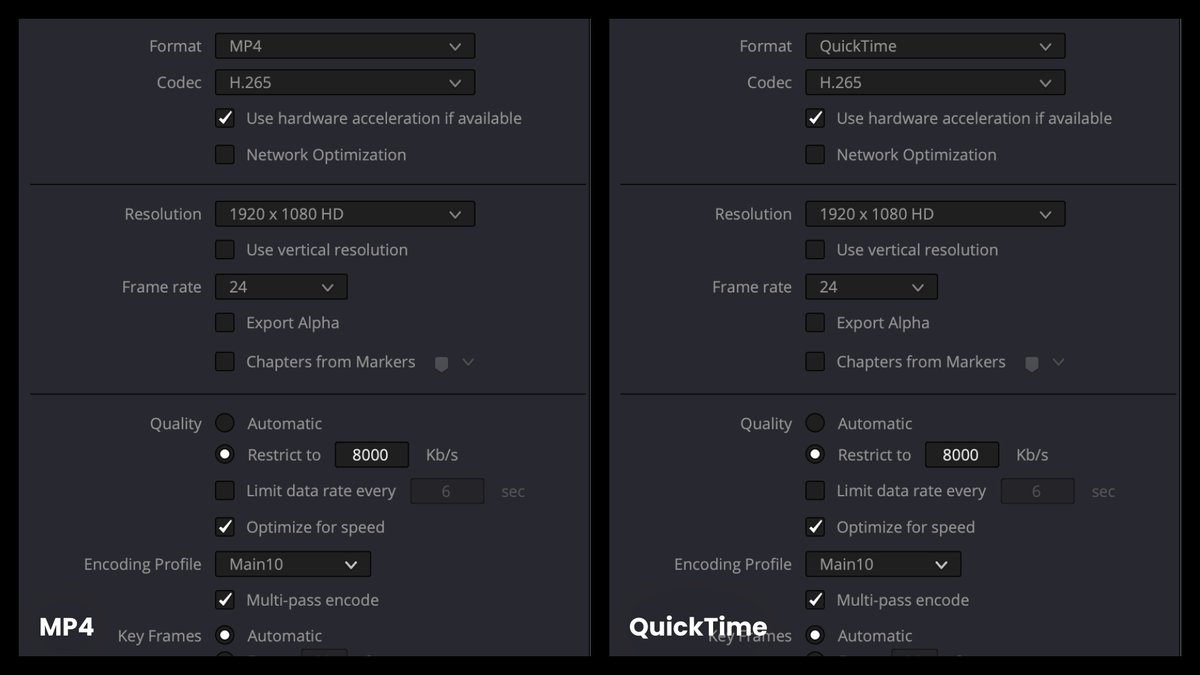
続いて、H.264、H.265 の品質を左右する、エンコード設定について見ていきたいと思います。
3. H.264 の品質設定まとめ
一般的に、映像の品質は ビットレート の数値に依存します。ビットレートが高くなると、映像の品質はより高くなりますが、H.264、H.265 に関しては、他にもプロファイル、レベルなど、品質に影響を与える要素がいくつかあります。
プロファイル(Profiles)は、USB 2.0、USB 3.2 など USB 規格のバージョンのように、それぞれ異なる機能が割り当てられた “プリセット設定” のようなもので、H.264 には 10 種類以上のプロファイルが存在しています。DaVinci Resolve 18 で H.264 動画を書き出す場合、プロファイルに関しては、以下の 4 種類を選択することかができます。
・Auto
・Base(Baseline)
・Main
・High
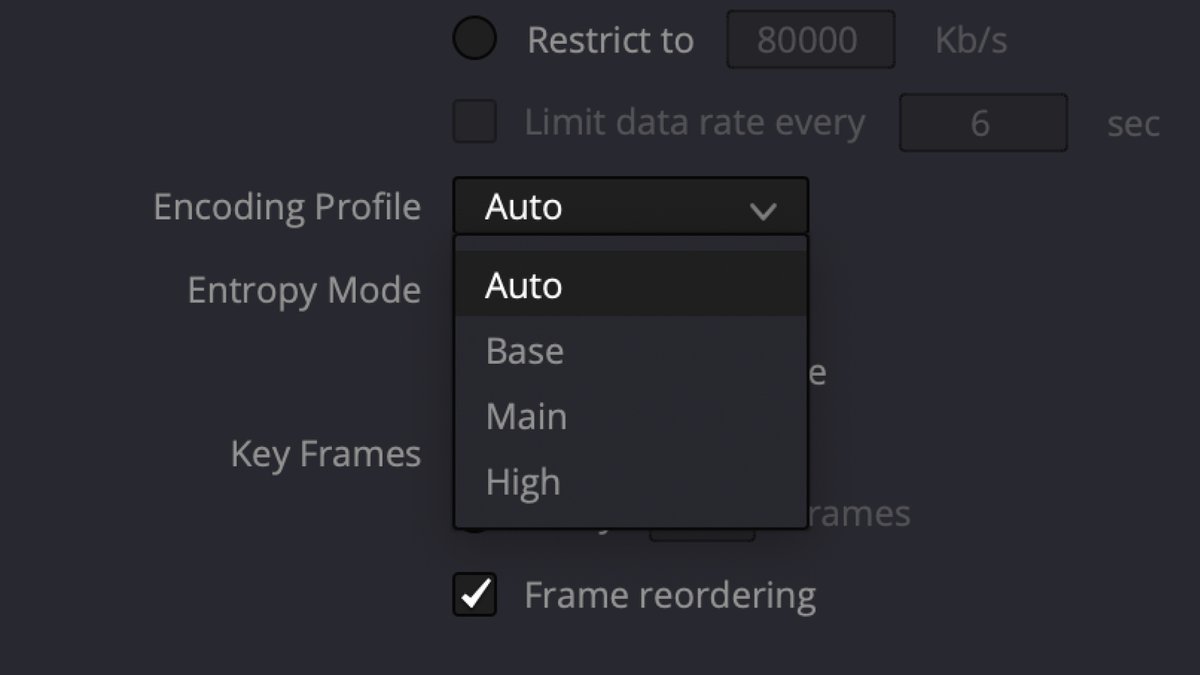
初期設定では Auto が選択されていますが、この中で Base、Main は、HD 放送以前の規格になるので、基本的には High を選択することになります。
レベル(Levels)に関しては、デコードに必要となる性能を意味するもので、H.264 では 16 段階のレベルが設けられています。DaVinci Resolve 18 にはこの設定項目がないので、自動で割り当てられることになります。
圧縮のアルゴリズム方式を意味する、エントロピーモード(Entropy Mode)に関しては、2 種類の選択肢がありますが、CALVC は Base Profile で採用される低品質なアルゴリズムになるので、基本的には Main Profile で採用される、CABAC が望ましいとされています。
・CALVC(Context-based Adaptive LVC)
・CABAC(Context-based Adaptive Binary)
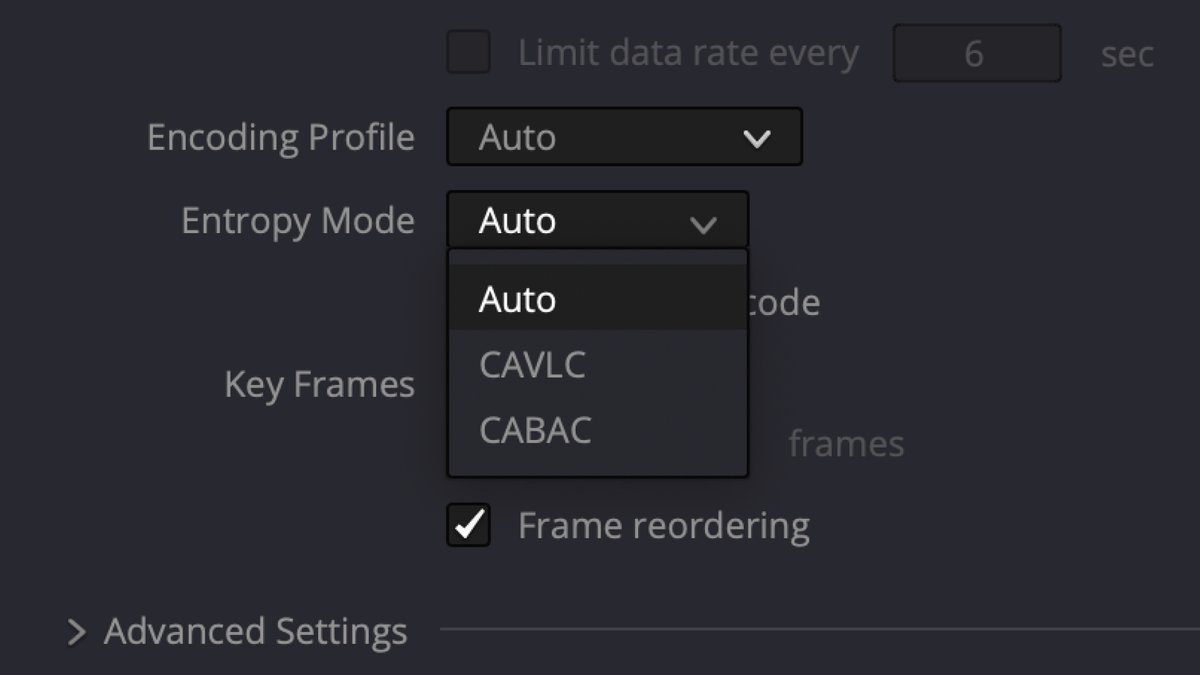
続いて、H.265 のエンコード設定を見ていきます。
4. H.265 の品質設定まとめ
H.265 も基本的には H.264 と同じで、プロファイル、レベルなどの要素があります。プロファイルに関しては、Mac 版の DaVinci Resolve 18 では、以下の 3 種類を選択することができます。
・Main
・Main 10
・Main 4:2:2 10
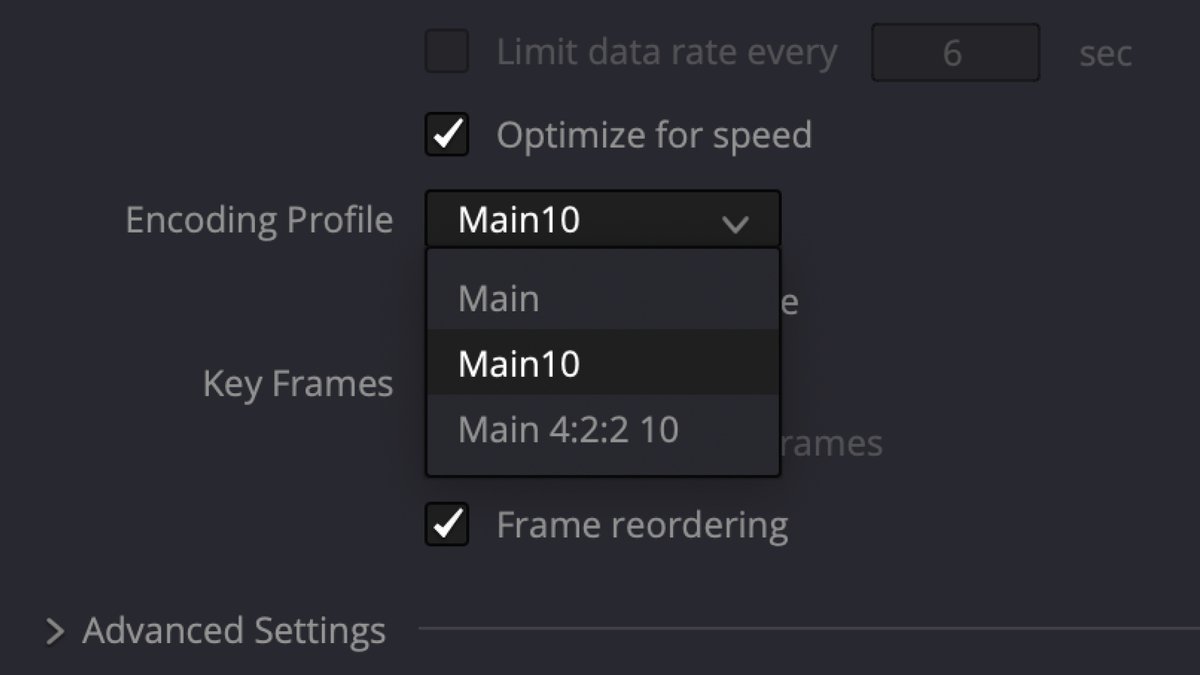
H.265 の設定は、H.264 よりもシンプルで、4:2:0 8bit の Main を基本として、色深度を 10bit にしたい場合は Main 10、さらにクロマサブサンプリングを 4:2:2 にしたい場合は、Main 4:2:2 10 を選択します。DaVinci Resolve 18 の初期設定では、Main 10 が選択されています。
また Windows 版で、NVIDIA 製のグラフィックカードを使用している場合は、さらに 4:4:4 を適応できる Main 4:4:4、Main 4:4:4 10 のプロファイルが選択可能となります。
続いて、CBR、VBR など、映像のビットレートを制御する、エンコード方式の設定を見ていきたいと思います。
5. マルチパスエンコードを試してみる
映像のビットレートを制御するエンコード方式の設定も、その品質に影響を与える要素となります。
CBR:固定ビットレート
VBR:可変ビットレート
CBR(Constant Bit Rate)は映像の内容に関わらず、固定 のビットレートで書き出す方式です。ビットレートの変化がほぼなくなるので、CBR はストリーミング配信などに向いている反面、映像の内容によっては、画質が悪くなるという特徴があります。
たとえば、カメラが激しく動いていたり、キラキラした水面の反射があるなど、複雑性の高いイメージに関しては、白背景の人物撮影のようなシンプルな画柄と比べて、より多くのビットレートが必要となりますが、CBR ではビットレートが固定となるので、結果として画質が劣化することになります。

一方、VBR(Variable Bit Rate)は映像の内容に応じて、ビットレートを 可変 させて書き出す方式となります。キラキラした水面など、複雑性のあるイメージに対してはビットレートを上げ、単色背景のようなシンプルな画柄に対してはビットレートを下げるなど、VBR はビットレートを可変させることで、画質を一定にするという特徴があります。

DaVinci Resolve 18 では、H.264、H.265 の書き出しをする際に、Windows 環境で NVIDIA のグラフィックカードを使用している場合は、Rate Control の項目で、CBR(Constant Bitrate)または VBR(Variable Bitrate)を選択することができます。
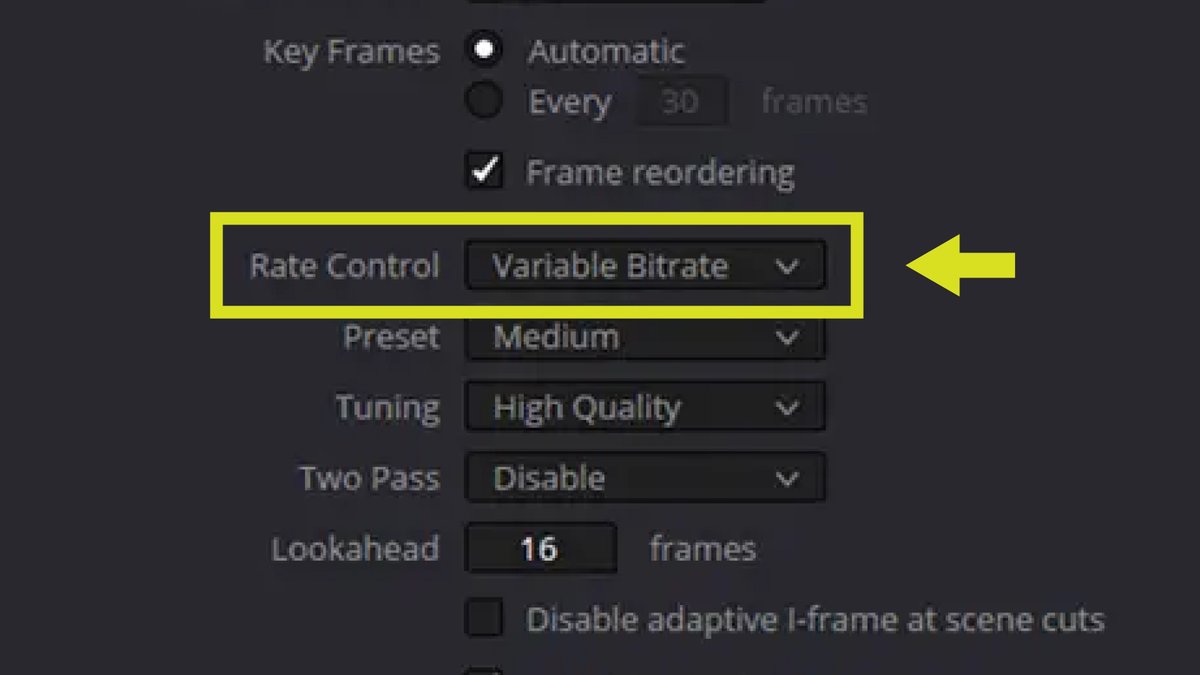
一方、Mac 版の DaVinci Resolve では、それに該当する設定項目がなく、その代わりに Multi-pass encode という項目が用意されています。
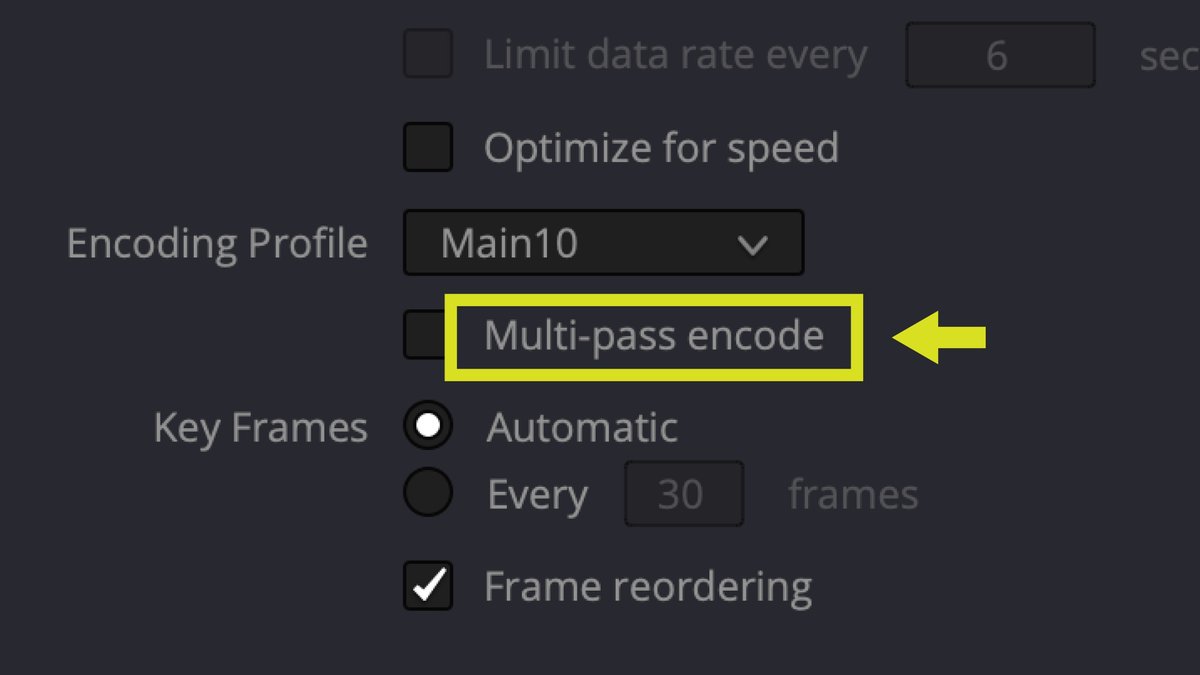
一般的に VBR のエンコード設定には、1 pass、2 pass という設定があります。
1 pass は、映像を分析しながら同時に最適なビットレートを割り当てるのに対して、2 pass は一度、映像全体の分析をしたあとに、最適なビットレートを割り当てながらレンダリングをするため、書き出し時間は 2 倍になりますが、データ容量に対しての画質は、1 pass よりも向上するとされています。
DaVinci Resolve で、Multi-pass encode を有効にすると、2 pass VBR のエンコードと同じく、書き出す際に映像を 2 回レンダリングするような挙動が見られるので、Mac 環境で 2 pass VBR のエンコードを適応するための設定である、と考えられます。
ここで試しに、Multi-pass encode を適応していない 1 pass の設定と、Multi-pass encode を適応した 2 pass の設定で、画質とデータ容量にどれだけの差が生まれるのかを比較してみたいと思います。
まずは、Multi-pass encode の設定が OFF の状態で、H.265 圧縮の動画を書き出してみます。動画の尺は 60 秒で、実際に書き出してみると、データサイズは 53.8MB となりました。

続いて、Multi-pass encode 設定を ON にして書き出してみると、レンダリング時間は OFF 時の約 2 倍となり、データサイズは 56.5MB となりました。
動画の平均ビットレートに関しては、OFF の状態では 5.6 Mbps、ON の状態では 6.0 Mbps となり、Multi-pass encode を有効にすることで、データ量がやや増加する傾向が見られました。数値としては 0.4 Mbps ほどの差ですが、画質に関しては、Multi-pass encode を有効にした方が、輪郭がすこしシャープになり、その反面、ブロックノイズ感が強くなる印象があります。
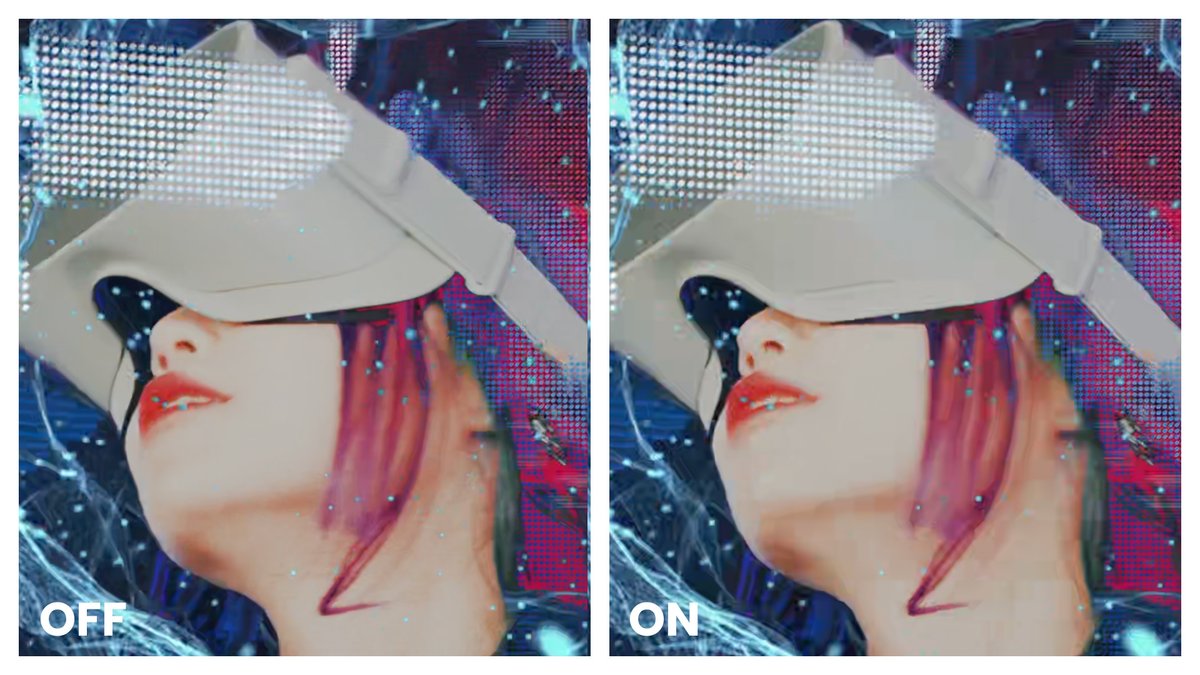
続いて、高いビットレートを必要としないシンプルな内容の映像で、同じことを試してみます。書き出すタイムラインの尺も、全く同じ状態です。まずは Multi-pass encode が OFF の状態で、H.265 動画を書き出します。60 秒の動画を実際に書き出してみると、データサイズは 52.5MB となりました。

続いて、Multi-pass encode を ON にして書き出してみると、レンダリング時間は OFF 時のおよそ 2 倍となり、データサイズは 61.7MB となりました。
動画の平均ビットレートに関しては、OFF の状態では 5.4 Mbps、ON の状態では 6.6 Mbps となり、Multi-pass encode を有効にすると、同じように、データ量が増加する傾向が見られました。数値的には 1.2 Mbps の差がありますが、画質に関しては、肉眼では判別できないほどの微差となっています。
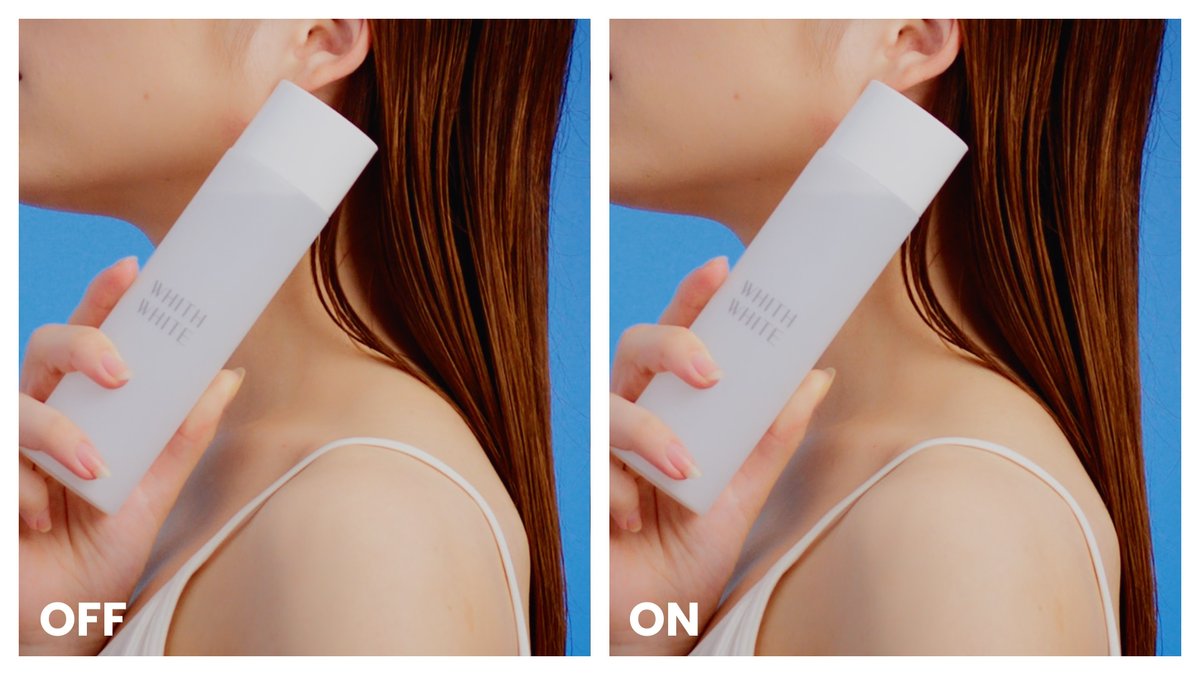
参考までに、DaVinci Resolve 18 では、H.265 の設定で Main 4:2:2 10 のプロファイルを選択すると、Multi-pass encode を選択できない仕様となっています。続いて、具体的なビットレートの数値について見てきたいと思います。
6. ビットレートの基準
DaVinci Resolve 18 では、H.264、H.265 圧縮に関しては、動画のビットレートを自由に設定することができます。設定は、品質(Quality)の項目で、制限(Restrict to)を選択すると、8000 Kb/s など数値を入力することができるようになり、その数値が書き出す動画のビットレートの上限値となります。
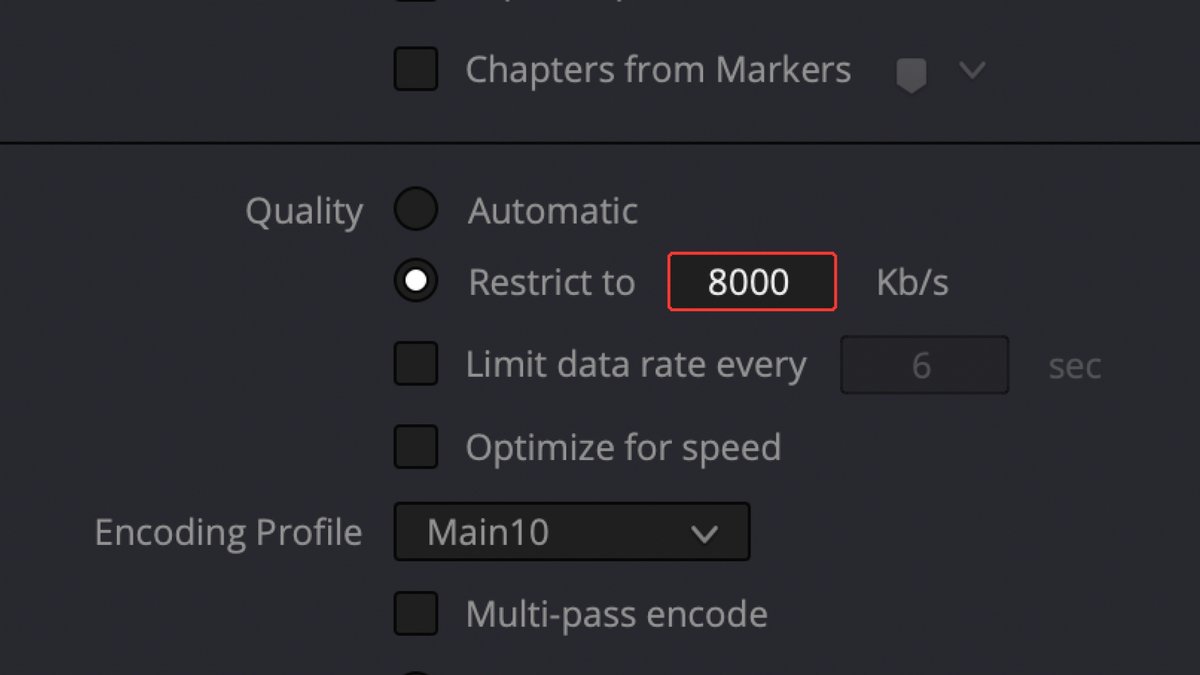
このビットレートの数値は、どれぐらいが最適なのか? ひとつの目安となるのが、YouTube、Vimeo など動画配信プラットフォーム内で紹介されている “推奨設定” です。
ここから先は
¥ 350 (数量限定:残り 9 / 10)
この記事が気に入ったらチップで応援してみませんか?
