
標準メールアプリで複数のメールアカウントを管理する3つのTips
iPhone標準のメールアプリを使っている方、多いのではないでしょうか。他のメールアプリを使わずに、標準のメールアプリだけでメールアドレスを複数登録できると知っていますか?
標準メールアプリで複数のアカウントを管理する方法をご紹介します。
メールアドレスを追加する方法
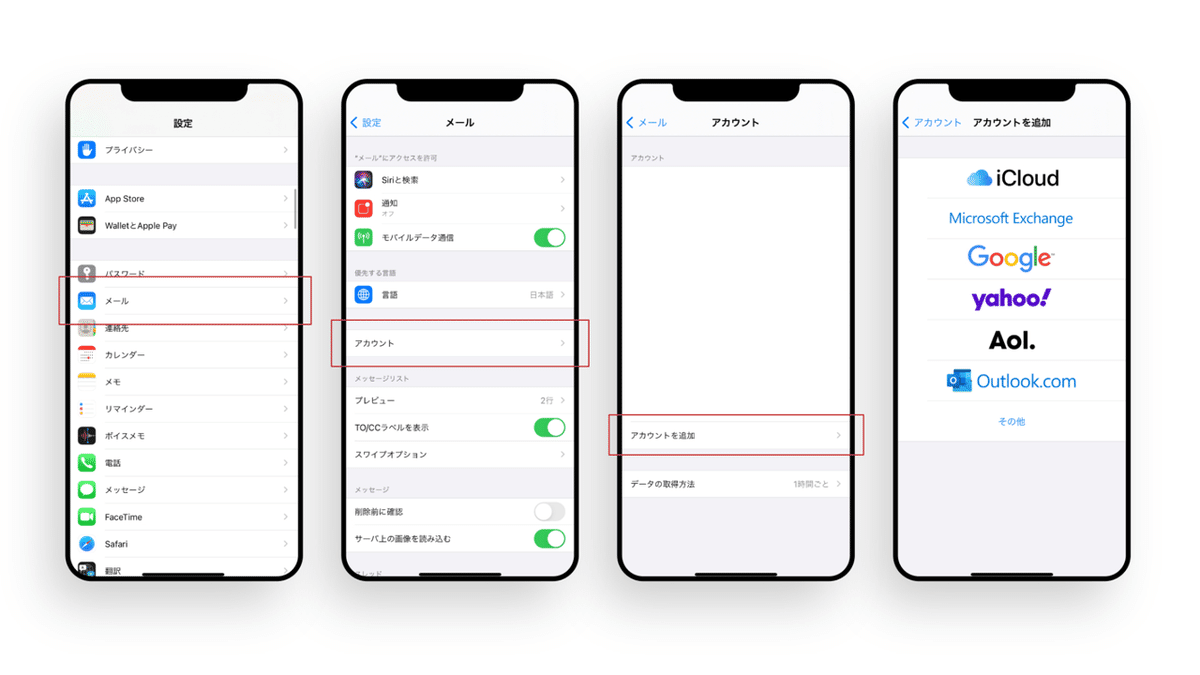
1) 設定画面よりメールを選択
2) アカウントを選択
3) アカウントの追加
1) 設定画面よりメールを選択
設定アプリからメールを選択します。
2) アカウントを選択
メールからアカウントを選択します。
3) アカウントの追加
アカウントを追加を選択し、追加完了です。
メールアドレスに名前を設定する方法

1) 設定画面よりメールを選択
2) アカウントを選択
3) 名前を設定するアカウントを選択
4) 説明に任意の名前を設定
1) 設定画面よりメールを選択
設定アプリからメールを選択します。
2) アカウントを選択
メールからアカウントを選択します。
3) 名前を設定するアカウントを選択
名前を設定するアカウントを選択します。
4) 説明に任意の名前を設定
アカウントをタップし説明欄に任意の名前を設定し、完了です。
標準メールアプリでメールアドレスの表示名が変更されているか確認してみましょう。
メールアドレスごとに署名を設定する方法

1) 設定画面よりメールを選択
2) 署名を選択
3) 「アカウントごと」にチェック
4) 署名を設定
1) 設定画面よりメールを選択
設定アプリからメールを選択します。
2) 署名を選択
メールから署名を選択します。
3) 「アカウントごと」にチェック
アカウントごとに署名を設定したい場合は「アカウントごと」にチェックを入れます。
4) 署名を設定
署名を設定し、完了です。
メールを作成し署名が設定されているか確認してみましょう。
おわりに
標準メールアプリで複数のメールアカウントを管理する方法を紹介しました。
標準メールアプリを使いこなしてストレスフリーなメール管理をしましょう!
最後までご覧いただきありがとうございます。
それではまた。
この記事が気に入ったらサポートをしてみませんか?
