
イラストアプリProcreateを1年使ってわかったメリットと使い方解説(動画付)【初心者向け】
皆さま、こんにちは。デザイン好きのTsubasaです。
前回の記事では、初投稿にも関わらず見て頂いた方、いいね💓して頂いた方ありがとうございます!😊🙏
今回は2回目の投稿ということで、私の好きなデザイン、その中でも「イラスト制作」についてお話していきます。
イラスト・アニメーション制作の際、今私が最も活用しているデバイスがiPad Proです✨
約1年前に購入し、中でも「Procreate(プロクリエイト)」というアプリを使ってイラスト制作からアニメーション制作を行っております。
このProcreateというアプリはとても使いやすく、キレイなイラストが描ける優秀なアプリなんです。
これは誇張でもProcreateの宣伝でも無く、正直使いやすいさはAdobe製品や他のお絵かきアプリよりも断然に良いと個人的に思っているくらい愛用しています。
【私が使っているツール一覧】
・iPad Pro 11インチ(タブレット)84,800円(税別)
・Procrate(アートアプリ)1,220円 (税別)
・Appleペンシル 第2世代(イラストを描くペン)14,500円(税別)
https://www.apple.com/jp/apple-pencil/
・JPフィルター専門製造所 フィルム (画面に貼る保護フィルム)2250円
すべて合わせて 10万円程と、お安くはない価格ですが毎日残業した自分のご褒美に購入しました。
「どんな感じのイラストが描けるの?🤔」
と気になる方も多いと思うので、まずは私がProcreateだけを使って描いたイラストを紹介させて頂きます。(Instagram: @umi_g_designより)
https://www.instagram.com/umi_g_design/
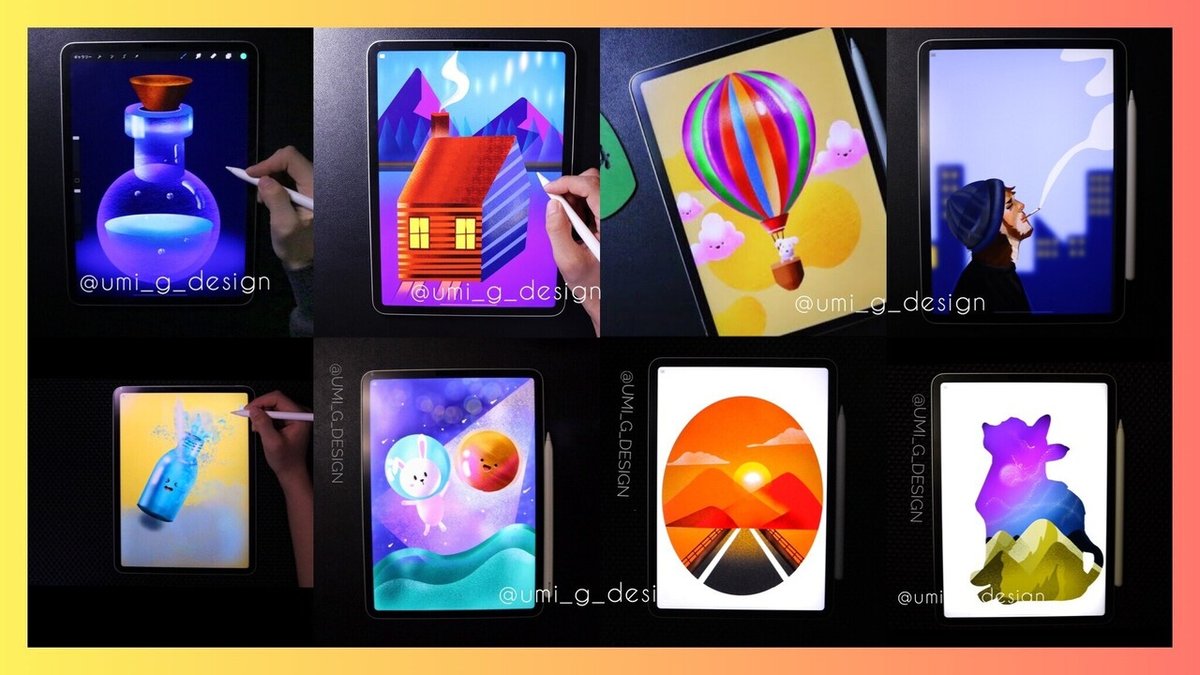
こちら8個のイラスト(中にはアニメーションも)はProcreateだけで制作した作品です。見て頂くとわかるように、色彩やコントラストもしっかりとしていて、風景画から人物・キャラクターまで簡単な操作で描くこと出来るんです。
ここからは、動画も活用しながら、Procreateの使いやすい機能や優れたポイントなどを紹介していこうと思います。(^^)/
【Procreateの特徴4選!】
〔1〕操作が驚くほど簡単!
Procreateをまだ使ったことが無い方に向けて、まずは画面の紹介をさせて頂きます。

イラストを描く時って、キレイな丸が一発で書けなかったり、ペイントの際、塗りたいシェイプからはみ出してしまったりすると、最初の段階で描くことへのストレスが少し出てしまいますよね...。
Procreateでは、そのストレスが無く、簡単な操作でイラストが描けるアプリです。どんな風に描くのかを、短い動画で説明させて頂きます。✍
【15秒動画】簡単なシェイプの描き方
【4秒動画】色の塗り方
●キャンバス上で指に乗せながら、丸を書くだけでキレイな丸円が描ける(QuickShape)
●間違えた場合、2本の指で画面にタッチするだけで消去可能
●右上のカラーアイコンから塗りたいシェイプへドラック&ドロップするだけで、べた塗り可能(塗残しゼロ)
...と短い動画で簡単に紹介が出来てしまうほど、使いやすいんです。
〔2〕Photoshop形式の書き出しと読み込みが可能
これは、デザイナーやイラストレータとして働いている方々にとって、とてもありがたい機能だと思います。
Procreateで制作したレイヤーをPhotoshopへ持っていきたい時、そのままPSDファイルでの共有が可能です。
勿論、JPEG、PNG、TIFFの基本的な形式から、アニメーションGIFやアニメーションMP4など様々な形式に対応しています。
書き出し形式を共有する目的によって変えたい時、他のソフトで編集したい時にはとても便利な機能ですね。またこの”Phtoshopと連携が可能”な点は、レイヤーだけで無くブラシでも可能なんです。(↓↓ブラシの機能について↓↓)
〔3〕多種多様の無料ブラシが搭載!
Procreateを購入すると、無料のテンプレートでついてくる様々なブラシがあります。これ全部無料でいいの!?っていうくらい、多くのブラシがあります。ペンシル、鉛筆、スケッチ、水彩ブラシ、ノイズブラシ、円ブラシ、色鉛筆、マーカーなど。そして、これらのブラシはPhotoshopのブラシにも使用が可能です。
そして次が、私がProcreate愛用している理由の1つでもある
オリジナルで作成できる「カスタムブラシ機能」も搭載しています。
これは既存のブラシから固さやテクスチャを調整できたり、少し慣れてくると写真からテクスチャを自身で作成したり...(例えばスポンジの写真からスポンジブラシを作成✨)など。
最近使い慣れてきた私も、自分に合ったカスタムブラシをせっせと作っております。(笑) 同じイラストでもブラシ1つ違っただけで、絵のテイストや上手さが全然違って見えます。デジタルイラストを描く際には、ブラシ機能の充実さは重要にしたいです。
〔4〕描いていて楽しい(←これに尽きる!)
趣味でイラストを描いている人や、SNSにイラストをアップしたい方は特に、楽しく描きたいはずです。私の場合、ProcreateはWebバナー制作の挿絵などには使ったものの、仕事(ポートフォリオ制作)関連で使うソフトの基本はIllustratorです。
つまり仕事とは関係ないのに、楽しくて楽しくて仕方がなく完全趣味でProcreateを使っています。最近はイラスト制作に加え、Procreateを使ったアニメーション制作も行っており、YoutubeとInstagram等のSNSにアップしています。
まとめ
最後まで読んで頂きありがとうございます。Procreateを買おうか悩んでいる方、機能を知りたい方などに役立つ内容になっていれば幸いです。
Procreate自体はこれほどの機能が搭載されいるのにも関わらず、1,220円の価格は安いほうだと感じています。更新料なども無いので、買ったら一生使えるアプリです。ただどうしてもiPad Proなどタブレット端末の方は高いですよね。私も買うときは、正直すごく迷いました。Procreateはスマートフォンでも使用が可能なので、スマホをお持ちの方はそちらでまずは試してみるのも良いかもしれません。
質問等ある方はコメントからお願いします😊
いいね💓頂けると励みになります🙏
--------------------------------------------------------------------------
【私がProcreateで作った作品一覧】
(Procreateを使った簡単1分イラスト制作動画をアップしています)
https://www.instagram.com/umi_g_design/
🎥Youtube(描き方やアニメーションの作り方など)
https://www.youtube.com/watch?v=EoQLeE0iHKE
この記事が気に入ったらサポートをしてみませんか?
