
OBSを使ったDiscord・YouTube等の配信方法
備忘録がてら書いていきます。
順次更新していく予定です。
初心者向けです。
※OBS Studio 30.1.2での説明です。
バージョンによってはレイアウト・機能等が異なります。
【推奨】
OBSもDiscord等も管理者権限で起動することを推奨します。
設定が全てしっかりできていても、管理者権限で起動してないだけで音が出なかったりすることがあります。
【OBS用語の簡単な説明】
・シーン
ソース(配信する画面や音)を用途別に設定できる機能です。
ゲーム配信用、雑談用といったように目的に合わせて使い分けます。
・ソース
配信に載せるゲーム画面やBGM、背景などの素材をここに追加・管理していきます。
お絵描きソフトでいうレイヤーと同じようなもので、上から順に配信画面の表に表示されます。
・音声ミキサー
配信に載せる音をここで管理します。
配信の音(視聴者が聴こえる音)のバランスを調整できます。
・シーントランジション
シーンを切り替えた時に配信画面がどう切り替わるのかを設定できます。
【1-1 Switch等HDMI出力のゲームを配信する】
※キャプチャーボードが必要です。
※パススルー付を前提とした説明です。
・Switchの画面と音をソースに追加する

あらかじめSwitch等HDMI出力のゲームとキャプチャーボード、PCを接続しておきます。
ソースの下にある「+」から「映像キャプチャデバイス」を選択します。
この際に名前を聞かれるので、分かりやすく「Switch」等の名前にしておきましょう。
(名前は変更したいソースを選択後、右クリックで後から変更できます)

デバイスの項目にご使用のキャプチャーボードの名前があるのでそれを選択します。

下にスクロールすると上記の項目があります。
「音声出力モード」を「音声のみをキャプチャ」、
「カスタム音声デバイスを使用する」にチェックマークを付けた上で、「音声デバイス」でご使用のキャプチャーボードを選択します。
上記の設定でSwitch等の映像と音をソースに追加することができます。
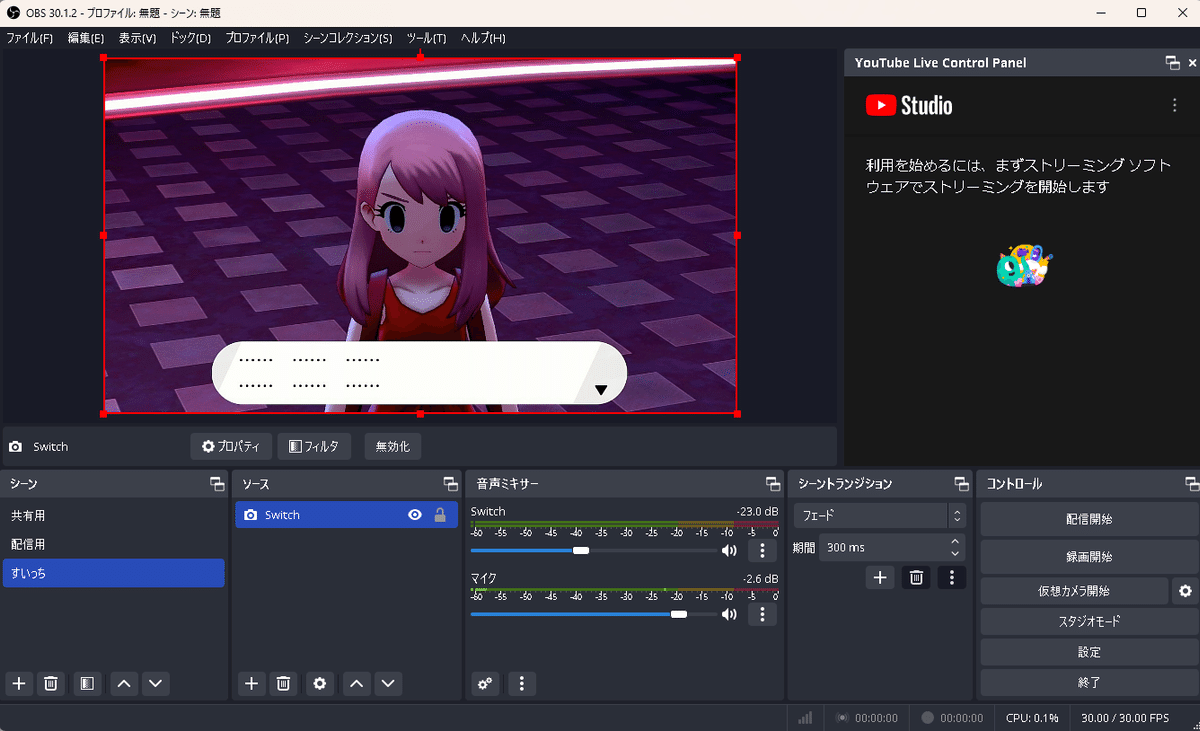
ソースにキャプチャーボードが追加され、音声ミキサーにもゲームの音が追加されます。
【1-2 PCゲーム等の画面を配信する】
・PCゲーム等の画面と音をソースに追加する

あらかじめ配信したいゲームを起動しておきます。
ソースの下にある「+」から「ゲームキャプチャ」を選択します。
この際に名前を聞かれるので、分かりやすく配信するゲーム等の名前にしておきましょう。
(名前は変更したいソースを選択後、右クリックで後から変更できます)

「モード」を「特定のウィンドウをキャプチャ」、
「ウィンドウ」を配信したいゲームに変更します。
(配信したいゲームが表示されない場合は、OBSやゲームの再表示や再起動を試してください)
また、「音声をキャプチャ」にチェックを付けます。

ソースにゲームが追加され、音声ミキサーにもゲームの音が追加されます。
【2 配信画面のレイアウト】

OBSの上半分に表示されている画面が、実際に視聴者が見る画面です。
ソースにある画像・映像をそれぞれ配置し、配信画面を作っていきます。

ソースにある鍵のマークは、クリックでそのソースの固定化・非固定化を切り替えることができます。
非固定化の状態で動かしたいソースをドラッグで動かすことができます。

ソースにある目のマークは、クリックでそのソースの表示・非表示を切り替えることができます。
上記の画面にあるようなDiscordのアイコンやチャット、時刻などはそれぞれのブラウザ上の情報をソースに追加しています。
方法はここでは割愛します。
(調べるか私に質問してください!)
【3 オーディオの設定】
オーディオの設定等が一番わかりづらいです。
(ここが一番備忘録として残したかった)

OBSでの音量は音声ミキサーにある、緑・黄・赤のメーターで目視確認することができます。
その下にある青と白のバーのようなもので音量を個別に抑えることができます。
また、音声ミキサーの中にある3点のボタンをクリックすると、ノイズ抑制やゲインなどの効果を設定できる「フィルタ」やオーディオの詳細プロパティなどが選べます。
ここではオーディオの詳細プロパティに関して説明します。
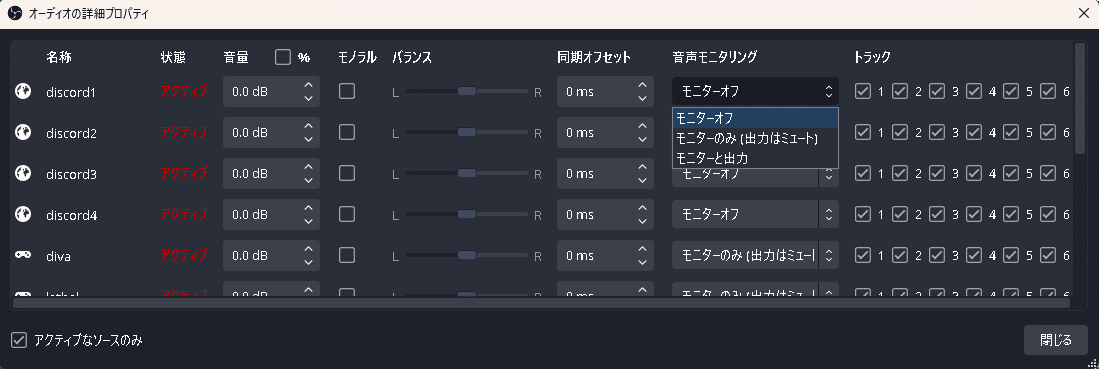
オーディオの詳細プロパティでは音量の設定、聞こえる音の左右のバランスなどが設定できますが、一番よく使うのが音声モニタリングの設定です。
音声モニタリングとは、自分のマイク越しの声をチェックしながら配信したい際に有効な機能です。
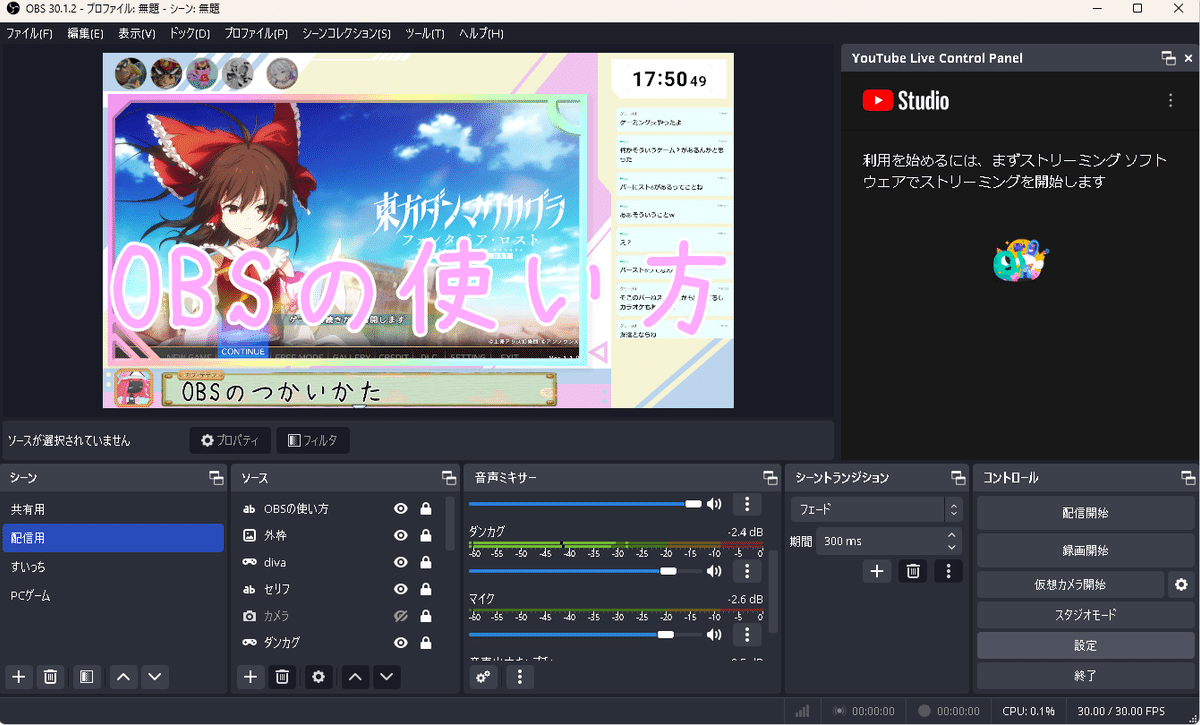
この画面の右端にあるコントロールから設定が選択できます。

音声のタブの中にある詳細設定に、モニタリングデバイスの選択欄があります。
ここで選択したデバイスが「モニタリングデバイス」となり、OBSで鳴る音はそのモニタリングデバイスで聴いて確認することができます。
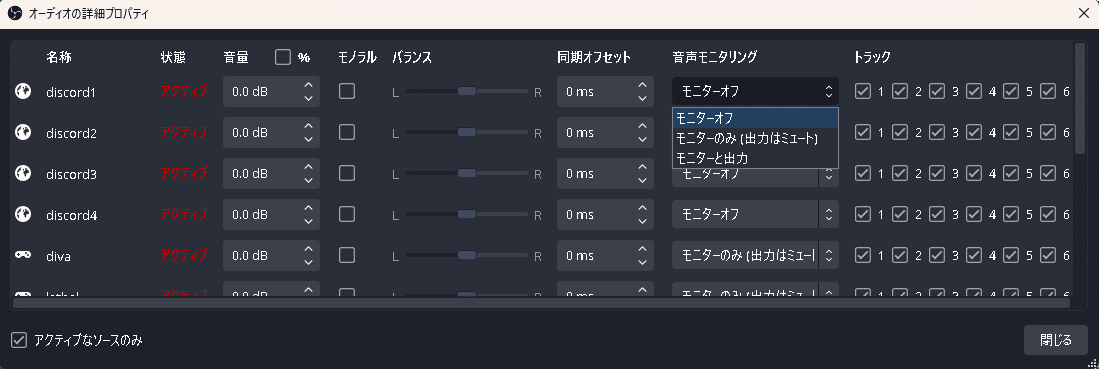
先ほどの画像ですが、音声モニタリングの項目に
①モニターオフ
②モニターのみ(出力はミュート)
③モニターと出力
の3つがあるのが確認できます。
ここでいう出力とは、録画及びYoutube等での配信(画面共有によるDiscord等での配信は含まない)のことを指します。
また、①モニターオフですが、意味的には「モニターオフ(出力はする)」です。
(Discord等で画面共有をして配信する場合のみ、視聴者に聴かせたい音を①から②もしくは③にする。
→デスクトップ音声を使う場合は②
使わない場合は③を選択する。)

しかし、このままではモニタリングデバイスからの音とデスクトップで流れている音により、配信者は二重で音が聞こえてしまいます。
そのためモニタリングデバイスでの音量等の確認が済んだら、配信前にモニタリングでデバイスを「普段使用していないデバイス=音が聞こえないデバイス」に変更します。
上記で音に関する基本的な設定は完了です。
今回の手順はDiscordでもYouTubeでも配信する際に設定を都度変えなくて済むものなので、複雑な説明となってしまいました。
【補足 PCの音とSwitchのゲームの音を1つのヘッドホンで聞きたい場合】
①モニタリングデバイスをヘッドホン等に設定する
②オーディオの詳細プロパティからモニタリングデバイスの項目を「モニターのみ(出力はミュート)」または「モニターと出力」にする
上記の設定で可能ですが、PCゲームをOBSを通して配信する場合はモニタリングデバイスの再設定が必要です。
【5 画面出力の設定(Discord等での画面共有の場合のみ)】
Discord等で画面共有する場合、共有する画面を選択しなければならないため、そのための画面を出力します。

OBSの上の画面上で右クリックし、「全画面プロジェクター(プレビュー)」→出力するモニターを選択します。
ウィンドウプロジェクターでも大丈夫ですが、全画面の方が綺麗に配信できます。

この際、上記の画像のようにソースの一部が選択された状態で出力しないよう注意してください。
(その選択されたソースのみ出力されてしまいます)
選択されている場合、画面外を選択することで解除できます。
【終わりに】
分かりにくい説明ですみません。
漸次更新していく予定です。
この記事を読んでくださった方のお力になれば幸いです。
質問等ありましたらご気軽に私のアカウントにご連絡ください。
Twitter:
@umeu_CF
この記事が気に入ったらサポートをしてみませんか?
