
Interact Streamer で Zoom の字幕
Zoomには字幕を表示する機能があります。字幕は、聴覚障害者や高齢者などの音声の聞き取りが困難な人に役立つものですが、障害のない人でも情報を正しく受け取って理解するうえで便利なものです。Zoomの字幕を誰かが入力するという方法もありますが、この記事では Interact Streamer というサービスを使って Zoom に字幕を付けてみたいと思います。
Streamer アカウント
まず、Streamer のアカウントを作成します。
このページから無料のアカウントを作成します。Streamer は有料サービスですが、1か月だけ無料で使うことができます。カード番号などを聞かれることもありませんので、安心して登録してください。アカウントが有効になるまでに少し時間がかかりますが、登録されたらメールが届き、専用のroomが使えるようになります。ただし、メールはすべて英語です。
room が使えるようになったら、そのroomのタブを選んで、左下のマイクのアイコンをクリック、音声入力を有効にしましょう。すぐにディクテーションが始まります。

Zoomの字幕設定とStreamer連携
さて、次にZoomです。いきなりですが、Zoomミーティングを開始します。メニューの「字幕」の中に、「APIトークンをコピー」というボタンがあるので、クリックしてコピーします。
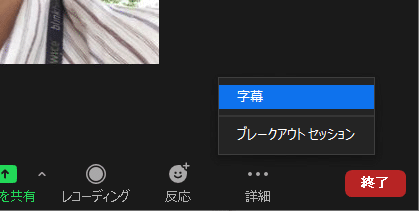
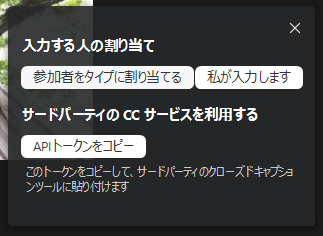
streamer の画面に戻り、右上のメニューを開いて「Zoom Closed Caption」を選び、API URL にペーストします。
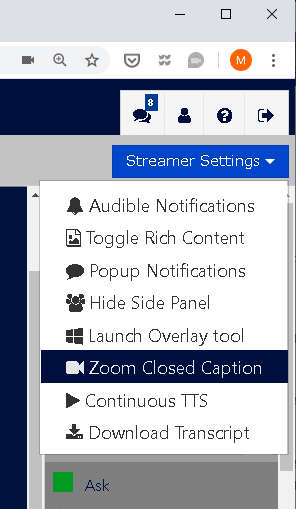
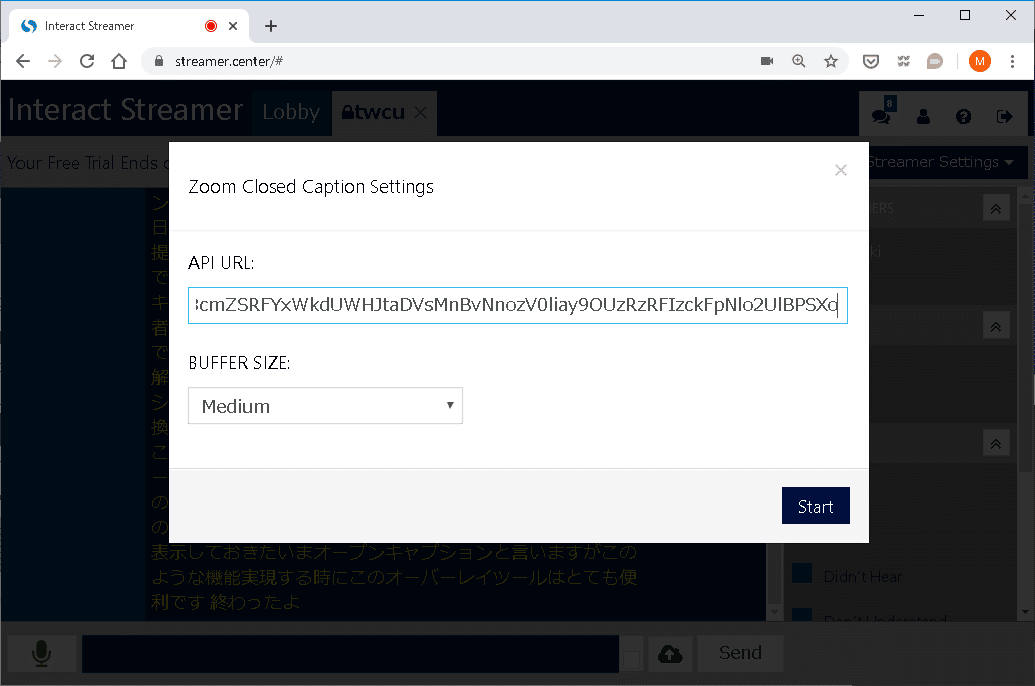
これでStreamerとZoomが接続されました。
使い方
字幕は、ミーティング参加者がアプリで字幕をオンにするだけで表示(クローズドキャプション)されます。また、常に表示されるオープンキャプションにしたいときは、Streamer の Overlay Tool を使いましょう。この場合、Zoomで画面共有するときには、ウィンドウ単位ではなく、画面単位にすることが必要です。
利点
利点としては、非常に簡単に字幕がつけられるということです。まれにディクテーションに失敗しますが、かなり良い品質の字幕がリアルタイムに生成できます。
欠点
一方、欠点もあります。ひと月の無料期間を過ぎると、Streamer が有料であるという点です。月額で、約10ドルかかります。ただ、このアカウントは管理者アカウントなので、ユーザのアカウントは複数持つことができ、全員が同じroomでディクテーションを利用できます。
2つ目は、一人が話す講演のような場合は問題ありませんが、他の人が話す音声は字幕になりません。
また、サポートがすべて英語なのも気になります。重要な情報はWebからではなく、送られてくるメールに書かれていますので、注意してください。
テストして動画にしてみましたので、ご覧ください。
https://note.com/umegaki/n/nfe6cd5eb862c
この記事が気に入ったらサポートをしてみませんか?
