遠隔授業で映像の自由度を高めるOBS Studioの活用法
OBS Studioとは
OBS Studioはもともと、Youtube Liveなどのライブ配信するときに使う配信ソフトウェアです。カメラの映像、テキスト、画像・動画ファイルなどを自由にレイアウトしてライブ配信することができます。Windows MacOS Linux に対応しており、この文章を書いている時点での最新版は、25.0.4(Windows版)です。映像の処理・操作だけでなく、OSの出力音とマイク音声のミキシングも可能ですので、音楽や音声を重ねて配信することができます。
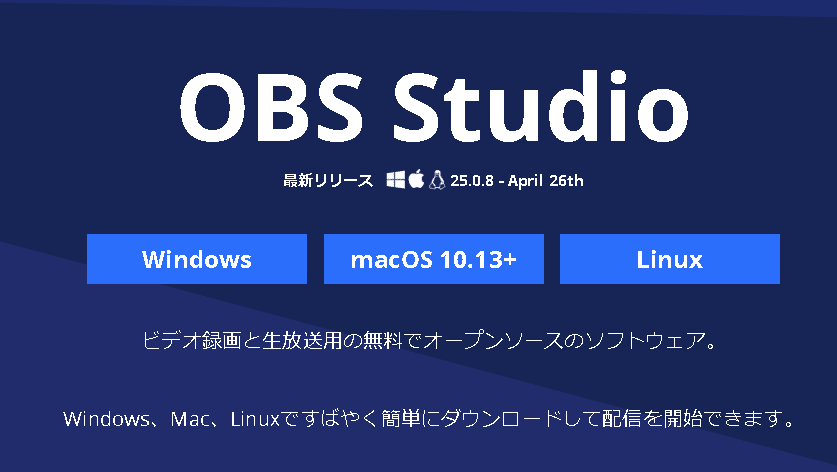
OBSの基礎
OBSを理解するうえで重要なのが、「シーン」と「ソース」です。
シーンは、映像構成の切替え機能だと考えるとよいでしょう。画面のキャプチャだけ、画面のキャプチャにカメラ映像をピクチャインピクチャしたもの、カメラ映像だけなどの複数のシーンを切り替えることができます。マウスでクリックするとシーンを切り替えられますが、配信・録画中にマウスをクリックすると大きな音を立ててしまうので、設定画面でシーンの切り替えにショートカットキーを設定しておくとスマートです。Ctrl+1で1つ目のシーン、2つ目はCtrl+2といった具合です。
2つめは、ソースです。シーンごとに複数のソースを割り当てることができます。ソースには、映像系ソースと音声系のソースがあります。映像ソースには、画面キャプチャ、ウィンドウキャプチャ、映像キャプチャ(カメラのこと)、メディアソース(動画ファイルなど)、画像ファイルなどがあります。追加するたびにそのソースが画面上に表示されます。ソースは、重なり合いますので、ソースのリストで上にあるものが映像上でも上なりますので、ソースの重なり方を変えるときは、順番を入れ替えてください。ドラッグアンドドロップで変更できます。ソースは、マウスで簡単に位置とサイズを変更できますので、好きなシーンレイアウトを作ってみましょう。
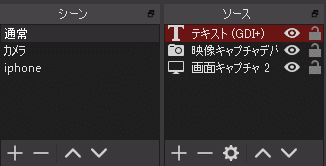
設定
OBSを使う前にしておくべき最低限の設定を見ておきましょう。設定画面の「映像」を見てみましょう。解像度を確認します。図のように、録画したい映像の解像度を設定します。1920x1080や1280x720当たりが一般的でしょうか。
次に、「出力」も見ておきましょう。「録画」タブで確かめると、録画ファイルが作成されるパスを設定する場所があります。それ以外にも大量の設定項目がありますが、そのままでOKです。

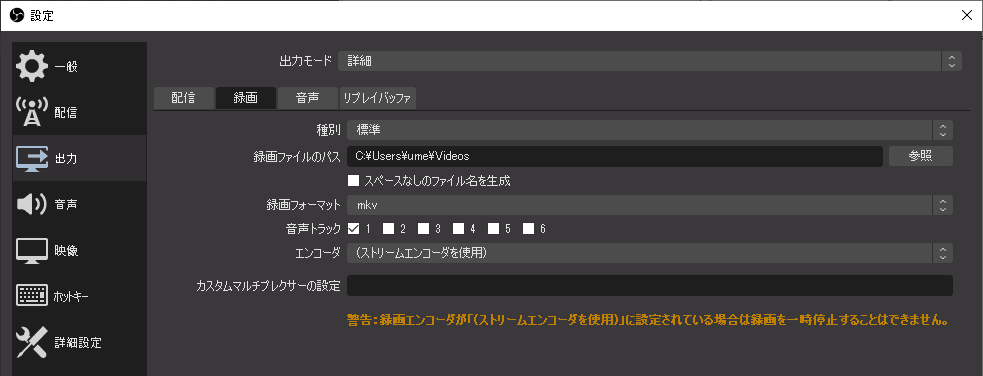
録画する
遠隔授業では、録画した映像を作りたいことが多いと思います。このような場合に、シーンでソースを構成すれば、パワーポイント画面の右下にカメラ映像を重ねることができます。また、テキストで映像に常に授業名称を表示しておくこともできます。
この画像の例では、「OBSを使った録画の基礎」というテキスト、カメラの画像、パワーポイントの画面キャプチャを重ねています。このように、複数の要素を好きにレイアウトすることができますので、いろいろな工夫ができます。
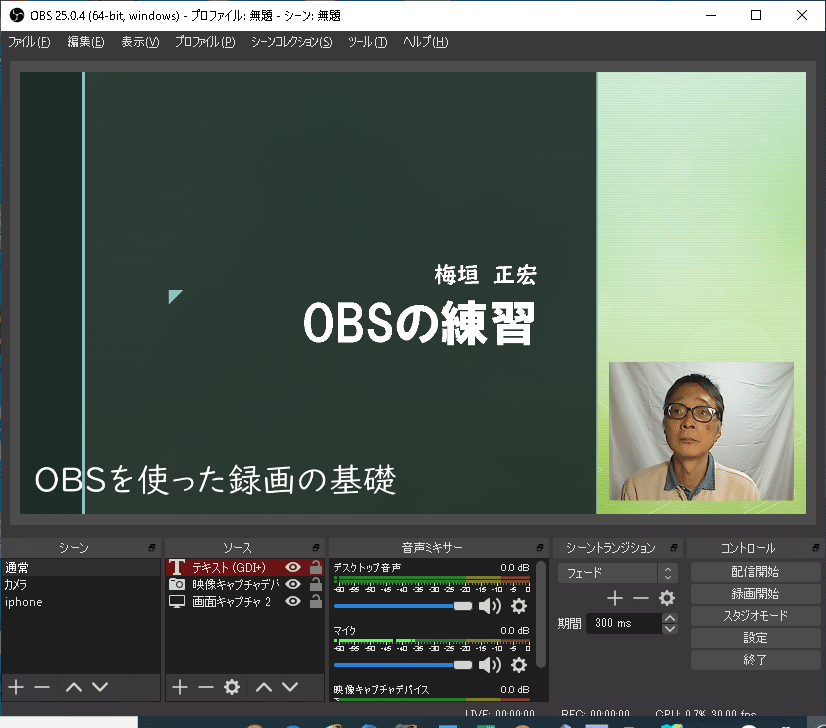
あとは、画面右側にある「録画開始」を押せば録画が開始されます。録画したファイルは、ユーザの「ビデオ」フォルダに作られます。拡張子が、mkvになっているときは、「ファイル」メニューの「ファイルの再多重化」を使うと、mp4ファイルなどに変換できます。
OBS Studio を使うメリット
最大のメリットは、なんといっても画面にソースを並べて自由なレイアウトができることでしょう。ちょっと凝った画面をいくつか作っておいて、それをうまく切り替えて授業を進めていけば、単調な画面構成を脱することができます。
OBSとZoomなどを組み合わせて使うこともできますが、それは改めて別稿で書きます。
この記事が気に入ったらサポートをしてみませんか?
