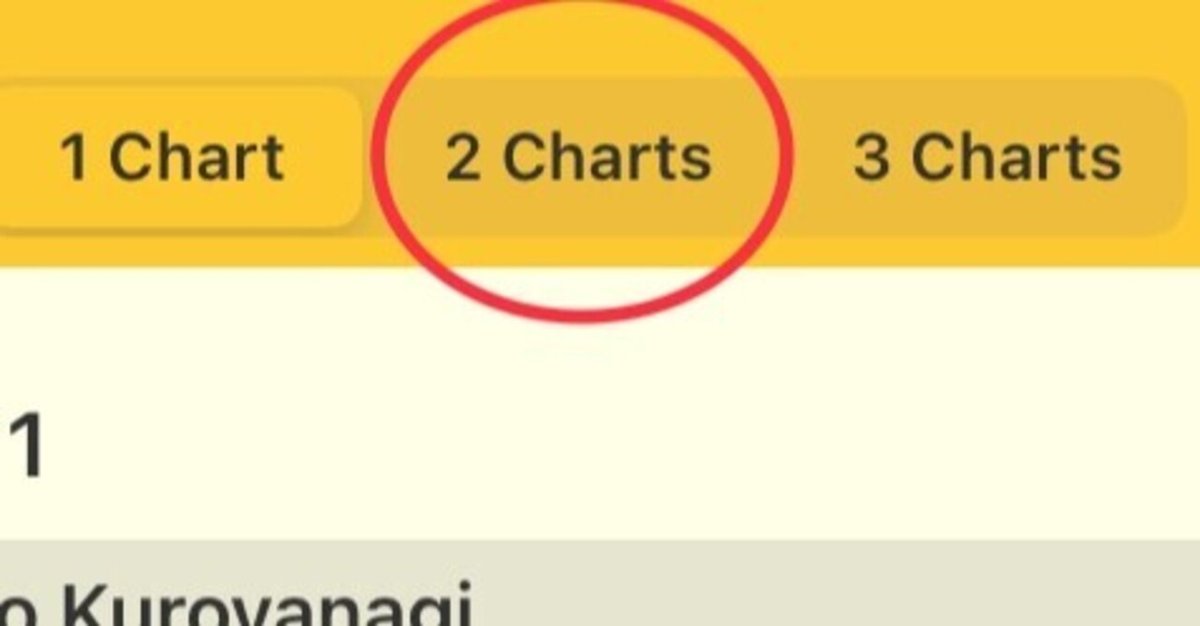
Tips(3)「Astro Gold」で三重円をぐるぐる回そう
現在、iPhone SE(第2世代)で、Astro Gold Version7.1を使用しています。
今回は三重円のぐるぐるです。
私がAstro Goldを使い始めた当初にはなかった機能で(当時重ねられるチャートは二つまででした)、この機能がリリースされたことによって、パソコンを持っていない時でもかなりしっかりと時期を分析することができるようになりました。
寝た子供(おろすと起きる)を抱っこしている夜更けの寝室で分析を進めることも可能にしますね。
なお、「一番内側にネイタルチャート・真ん中にプログレスまたはソーラーアーク・一番外側にトランジット」という構成の三重円をつくって、真ん中と一番外側のチャートをぐるぐるします。
それでは実際にやってみましょう。
まず、ネイタルチャートを一つ用意します。
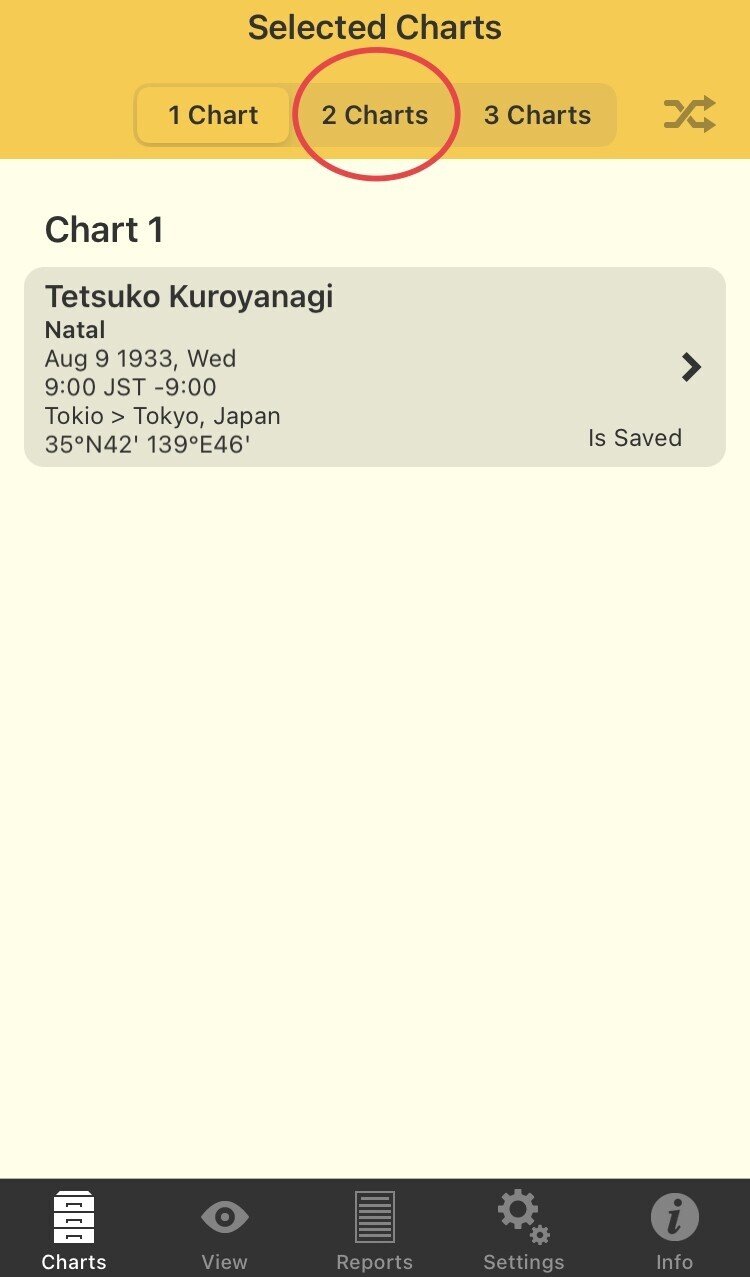
上部の「2Charts」をタップします。

最近使用したチャートが表示されるので、チャート情報のグレーの部分をタップします。
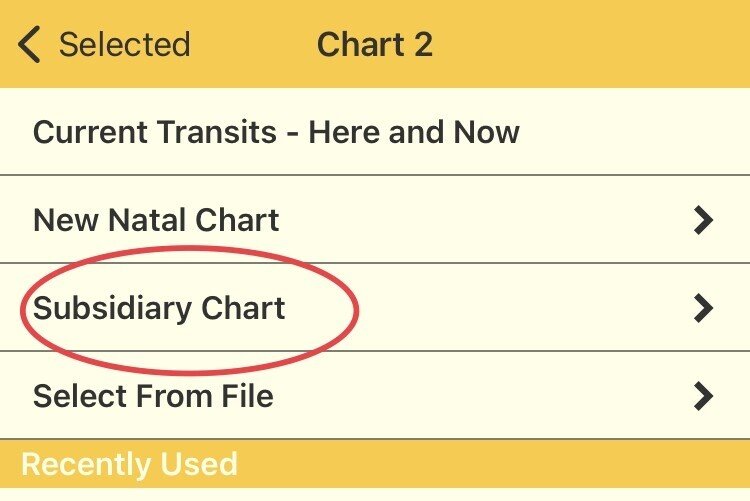
「Subsidiary Chart」をタップします。
プログレスもソーラーアークもこちらから選択できます。
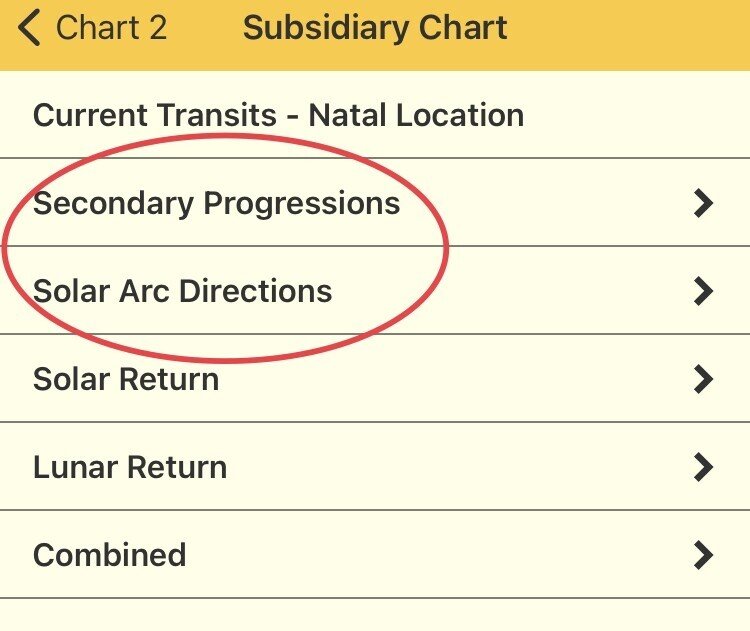
プログレスなら「Secondary Progressions」、ソーラーアークなら「Solar Arc Directions」を選択します。
私は黒柳徹子さんのソーラーアークがどう出ているのか気になる時期があるので、今回はソーラーアークのチャートを立てていきます。

どのネイタルチャートに従属するチャートなのかが「For」として表示されます(青枠で囲ってある部分)。
もしも、プログレス・ソーラーアークの経過地を出生地と変更したい場合は、緑の〇で囲ってある部分を切り替えると変更することができます。
プログレス・ソーラーアークの日時は、現在時刻で問題なければ修正は不要ですが(チャートを表示してからトランジットと一緒にぐるぐるすれば、どっちみち好きな日時を確認できますし)、特に見たい時期がある場合は修正していきます。

ここで一つ、操作方法を指図させていただきます。
日時を修正するためにバックスペースキー(上の画像で青色の〇をつけています)を使いたくなるかもしれませんが、決して使わないでください(使うと、なぜか修正が反映されません)。
赤い〇で囲っている「×」を使って、文字列を消してから、新たに入力してください。
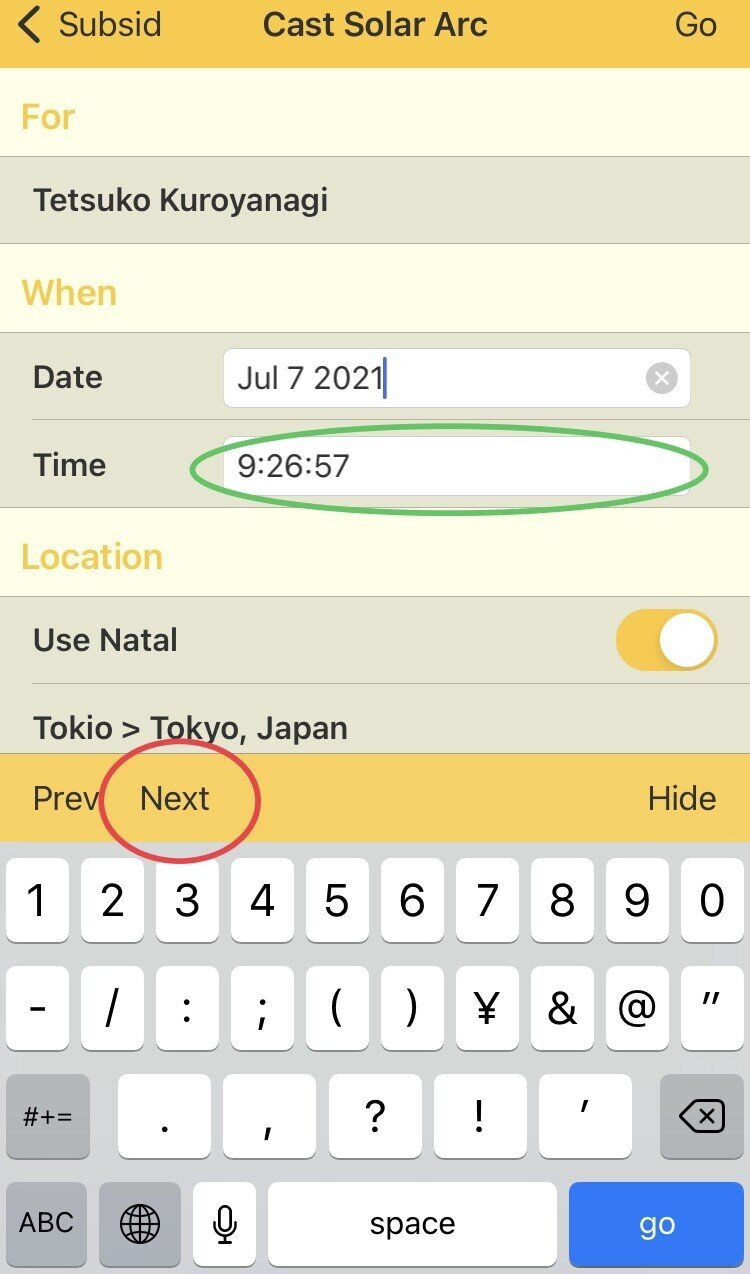
日付の修正ができたら、「Next」をタップして(こちらも、この手順を踏まないとなぜか修正が反映されません)、時刻の修正に進んで、

こちらでも「×」で文字列を削除してから、時刻の入力を行います。
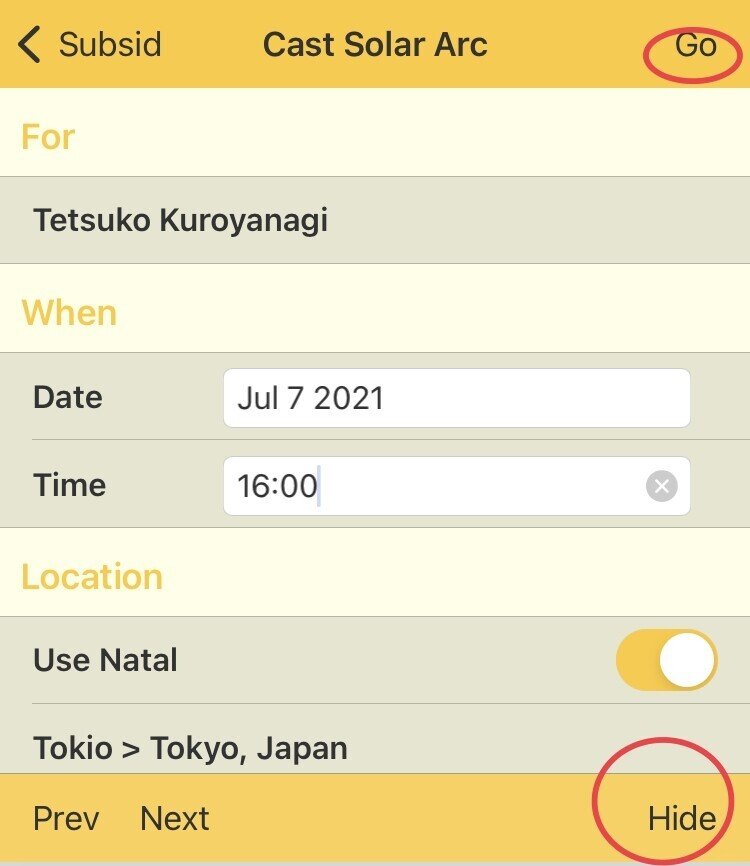
修正入力が完了したら、キーボードの上のPrev/Nextの並びにある「Hide」をタップしてから(しつこいですが、この手順も、飛ばすとなぜか修正が反映されません)、画面右上の「Go」をタップします。

チャートに修正が反映されたことを確認します。
次は一番外側、トランジットチャートです。
「3 Charts」をタップすると、
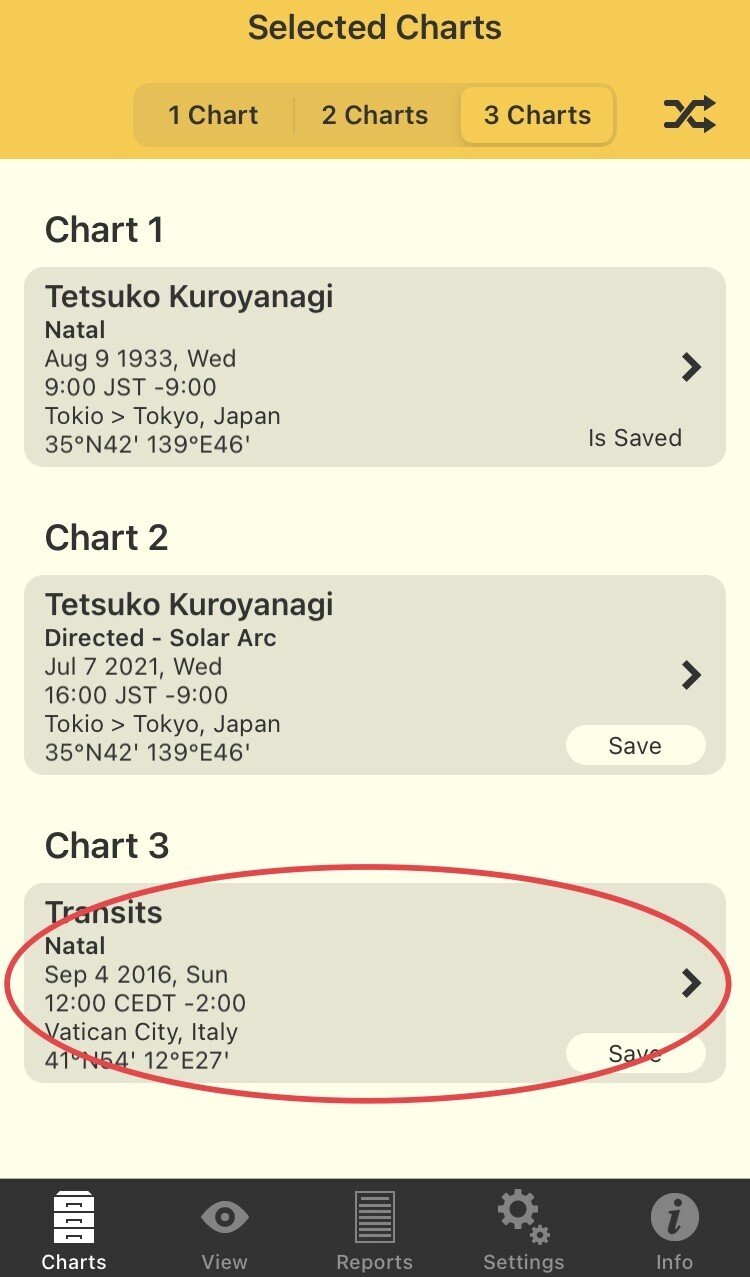
最近使用したチャートが表示されるので、またチャート情報のグレーの部分をタップします(チャートの名前が「Transits」で、位置情報があってさえいれば、日時の情報はチャートを表示してからでもぐるぐるして変えられるので、ことさら必要な手順ではないかもしれませんが、私はいま、徹子様のYouTube初公開時のチャートを確認したいので、修正していきます)。

「Edit Chart」と「New Natal Chart」の違いはTips(2)で触れた通り、保存済みのチャートを「Edit Chart」すると、保存済みのチャートに上書きされてしまうのでご注意ください。
今回は保存していないチャートですので、どちらで修正してもOKです。
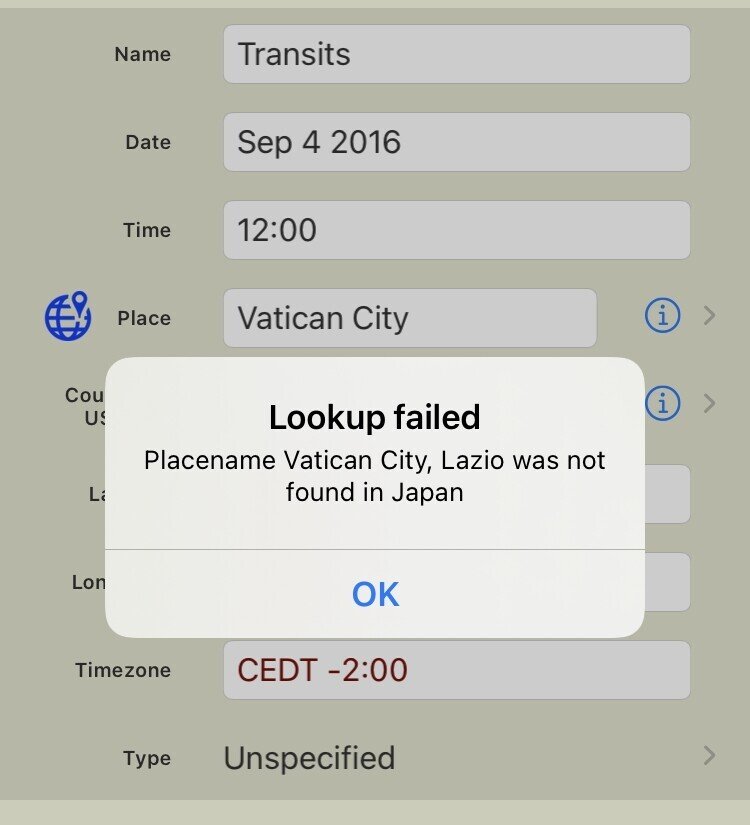
わざわざ言うとくどいですが、国(またはアメリカの州)境を超えた位置情報を変更する時は、「Country or US State」を変更してから「Place」を変更するのですが、「Country or US State」を変更した時に上の画像のように「この国にこんな名前の場所ないですけど!」と言われますが、「OK」してから「Place」を変更します。
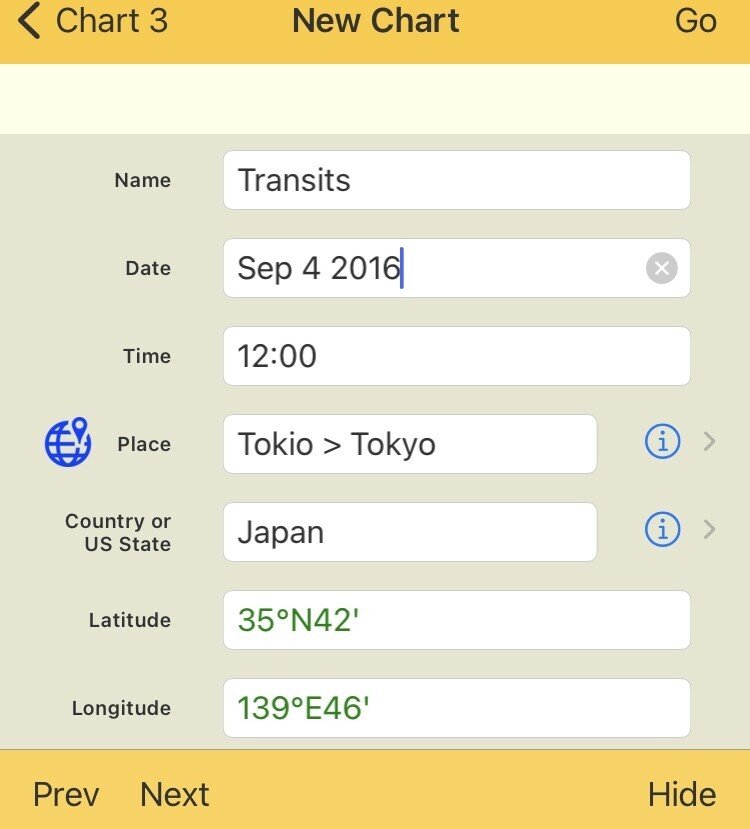
さっき、「バックスペースキーは使わないで!」「×で文字列を消して!」「時刻の修正にはNextで進んで!」「修正が終わったあとはHideでキーボードを片付けてからGoをタップ!」「じゃないと反映されません!!」とうるさく言いましたが、トランジットやネイタルのチャートの修正は、バックスペースキーを使おうが、テキストボックスをタップして修正しようが、キーボード出たままGoをタップしようが、ちゃんと反映されます。
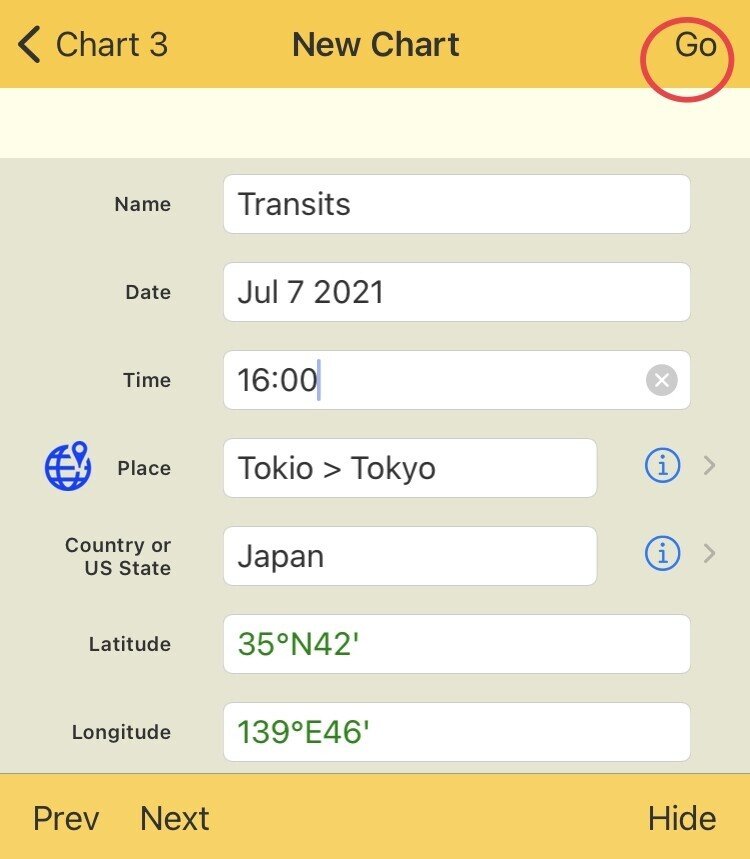
というわけで、修正したら「Go」をタップします。

修正した情報を確認して、「View」をタップします。
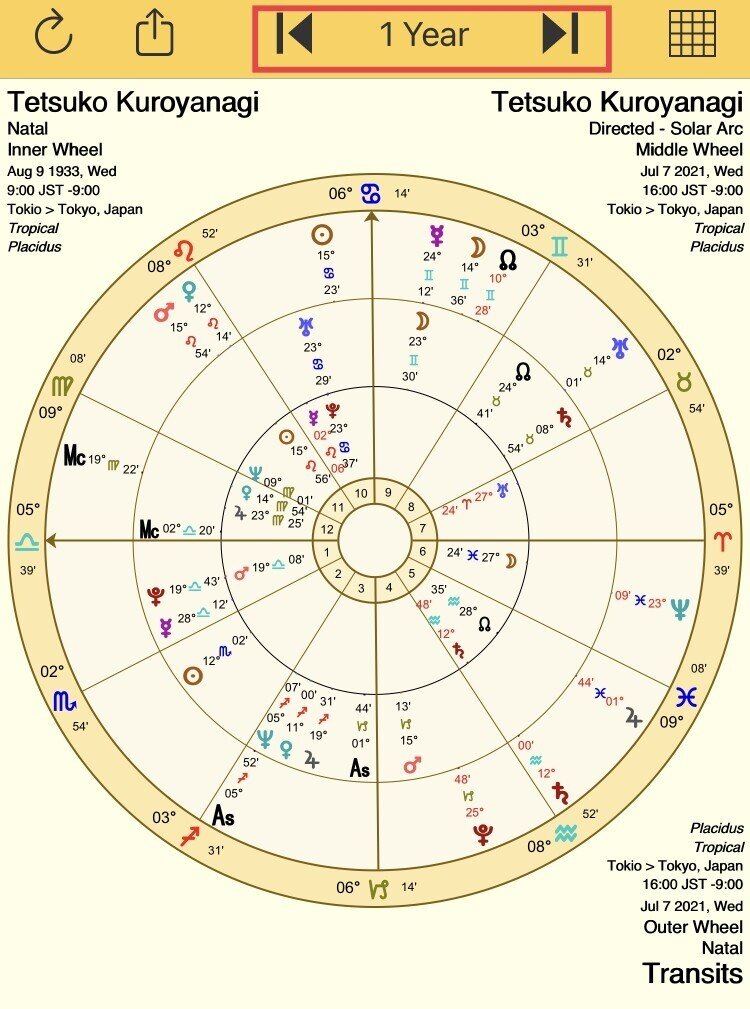
あっ!!!
YouTube、やっぱり徹子さんの意志がかなり反映されてるんだ!!!
……失礼しました。
ぐるぐる機能は、チャートの上部の赤枠で囲った部分です。
左向きの三角は過去へ、右向きの三角は未来へ。
真ん中の「1 Year」をタップすると、

1~30の任意の数字と、Minutes/Hours/Days/Months/Yearsの単位とを好きに選んでぐるぐるできます。
では、7Daysに設定して、

右向きの三角をタップして、未来に進めてみましょう。

ネイタルチャートはそのままに、ソーラーアークとトランジットは7日進んでいるのが確認できます。
ところで私がトランジットチャートについて「名前がTransitsでさえあれば」と言っていたのを憶えていらっしゃいますでしょうか。
Transitsという名前ではないチャートはトランジットチャートとしてぐるぐるできないんです。
試しに、

最後のsを消して「Transit」としてみました。
この状態で未来向きの三角をタップすると、、、

真ん中のソーラーアークは7日進みますが、一番外側のTransitは固定されています。
それでは皆様、よいぐるぐるを!
この記事が気に入ったらサポートをしてみませんか?
