
【保存版】blender4.2初期設定とエクステンション
2023年2月の記事が古くなり、そちらは削除しました!
周りでblenderを始める人が増えているので、2024年7月にblender4.2を使い始める時に自分がしたことを書きます。
他にも良い設定はあると思いますので参考までに。
1.起動画面
・この画面で出てくるものは後から設定できます。
別の操作をして、もうこの画面が出てこない!となっても大丈夫です。
私の場合、ここでは日本語に変更のみ設定をしています。
・まずはその変更だけで問題なければ、一番下にある
『Save New Preferences(新規プリファレンスを保存)』を選択します。
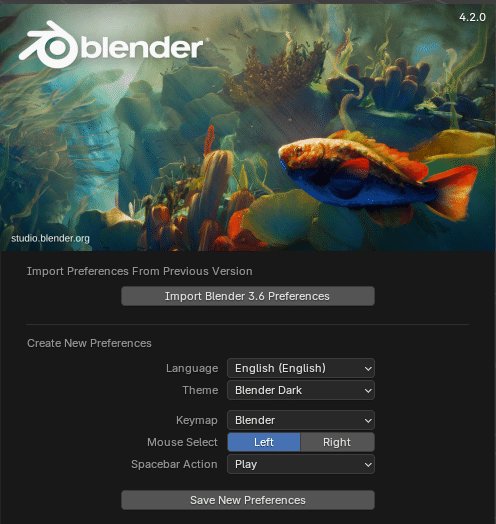
『Inport Preferences From Previous Version』
(以前のバージョンからプリファレンスをインポート)
・これは以前のバージョンを使っている人に出てくる表示です。
しかし、blender3からblender4といった大きなバージョンアップの時は2つの理由で私は選択しません。
① 自分が変更したプリファレンスの内容が、このバージョンアップでどうなっているか、それをバグなく更新できるのかという懸念があります。
② アドオンはバージョン毎にインポートするものが違うことがあるため、チェックが必要です。
私の理解が不足している事もあり、今回のblender4.2はプリファレンスが色々変更されているという理由から、新規で設定していった方が無難な気がします。
『language(言語)』
・ここで日本語に変更できます。日本語した場合は、後でプリファレンスの設定が1つ必要です。
『Theme(テーマ)』
・背景色を明るくするか暗くするかの設定です。
『Keymap(キーマップ)』
・blenderのショートカットを変更します。
Industry Compatible(業界互換)という設定は他のソフトと操作を近づけたものになっています。
blenderについての記事や動画を参考にする予定がある人はblenderのままにしましょう。ここでの設定変更は、自分で試して解決できる玄人向けになります。
『Mouse Select(マウス選択)』
・左クリック、右クリックを逆にできます。初期設定は左です。
『Spacebar Action(スペースバーアクション)』
・スペースキーを押した時のショートカット設定です。
再生、ツール、検索があります。初期設定は再生です。
2.不要なものを削除
・この作業はお好みで。
私は最初の画面に入っている『Camera』『Cube』『Light』は不要なので削除します。
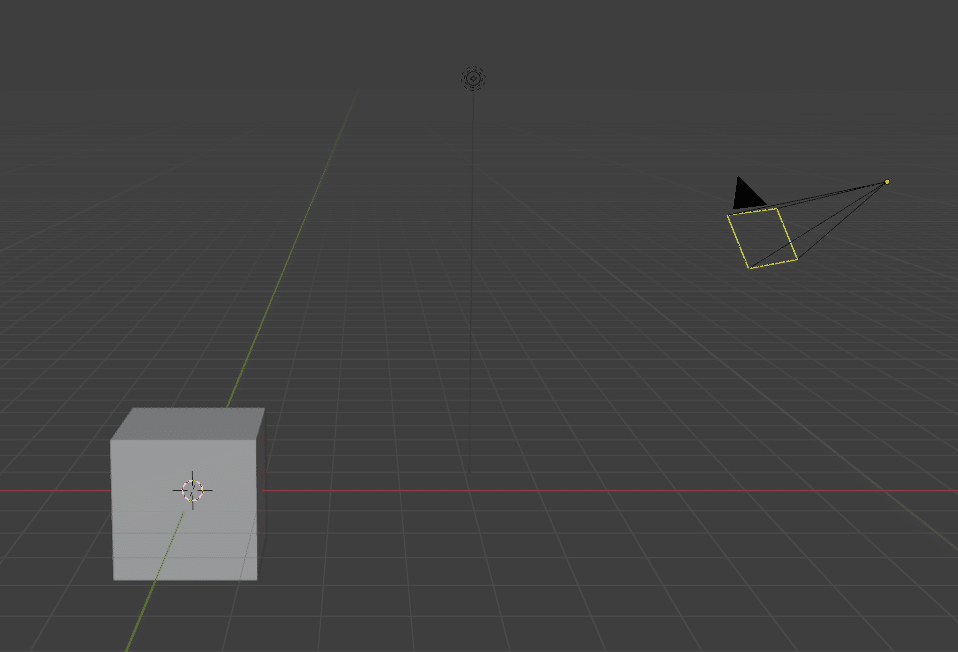
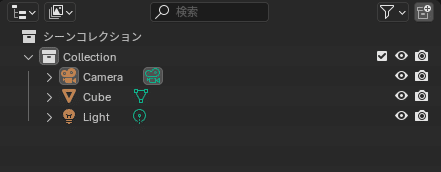
・初めての人はシーンコレクションにあるものを選択してDeleteキーで削除で大丈夫です。
3.画面構成の変更
『分割』
・この作業もお好みです。使用しているモニターの解像度によって見え方が変わります。
・下の画像の矢印あたりにマウスカーソルを近づけると、十字マークになります。 そのままドラッグするか、右クリックして分割を選びます。
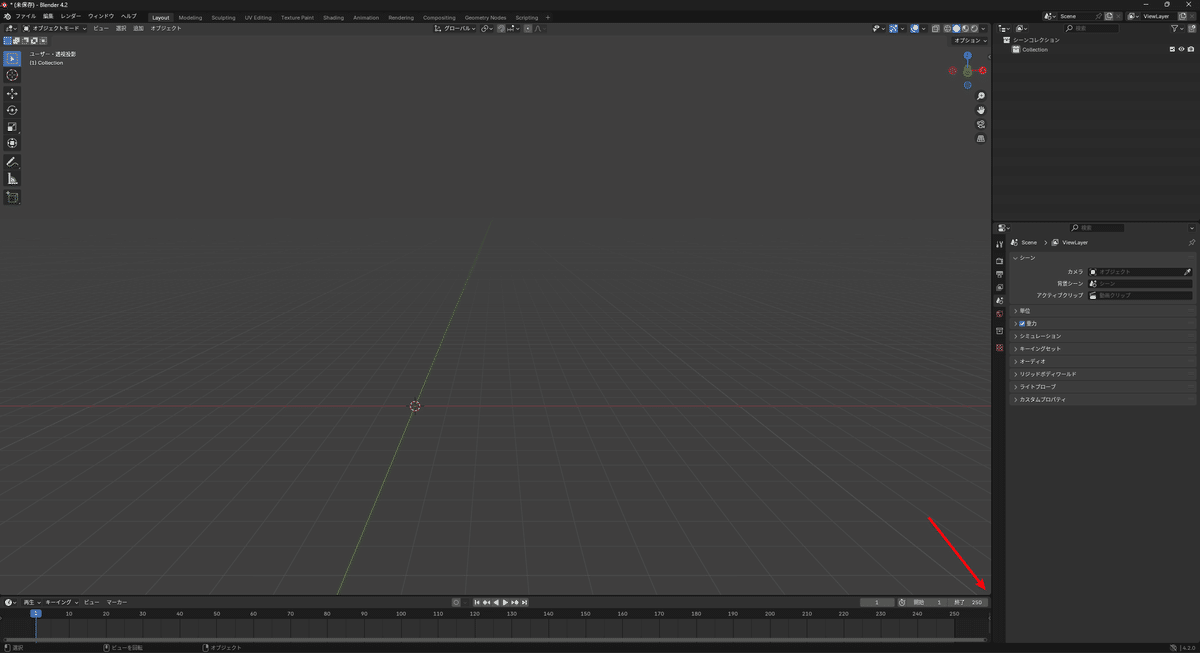
・境界線近くで、マウスカーソルが上下や左右の矢印になると、各画面の大きさを変更できます。
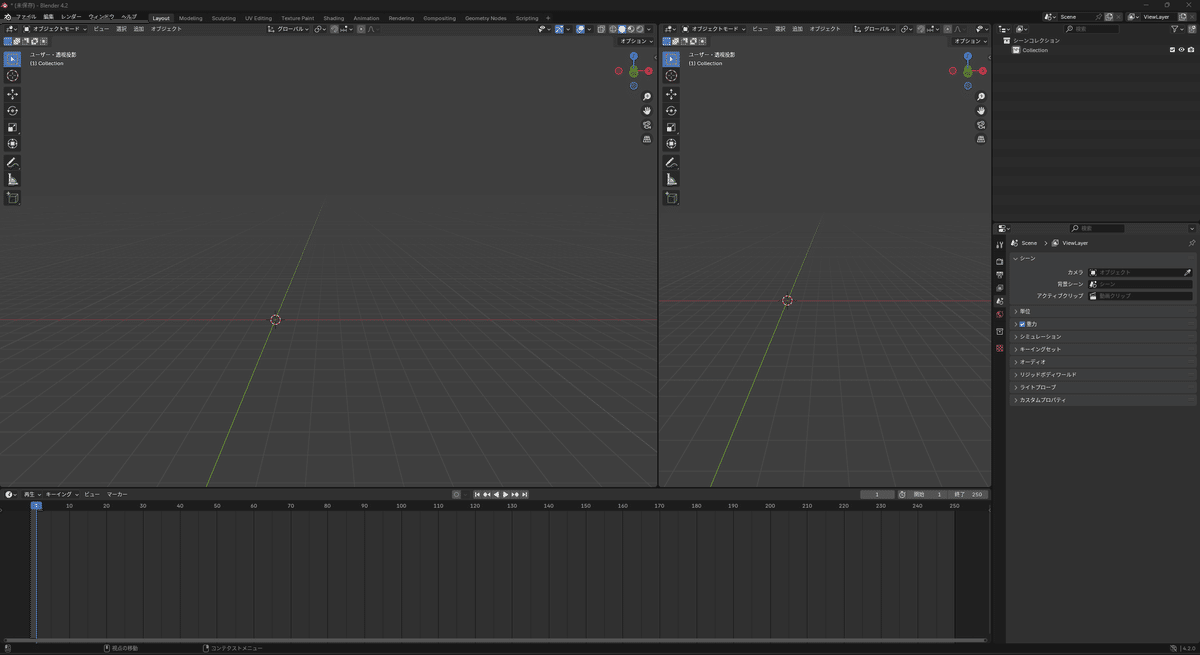
・下の画面の初期設定はタイムラインになっているので、アセットブラウザーにしています。
あらかじめマテリアル登録をしていると一覧を表示できます。
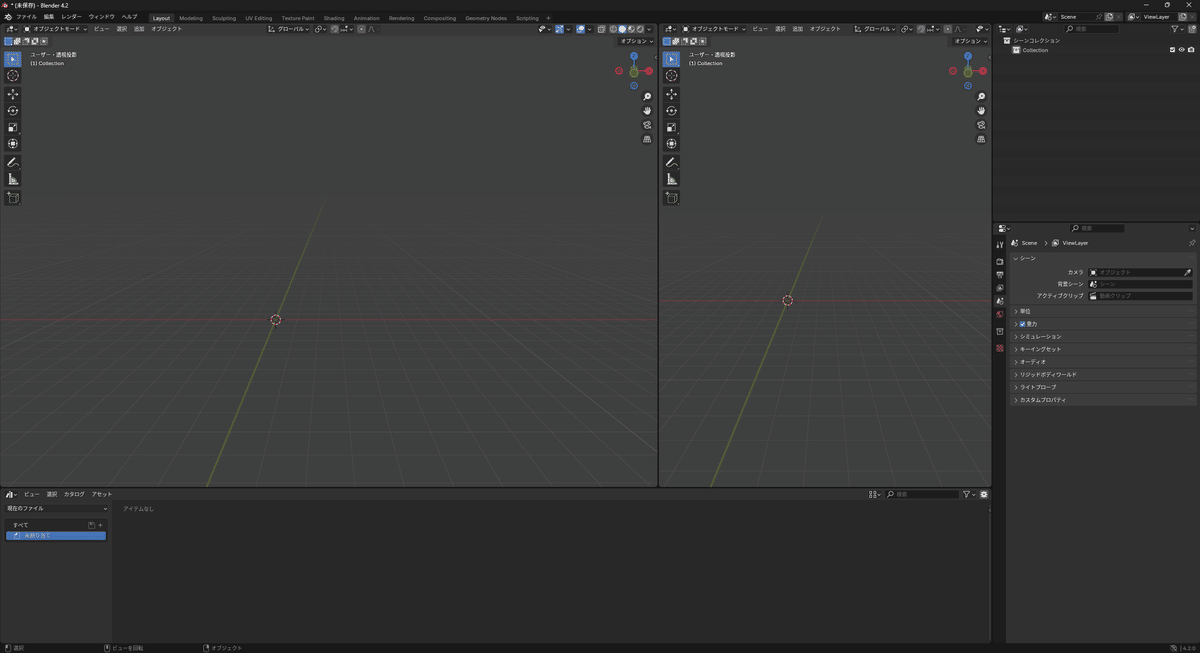
・マルチモニターも出来ます。矢印の部分、オブジェクトの右側で右クリックをします。
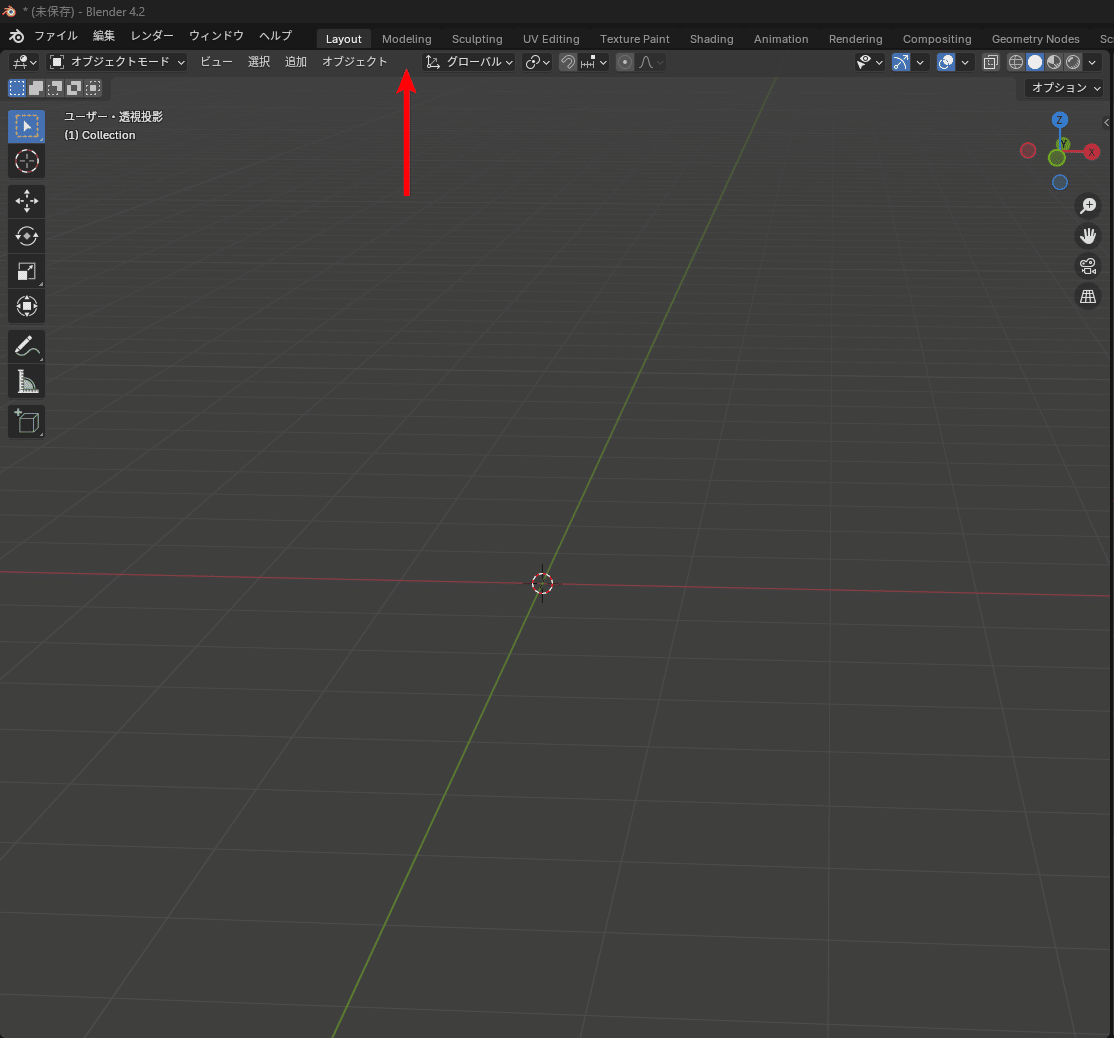
・【新しいウィンドウにエリアを複製】を選択すると、別ウィンドウが表示されます。
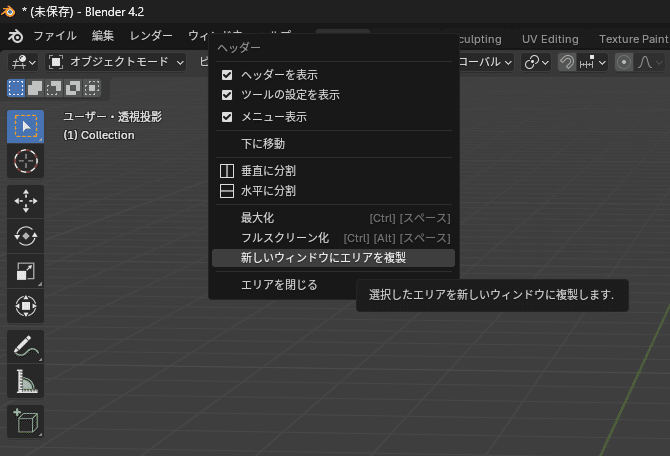
4.焦点距離の変更(重要)
・まずは下の画像を確認下さい。

・どちらも同じCubeです。違いは『焦点距離』です。
左が180mm、右が初期設定の50mmになっています。
焦点距離が近いと、カメラが近づいたときに映したものが歪みます。
モデリングする上では左の状態が良いでしょう。
・変更の仕方は、それぞれの画面内でNキーを押すと、設定欄が出てきます。
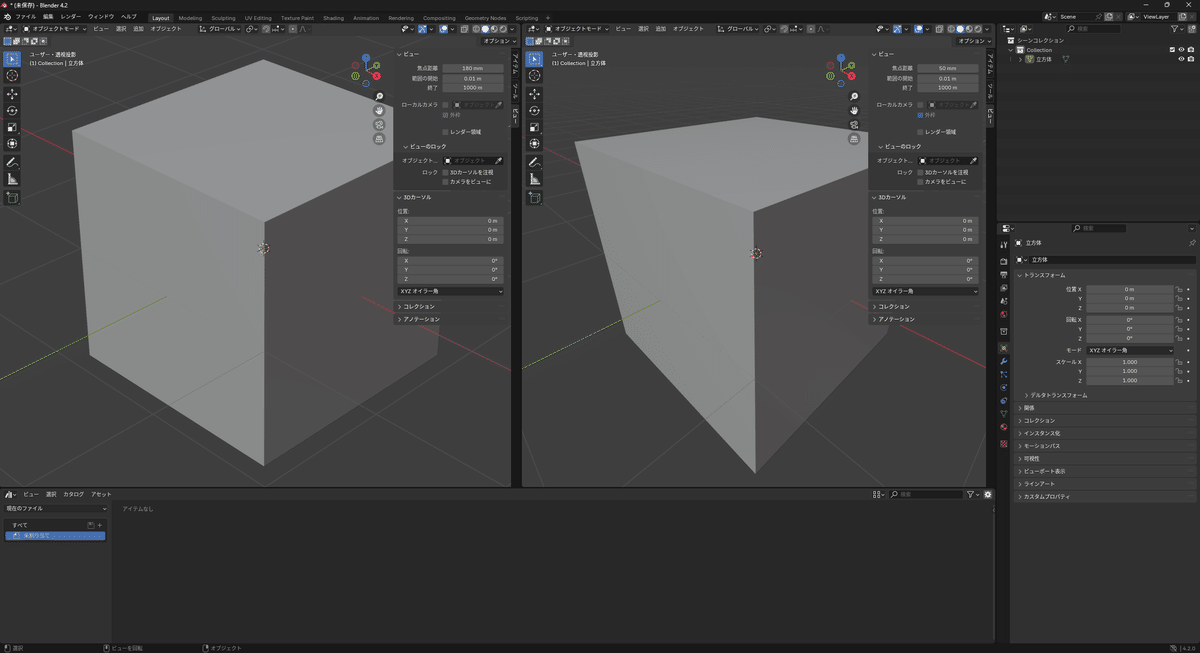
・【ビュー】のタブを選択し、【焦点距離】を150mm~200mm程度をお好みで設定します。
また、【範囲の開始】は0.01m程度にしておきます。
この値が大きいと、ズームをして近づいた時に画面から消えてしまいます。
・焦点距離の設定は、透視投影モードに有効です。
透視投影(Perspective)と平行投影(Orthographic)があり、テンキーの"5"を押すか、上のタブ欄のビューの中に切替があります。
5.【オブジェクトモードをロック】のチェックを外す
・この項目にチェックが入っていると、アーマチュア(ボーン)の作業する時に、アーマチュアがポーズモードのままだと他のオブジェクトを選択できなくなります。
・【編集】を選択し、【オブジェクトモードをロック】のチェックを外します。
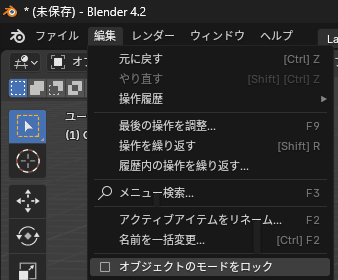
6.統計情報の表示
・右上にある丸が2つ重なっているマークの右側をクリックし、ビューポートオーバーレイの項目を出します。
・その中にある【統計】にチェックを入れることで、左上にオブジェクト数や頂点数などの情報を表示します。
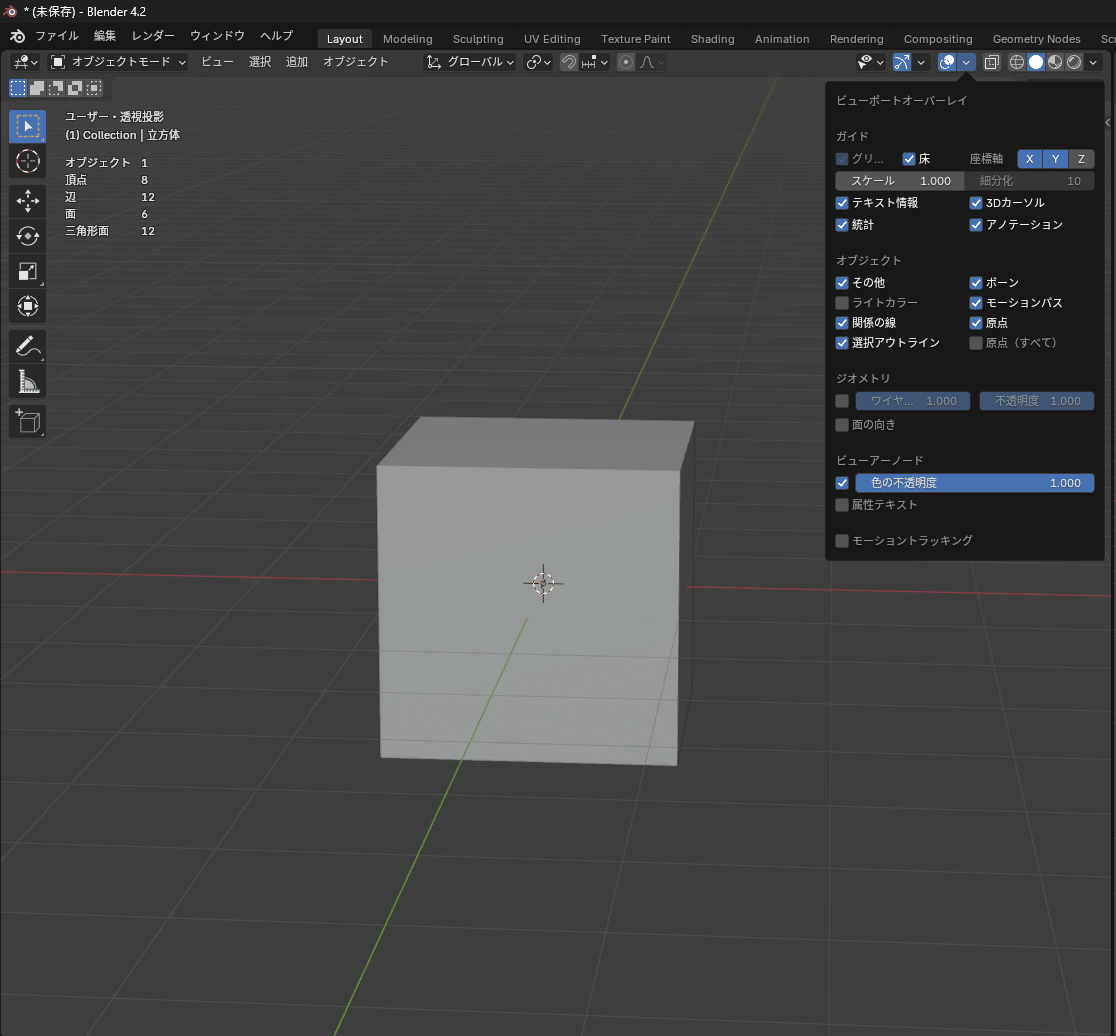
7.スタートアップファイルの保存
・ここまでの設定を保存するには、【ファイル】を選択し、【デフォルト】から【起動ファイルを保存】を選択します。
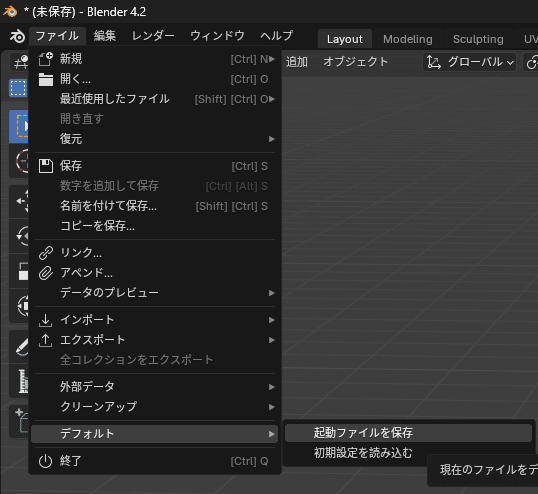
8.プリファレンス
・【編集】タブを開き、【プリファレンス】を選択します。
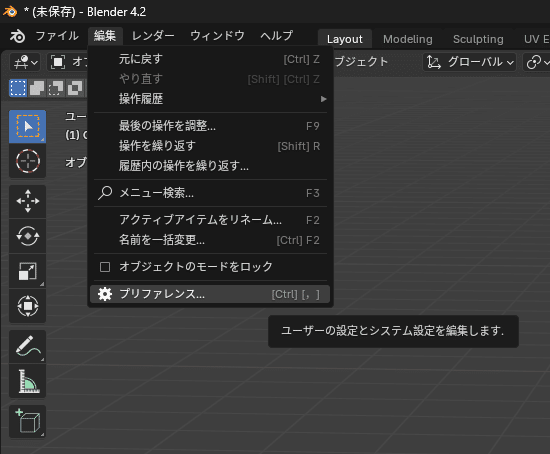
8-1.『インターフェイス』
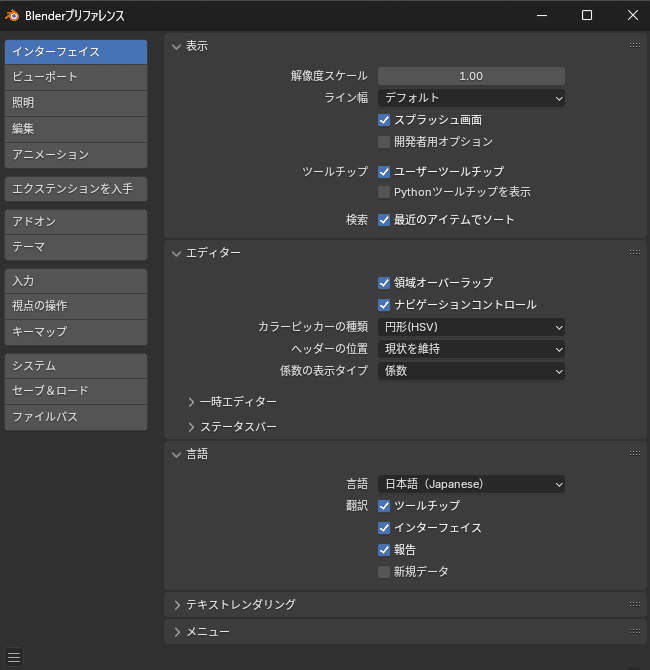
・【解像度スケール】について、私は変更していませんが、これは全体の文字サイズの変更です。マウスカーソルを近づけると左右に変更の矢印が出るので少しずつ変更出来ます。 好みのサイズに調整してみてもいいかもしれません。
・言語を日本語にしている場合は、【新規データ】のチェックを外します。
新規で追加したものを日本語名にしてしまう機能で、文字化けやエラーが起きないないように 英語表記にしたい為、チェックを外しておきます。
8-2.『テーマ』
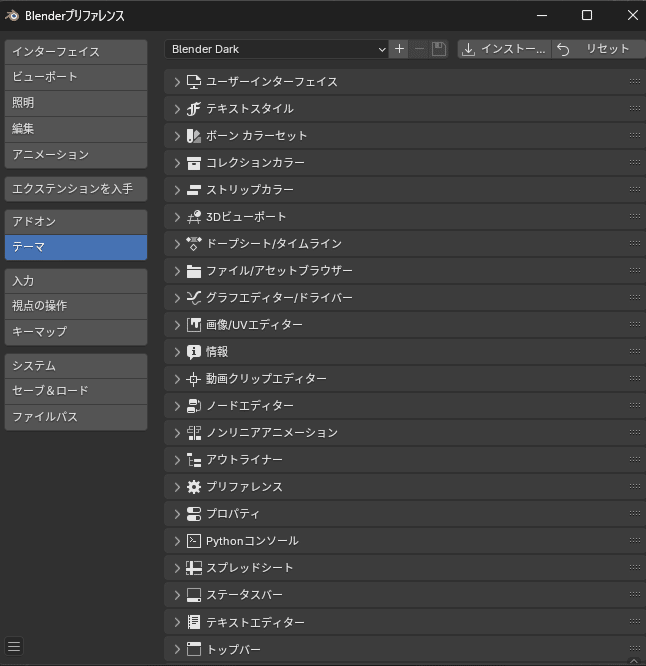
・ここに起動画面でも設定があった、【blender Dark】【blender Light】が選択できます。
8-3.『入力』

・【テンキーを模倣】という項目がありますが、初期設定通りチェックを外したままがおすすめです。
これは、テンキーがない人向けに、キーボードの上の数字キーでテンキーの代わりに使えるようにするものですが、本来のショートカット(編集モードで頂点、辺、面の切替)が出来なくなります。
テンキーがない場合は、別途用意する方がおすすめです。
・【3ボタンマウスを再現】という項目がありますが、こちらも初期設定通りチェックを外したままがおすすめです。
これは、ホイールクリックができないマウスの動きを、"Alt+左クリック"で再現するものですが、Altキーを使ったショートカットが使えなくなります。個人的にはかなり困る事になります。
8-4.『視点の操作』
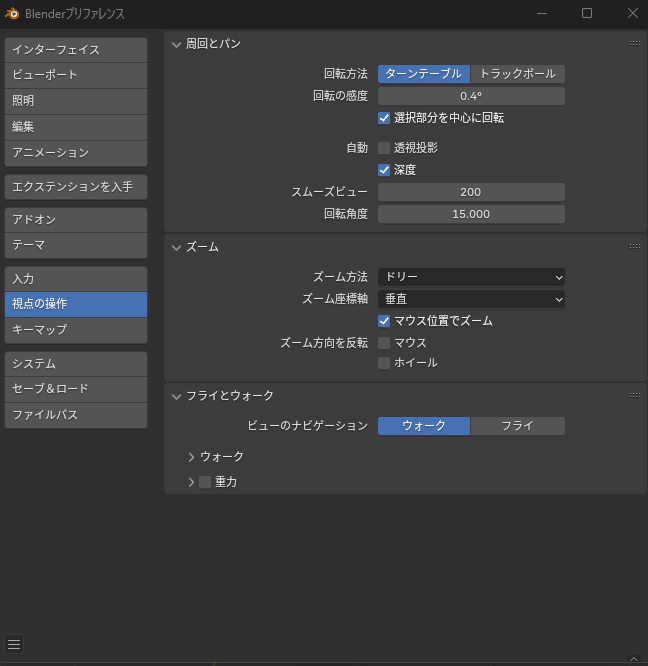
・【選択部分を中心に回転】にチェックを入れると、選択したオブジェクトを中心に画面が回転してくれます。
・【透視投影】はチェックを外して、自分で切替に慣れることをおすすめします。
これは平行投影モードの時に、画面の移動や回転をした際、透視投影に切り替える設定です。
※テンキー”5”で平行投影モードにしているときは、移動や回転をしても切り替わりません。
しかし、チェックを入れていても、私が使っていたblender3.6.4と4.2.0では挙動がかなり違います。
テンキー”1””3””7””9”を押すと平行投影になりますが、その後、”2””4””6””8”を押すと、blender3.6.4では透視投影に戻りますが、4.2.0では戻りません。その上、マウスで回転させても平行投影のままになります。
どちらの動作が正しいのか不明な為、アップデートでどのようになるかはわかりません。 自分で切替することに慣れてしまいましょう。
・【深度】にチェックを入れると、途中でズームが止まることがなくなります。
・【マウス位置でズーム】にチェックを入れると、マウス位置でズームをしてくれます。 チェックを外すと、画面中心でズームします。
8-5.『キーマップ』
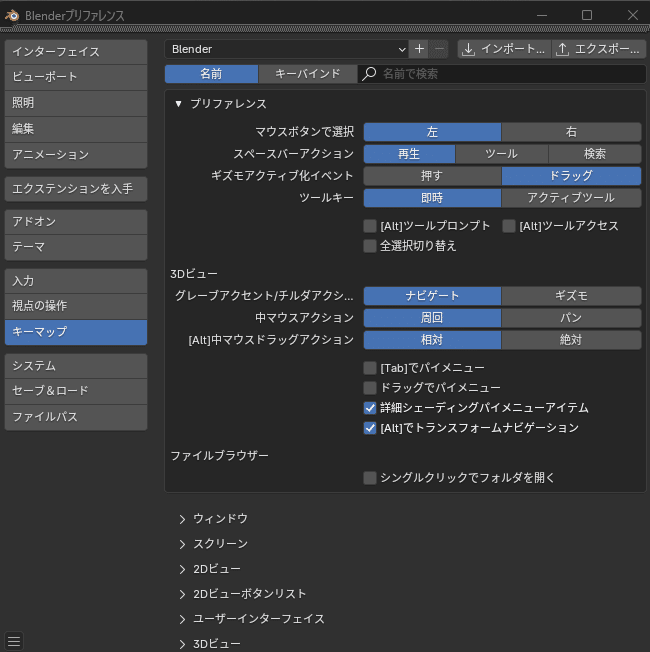
・ここに起動画面でも設定があった、キーマップの設定とマウスボタンの設定があります。 一番上は【blender】、マウスボタンで選択は【左】にしておくことがおすすめです。
・【詳細シェーディングパイメニューアイテム】にもチェックを入れておきます。
これは、Zキーで呼び出すショートカットに、『オーバーレイに切り替え』と『透過表示を切り替え』を追加する設定です。
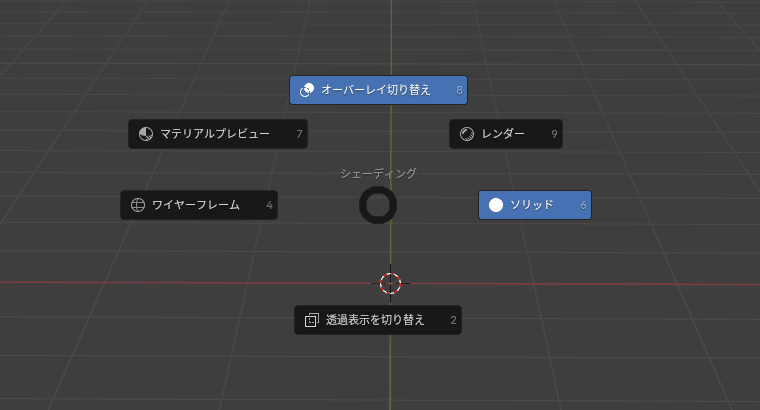
8-6.『システム』
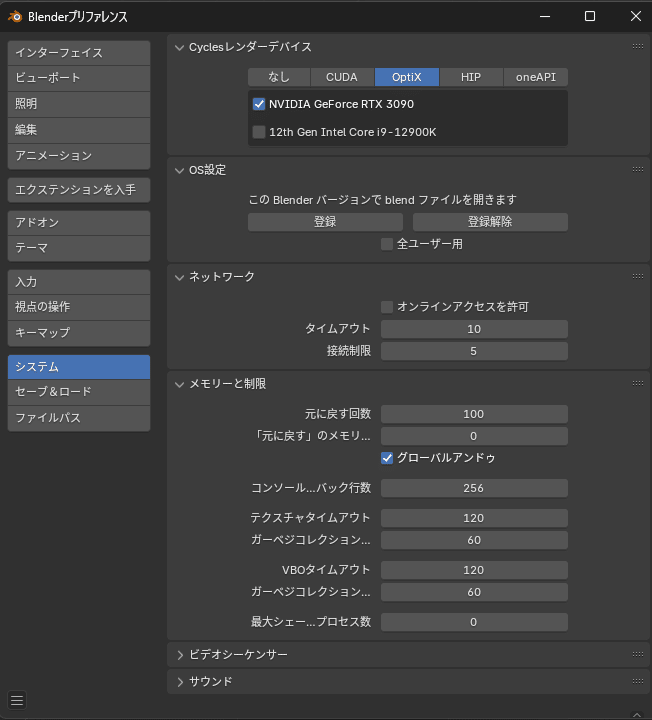
・【Cyclesレンダーデバイス】は、Cyclesレンダリングする人向けの設定です。 グラフィックボード(GPU)を搭載しているPCで、当てはまる設定を選びます。
CUDA:Nvidia製GPU。compute capability 第3.0世代以降のGPU。
OptiX:Nvidia製GPU。compute capability 第5.0世代以降のGPU。
HIP:AMD製GPU。対象はマニュアルの"GPU Rendering"を参照ください。
oneAPI:Intel製GPU。対象はマニュアルの"GPU Rendering"を参照ください。
それぞれの根拠は、このマニュアル参照です。
CUDA、OptiXの対象GPUは、wikiが見やすいです。
ただし、blender4.1のリリースノートで、さらに良いデノイズ機能を利用できるGPUが公開されています。
尚、CPUも同時にチェックすることで、処理速度が上がるとの話もありますが、OptiXを使用している分にはほぼ同じようなデータも見た為、私は現状設定していません。(ほぼ使っていませんし)
・【元に戻す回数】は、デフォルトが32回です。
100程度にすると戻せる回数が多くて良いですが、増やした分メモリを消費するので、動作が重くなったりした場合は、減らしてみましょう。
この下にある【「元に戻す」のメモリー制限】は、最大メモリ使用量のことで、デフォルトの0は無制限です。この設定を変えるよりは【元に戻す回数】を減らして対策する方が良いと思います。
さらに下にある【グローバルアンドゥ】はONのままにしましょう。
編集(Edit)モードでない時、オブジェクトの複製などアクションを保存する機能です。公式ではONにしておくこと、と警告の記載があります。
8-7.『セーブ&ロード』
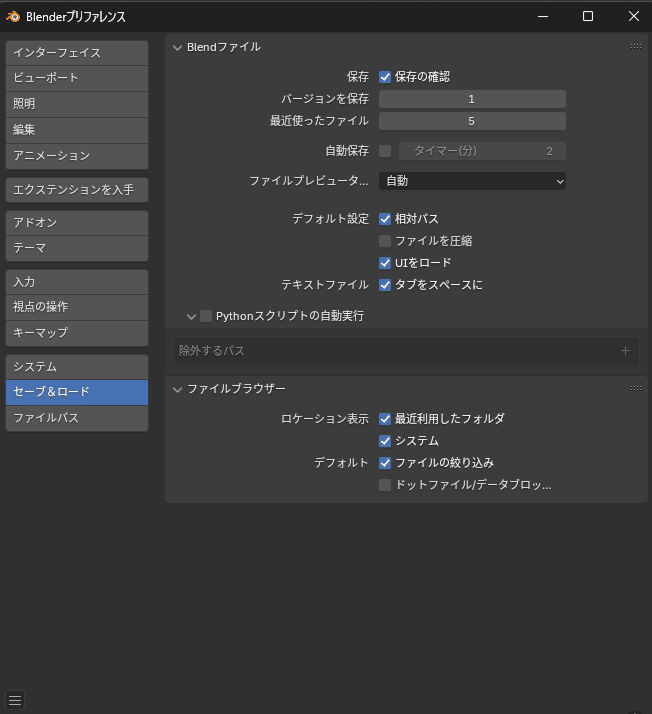
・【バージョンを保存】は、バックアップファイルをいくつ作成するかの設定です。 デフォルトは1つです。
・【最近使ったファイル】は、【ファイル】を選択し、【最近使用したファイル】に表示される件数です。この件数はお好みで変更してください。
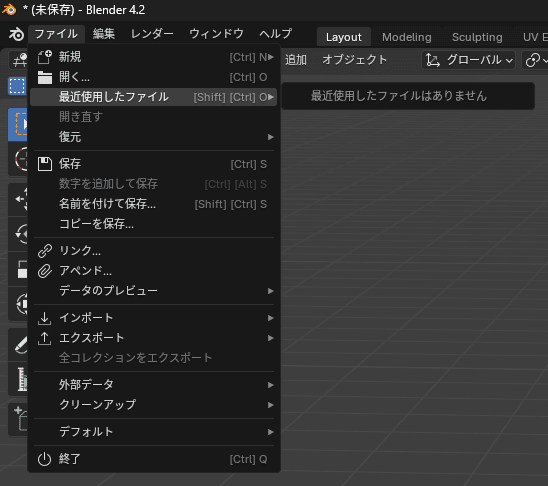
・【自動保存】は、デフォルトでは2分毎に自動でバックアップファイルを更新してくれます。 blenderが落ちてしまった、落としてしまった時に有効です。
しかし、私の場合はOFFにしています。OFFにすると、ファイルを保存したタイミングで、バックアップファイルが更新されます。
作業を間違えて元にも戻せなくなった時に、バックアップファイルを使用して復旧できるため、区切りの良い所でファイルを保存するクセを付けられると有効だと思います。
8-8.『ファイルパス』
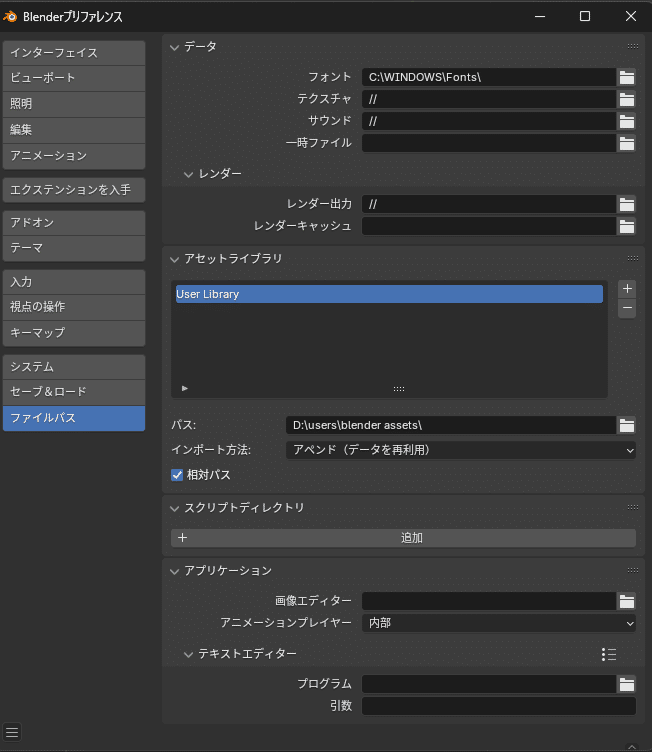
・私の場合は、アセットライブラリを別途管理している為、フォルダを指定しています。
その他は変更していません。
8-9.『プリファレンスの保存』
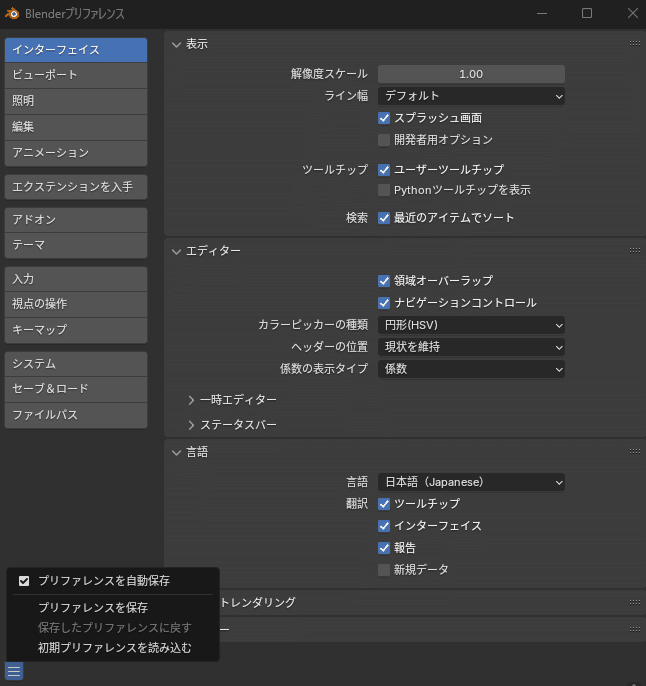
・プリファレンス画面の左下をクリックすると、【プリファレンスを自動保存】にデフォルトでチェックが入っているので大丈夫だと思いますが、念のため手動で【プリファレンスを保存】を選択して保存します。
9.エクステンション(Extensions)
9-1.エクステンション(Extensions)を入手
・blender4.2から、アドオンの管理方法が変わります!
エクステンションというオンラインのアドオン管理機能が追加されました。これにより、Zipファイルを手動でダウンロードして取り込む必要がなくなりました。
・プリファレンスの【エクステンション】を入手で、【オンラインアクセスを許可】をクリックします。
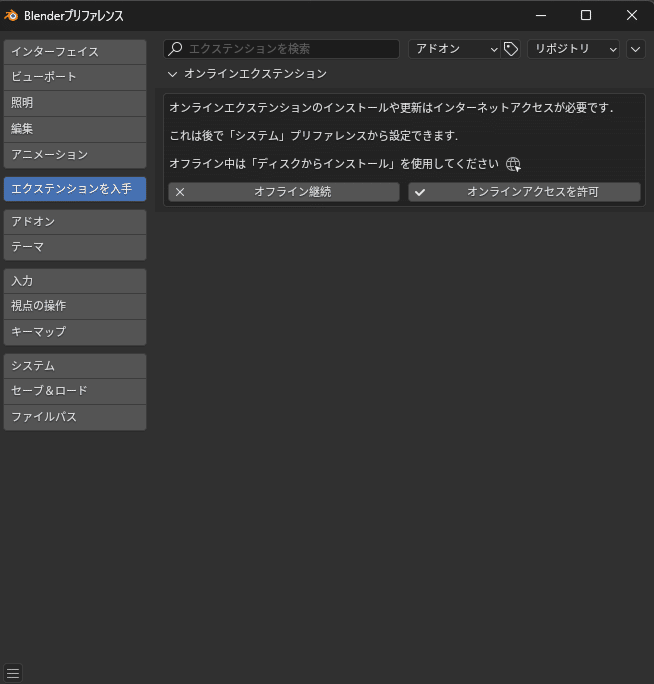
・少し待つと一覧が表示されます。『エクステンションを検索』を使い、使いたいアドオンをインストールをしていきます。
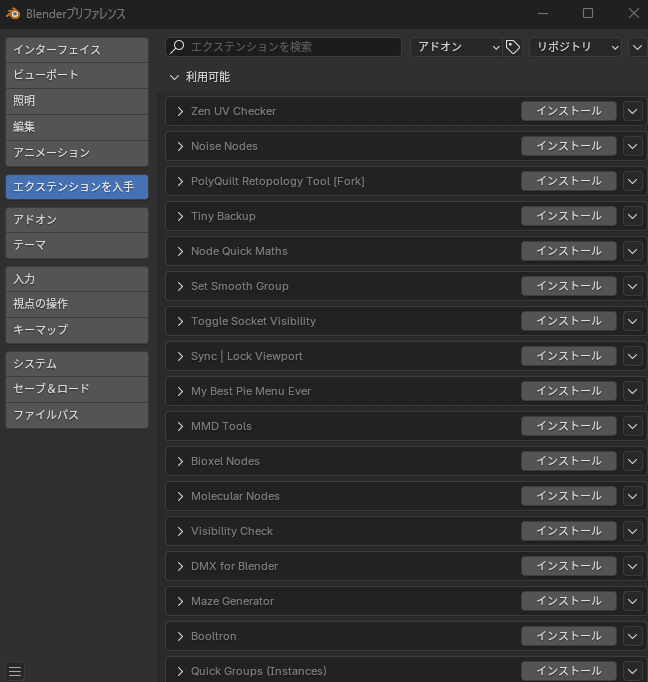
・尚、このオンライン許可は、【システム】のネットワークにある、【オンラインアクセスを許可】と連動しています。
間違えて外さないようにしましょう。
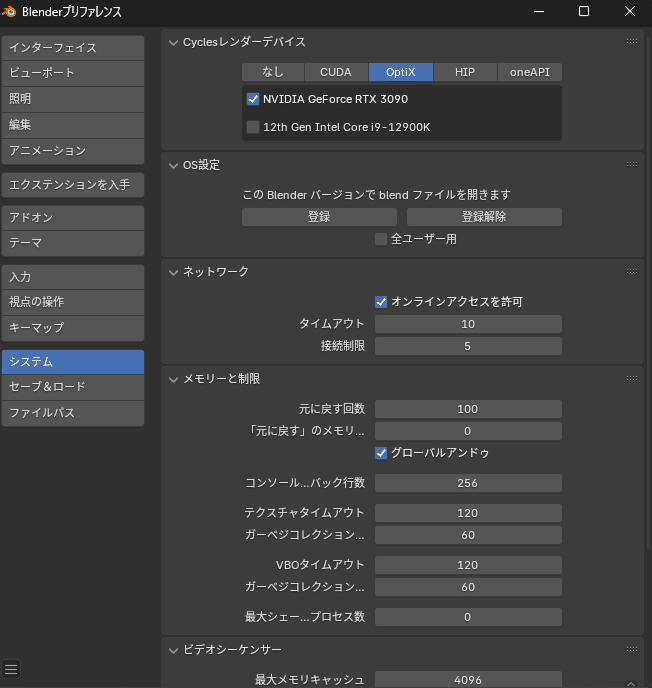
9-2.生き残りの追加したいアドオン
・おすすめを紹介する前に、【アドオン】のタブが残っていることに触れましょう。追加したいものがここに残っています!
それは【Node Wrangler】です。テクスチャを取り込む時には必須のアドオンです!チェックを入れるだけで有効になります。
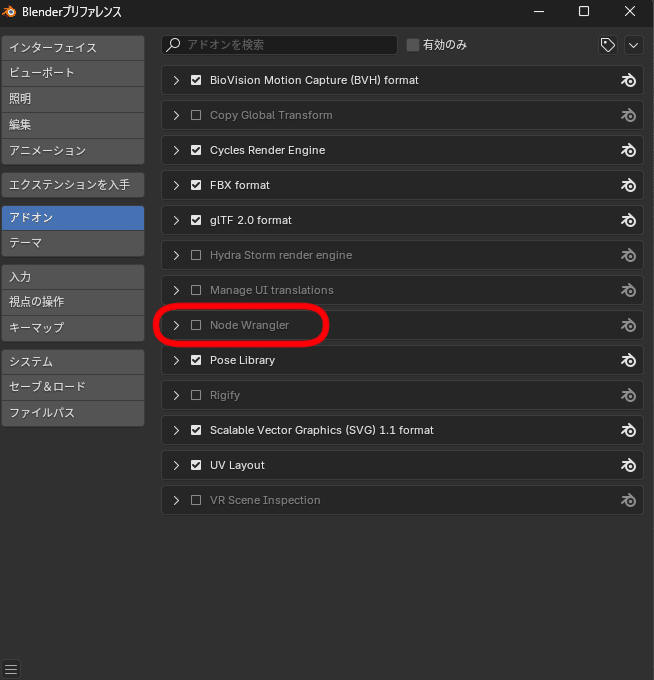
9-3.エクステンションで追加するおすすめアドオン
『Auto Mirror』:モディファイアーのミラーを補助する機能
『Bool Tool』:ブーリアンする機能
『Carver』:くり抜きする時に便利な機能
『DynamicSky』:空を作る機能
『Extra Mesh Object』:メッシュ作成時に項目が増えます
『LoopTools』:ブリッジなどが使える機能
『Magic UV』:UV展開するための機能
『Tissue』:有機的なオブジェクトを作る機能
『Mio3 UV』:UVを編集する便利機能(24.10.28追記)
上記を追加すると下の画像のようになります。アンインストールする時は、右側のボタンをクリックするとアンインストールが選べます。
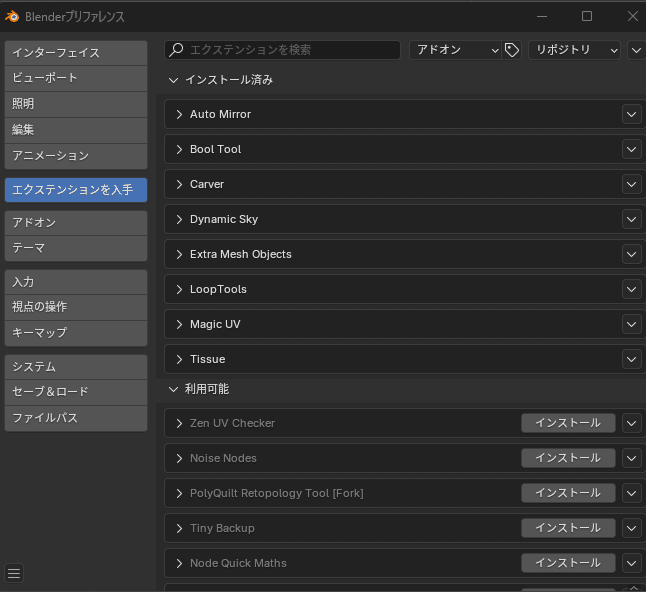
尚、サイトでエクステンションにあるものを確認できます。
今回エクステンションで追加出来なかったお気に入りのアドオンたち
『Quick Bridge』:丸みを帯びたブリッジを作る
『Surface Inflate』:丸みを帯びた凹凸を作る機能
『TexTools』:UVやテクスチャに使える多機能
※24.10.28更新 UVについては『Mio3 UV』で編集できます。
詳細はエクステンションから『Mio3 UV』Webサイトに入ると、ドキュメントがあります。
以上で設定は完了です!お疲れさまでした!
あとがき
中途半端にしていた初期設定をまとめてみると、書くことが多くて読むのも大変だったと思います。
自分が知りたい情報がまとめられているサイトがなかったので満足です!
blenderで制作してVRChatのワールド作りに活かしてみては!ということで、『VRChatワールド制作 Unity作業本』の宣伝として貼っておきます!
