SteamVR Trackingデバイスのペアリング
SteamVR Trackingデバイスの無線ペアリングの方法を紹介します。
メニューから
一番一般的な方法です。
[デスクトップ上のSteamVRメニュー>デバイス>コントローラのペアリング]を開きます。


GUIの指示通りにコントローラー・トラッカーをペアリングモードにし、正常に認識されるとペアリングが行われます。
コントローラーのタイプはどれを選んでも変わりません。
OVR Advanced Settingsから
OVR Advanced Settingsを用いたやり方です。どのドングルでペアリングを行うか指定することができます。
[SteamVRのダッシュボード>OVR Advanced Settings>SteamVR>Device Pairing Information]を開きます。
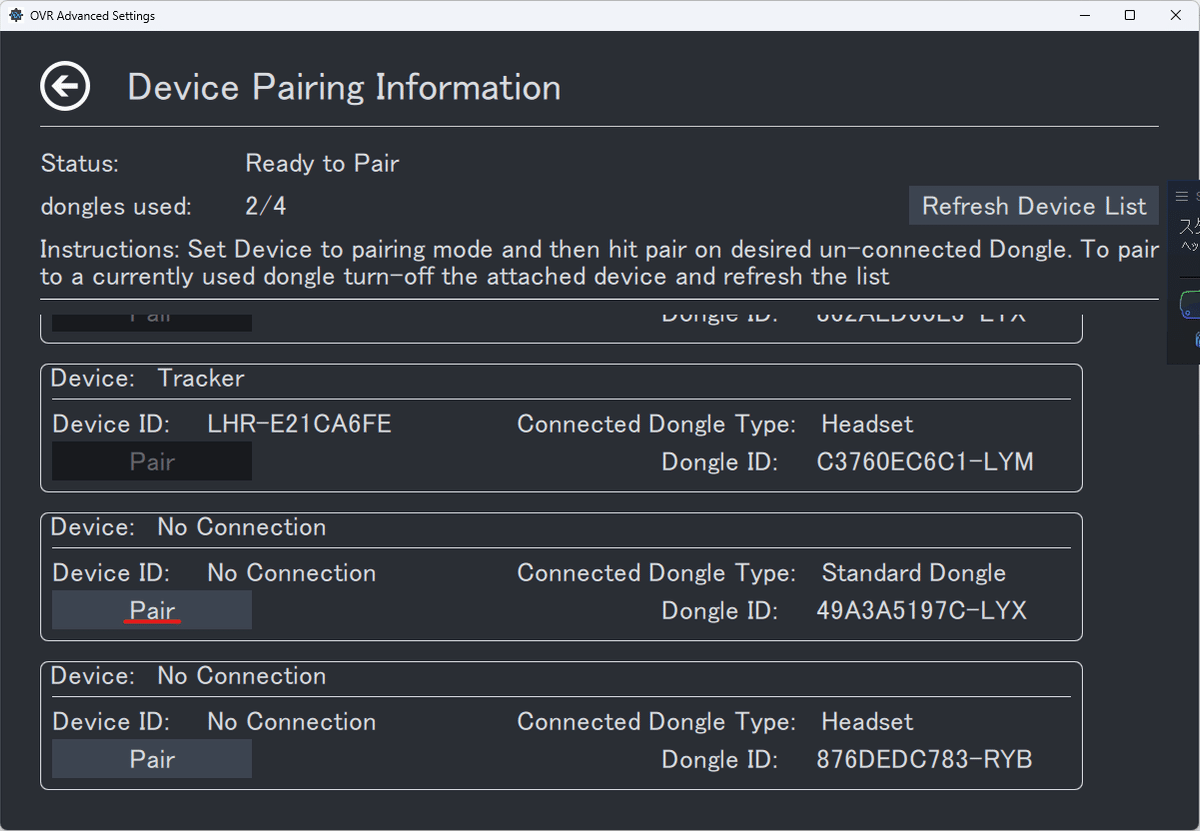
デバイスをペアリングモードにし、ペアリングしたいドングルのPairボタンを押してペアリングします。
☆OVR Advanced Settingsのデスクトップウィンドウを出すには起動引数に"--desktop-mode"を追加します(ver5.7.3時点)。
Watchman Pairing Assistantから
うちのソフトです。Lighthouse ConsoleをGUIから叩けるのでSteamVRを起動しなくてもいろいろできます。
Lighthouse Consoleから
Lighthouse Consoleを用いてコマンドラインからペアリングする方法です。
Lighthouse ConsoleはSteamVRのローカルファイル内で見つけられます。
C:\Program Files (x86)\Steam\steamapps\common\SteamVR\tools\lighthouse\bin\win64\lighthouse_console.exe基本的にはpairコマンドでペアリングできますが、やり方をいくつか紹介します。
・通常の方法
"serial"を実行します。

ドングルのシリアルを確認します。先頭にLHRが付いているものはSteamVR Trackingデバイスであり、ついていないものがドングルです。USBを抜き差しして確認しましょう(>_<)。

"serial <ドングルのシリアル>"でデバイスを指定します。
ペアリングしたいデバイスをペアリングモードにします。
"pair"でペアリングを開始します。
・デバイスを有線で接続する方法
こちらはデバイスのペアリングモードへの遷移もコンソールから行う方法です。
デバイスをUSB経由で有線接続します。

Lighthouse Consoleを二つ開き、それぞれ"serial <シリアル>"でペアリングしたいデバイスとドングルを選択します。
それぞれ"pair"でペアリングを開始します。
・おまけ

"serial <ドングルのシリアル>"でドングルを指定後に"unpair"
または"unpairall"でペアリングの解除ができます。
この記事が気に入ったらサポートをしてみませんか?
